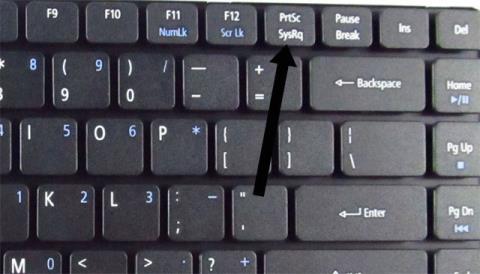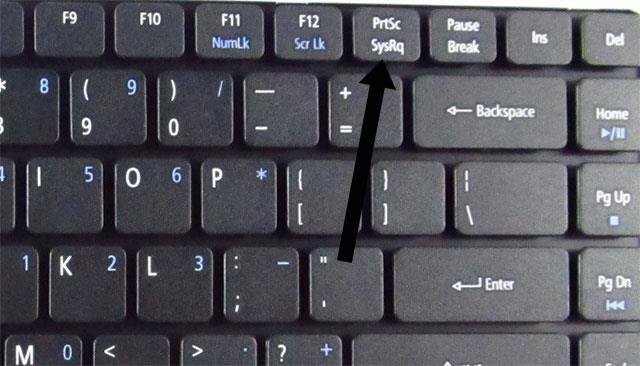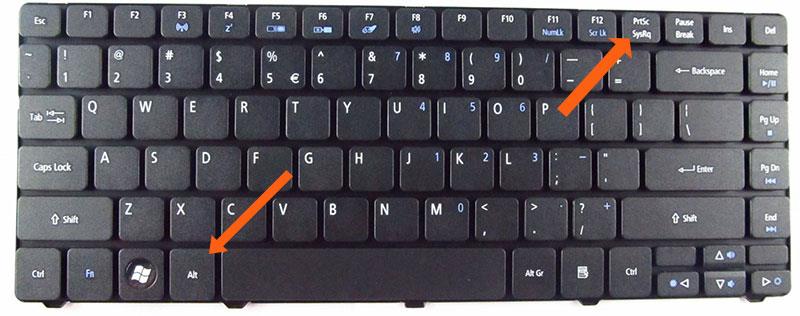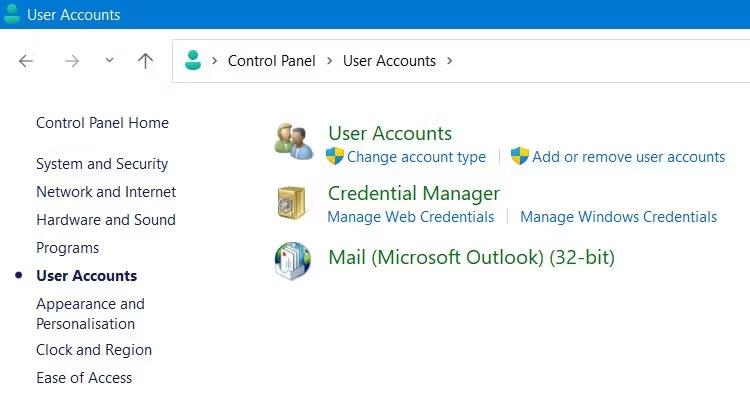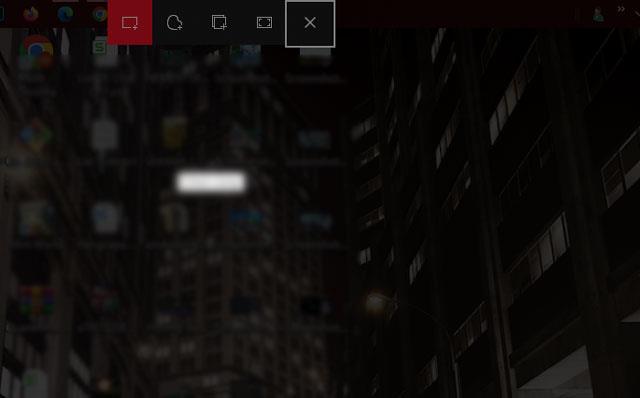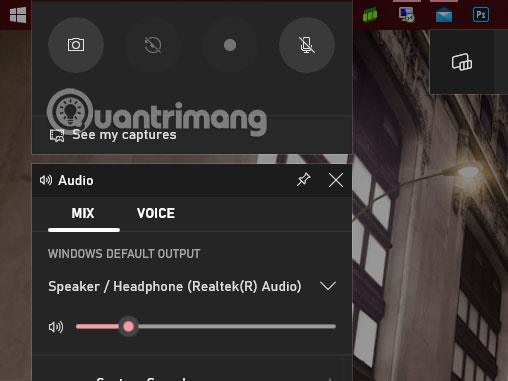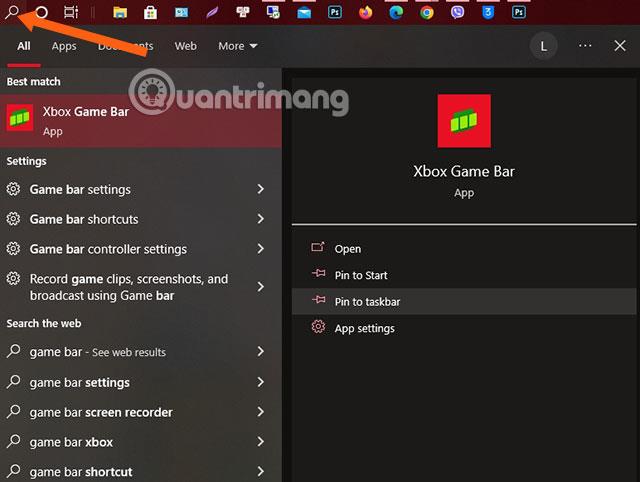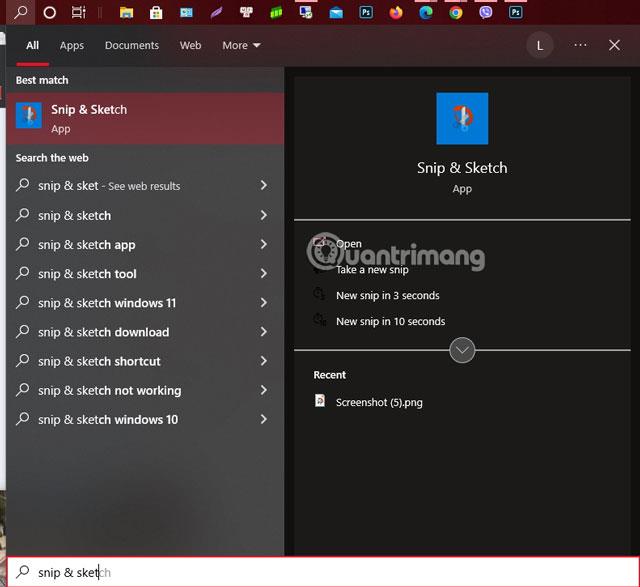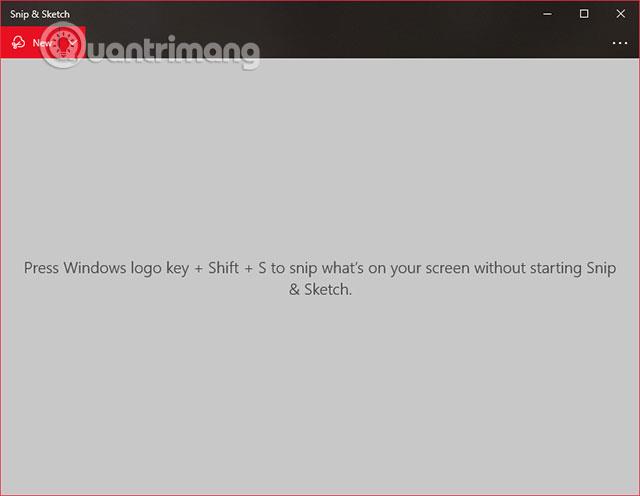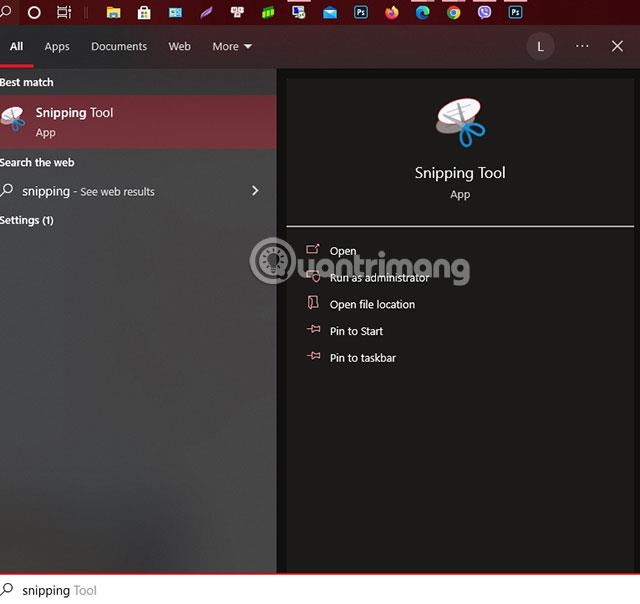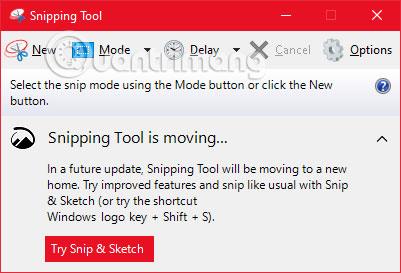Å ta et skjermbilde av dataskjermen på en bærbar Acer høres kanskje ikke viktig ut, men det spiller en betydelig rolle i hverdagen. Tross alt er skjermbilder veldig nyttige og praktiske når du vil dele informasjon med venner og slektninger.
Du kan bruke skjermbildeverktøyet til å fange et bestemt øyeblikk med video eller et bilde som ikke kan kopieres. Det er veldig nyttig når noen video- eller bildedelingsplattformer blokkerer delingsmodus eller ikke blir tatt opp.
Skjermbilder kan også deles med andre og brukes til en rekke formål, fra underholdning til jobb. Nedenfor er noen måter å ta skjermbilder av Acer bærbare datamaskiner.
Ta skjermbilder av Acer bærbare datamaskiner uten programvare
Bruk PrtSc-tasten
Den mest populære måten å ta et skjermbilde av en dataskjerm i verden på er å bruke "Print Screen"-tasten på tastaturet. Det er vanligvis merket "PrtScn" (eller noe sånt) og er plassert på den øverste raden, mellom eller i nærheten av funksjonstastene. Dette er også hvordan du tar skjermbilder av bærbare Dell-maskiner eller tar skjermbilder av bærbare HP-maskiner eller andre merker.
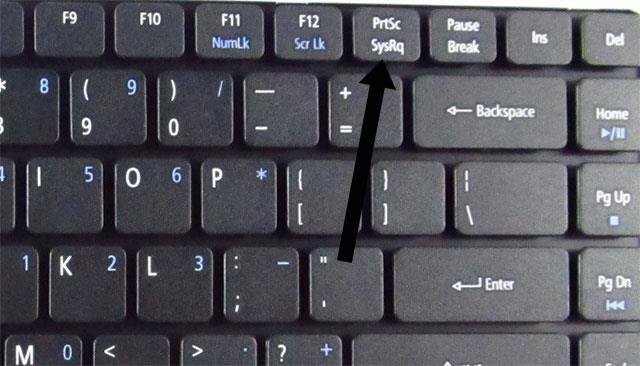
Denne metoden vil hjelpe deg med å ta opp hele Acer-dataskjermen. Det vil bli lagret i utklippstavlen, og du trenger bare å lime inn (CTRL + V) i programvare eller chattevinduer for å dele med alle. I noen tilfeller vil det bli fanget med Fn-tasten, som er nøkkelen nær Windows-tasten.
Ta et eget programvarevindu med PrtSc + Alt-tastene
Dette er måten du bruker for å fange et eget vindu av en nødvendig programvare, du trenger kanskje ikke å fange hele skjermen fordi det er mye data du ikke vil dele med andre. Du trenger bare å klikke på programvarevinduet og velge PrtSc + Alt for å ta et skjermbilde av det vinduet.
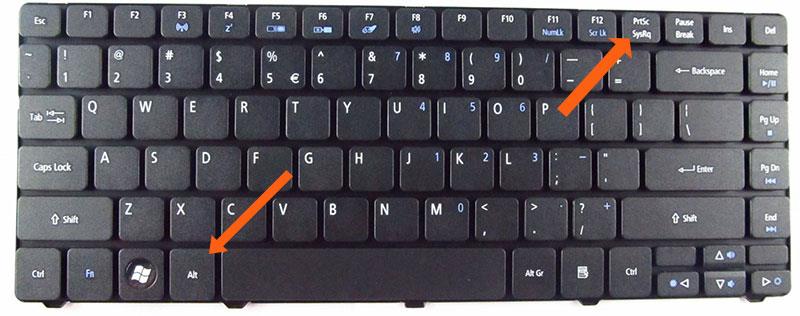
Og delingsmetoden ligner på å ta et bilde med bare PrtSc-tasten, du trenger bare å lime det inn i chatteboksen, oppslagstavlen, bilderedigeringsprogramvare som Photoshop for å redigere eller dele med andre delingsplattformer.
Ta et raskt øyeblikksbilde av dataskjermen med PrtSc + Windows-tasten
En annen måte for deg å ta bilder med PrtSc-tasten er å trykke på Windows-tasten. Denne metoden vil hjelpe deg å ta opp skjermbilder kontinuerlig etter en uskarphet. Bildet vil bli lagret i mappen nedenfor.

Gå til Denne PCen > Bilder > Skjermbilder. Her vil inneholde bilder tatt fra noen skjermopptaksprogramvare og også bilder tatt fra metoden ovenfor.
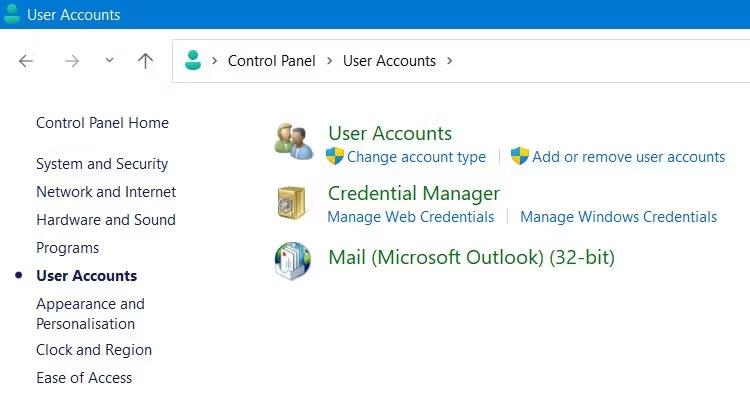
Trykk på tastekombinasjonen Shift + Windows + S
Med denne tastekombinasjonen vil du kunne ta et skjermbilde med en ledig ramme. Bare velg denne tastekombinasjonen og venstreklikk, og dra deretter rammen til området på skjermen du vil fange.
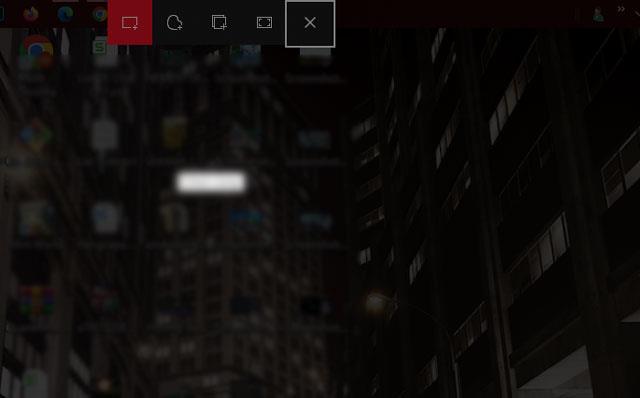
I tillegg vil du ha verktøy, foruten frihåndsfotografering som å sirkle bildet, fange individuelle vinduer og fullskjerm. Når du er ferdig med å ta et bilde, klikker du på popup-vinduet som vises i nedre høyre hjørne av skjermen for å gå til vinduet for å redigere det tidligere tatt bildet.
Bruk Game Bar til å ta skjermbilder
Trykk på Windows + G-tastkombinasjonen for å vise Game Bar-kontrolleren. Og du vil få et verktøy som hjelper deg ikke bare å ta skjermbilder, men også ta opp skjermen. Trykk på kameraikonet på Se mine opptak-knappen for å ta et skjermbilde, som vil være et fullskjermbilde som om du tok det med bare PrtSc-tasten.
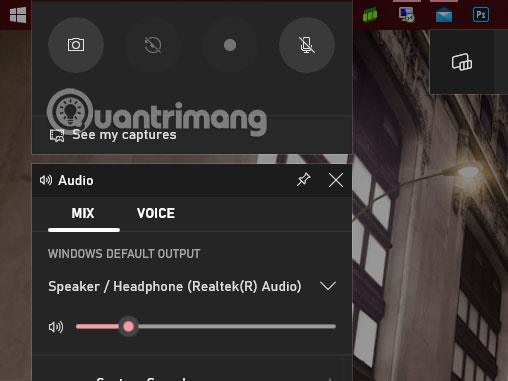
Hvis du ikke ser Game Bar-kontrolleren vist, velg søkeikonet og skriv Xbox Game Bar der. Deretter kan du velge Fest til Start eller Fest til oppgavelinjen for å feste det til oppgavelinjen eller sette det i Start-menyen.
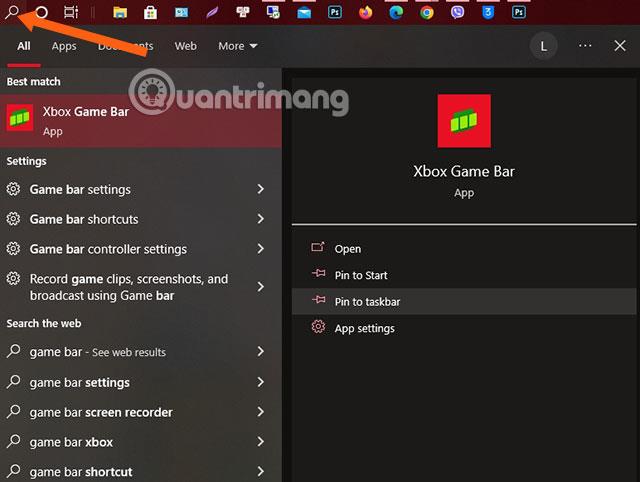
Etter å ha tatt et bilde eller spilt inn en video, velg Se mine opptak, og i denne mappen vil du se de innspilte bildene og videoene. Du vil ha alternativer som å endre filnavnet, dele til Twitter, slette filen ...

Bruk Snip & Sketch-verktøyet
I søkefeltet, søk etter nøkkelordet Snip & Sketch-programvare for å åpne skjermfotograferings- og redigeringsprogramvaren. I det høyre vinduet vil du også se muligheten for å ta bilder umiddelbart, ta bilder etter 3 sekunder og 10 sekunder.
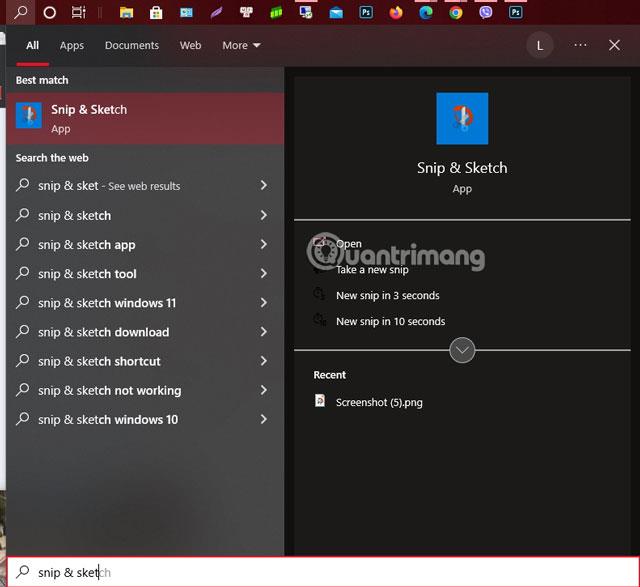
Etter å ha åpnet Snip & Sketch-vinduet, velg New-ikonet i øvre venstre hjørne for å ta et nytt bilde. Når du er ferdig med å ta et bilde, vil bildet ditt vises rett i dette vinduet med grunnleggende og passende bilderedigeringsverktøy.
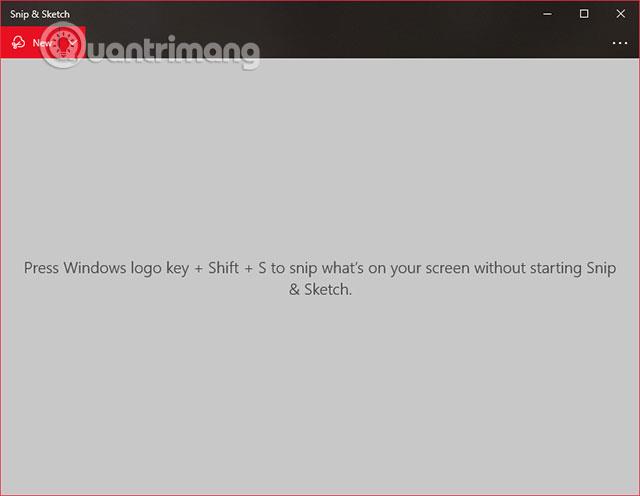
Ta bilder med klippeverktøyet
I likhet med Snip & Sketch-verktøyet ovenfor, finn nøkkelordet Snip & Sketch i verktøylinjen og velg å åpne Snipping Tool.
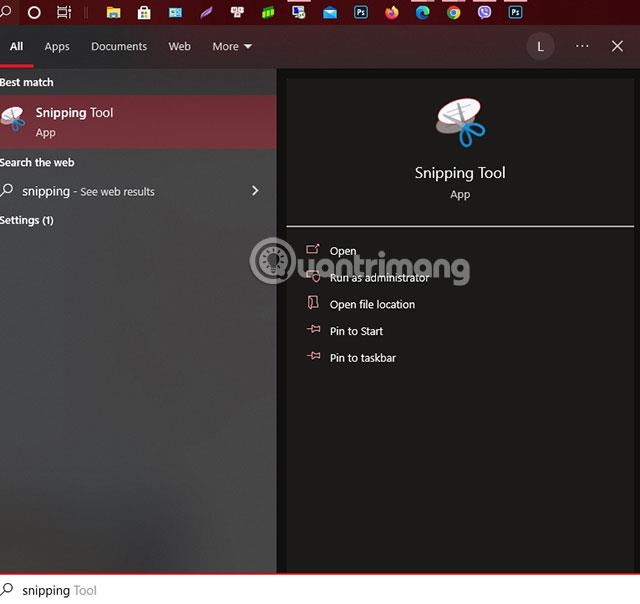
Med klippeverktøyet velger du Ny for å ta et bilde, ved siden av er Modus-knappen som spillere kan bruke. I modus inkludert er:
- Free-Form Snip: Ta et skudd ved å sirkle, kvadrere eller følge hvilken som helst form du vil.
- Rektangulær klipp: Skyt med en firkantet eller rektangulær ramme.
- Windows Snip: Ta opp programvarevinduer separat.
- Fullskjermklipp: Fang hele skjermen.
Forsinkelse vil være tidspunktet for spillere å velge å ta bilder etter noen sekunder.
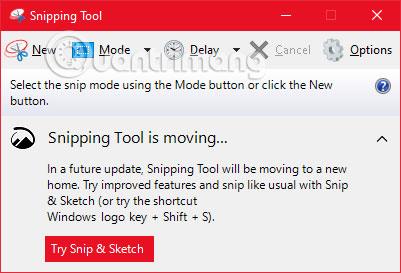
Ta skjermbilder av Acer-datamaskiner med tredjepartsprogramvare
Lysskudd
Lightshot er et gratis skjermbildeverktøy designet for rask sosial deling. Når du bruker Lightshot på Windows 10, erstatter det Print Screen-funksjonen og gir flere redigeringsfunksjoner. Dette vil være et kraftig verktøy for å hjelpe deg med å redigere bilder og dele dem på mange sosiale nettverk.
Greenshot
Last ned Greenshot
Dette er også et annet gratis verktøy som lar deg redigere og tilpasse skjermbilder, samt muligheten til å fange hele nettsteder. Greenshot gir mange grunnleggende bilderedigeringsverktøy, som hjelper spillere å raskt redigere grunnleggende fotoredigeringsbehov.
ScreenRec
Last ned ScreenRec
ScreenRec er et gratis Windows-opptaksverktøy som lar deg fange og dele videoer og skjermbilder. Det gir også verktøy for å kommentere opptak og skjermbilder, samt umiddelbart generere en lenke som du kan dele med andre slik at de kan se dem.
Snagit
Last ned Snagit
Snagit er et skjermbildeverktøy som lar deg lage animerte GIF-er, ta helsides skjermbilder og mange andre bilderedigeringsverktøy. Du må imidlertid betale et gebyr for å kunne bruke Snagits verktøy enkelt. Før du bestemmer deg for å kjøpe, vil du kunne prøve gratisversjonen i 30 dager, alle bilder du tar på skjermen vil være vannmerket.
Screencast-O-Matic
Last ned Screencast-O-Matic
Screencast-O-Matic er en nettbasert videoredigerer og skjermdelingsverktøy for opptak av skjermaktivitetene dine. Den har også muligheten til å ta skjermbilder, du trenger bare å registrere deg for en gratis konto. Du kan også oppgradere til en premiumkonto for å låse opp avanserte funksjoner, fra $4 i måneden.
Ovenfor er noen måter å ta et skjermbilde av en Acer bærbar PC på. Du kan velge avhengig av om du vil ta et enkelt bilde eller vil ha et bilderedigeringsprogram umiddelbart etter at du har tatt et skjermbilde.