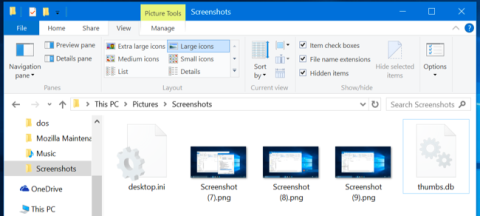Kartais failai, kuriuos atsisiunčiate iš interneto, arba jūsų kompiuteryje esantys failai turi tokius pavadinimus kaip „thumbs.db“ , „desktop.ini“ arba „.DS_Store“ , todėl jūs nežinote, kuris failas tai yra. Kuo tikite ? Ir dauguma iš mūsų nematys šių failų, nes pagal numatytuosius nustatymus „Windows“ arba „Mac OS X“ yra nustatytas taip, kad nematysite paslėptų failų ar sistemos failų.
Jei nerimaujate, ar šiuos failus sukėlė virusas, ar jie pakenks jūsų nešiojamam kompiuteriui? Žemiau esančiame straipsnyje Wiki.SpaceDesktop suteiks jums naudingos informacijos apie šiuos failus.
1. Kas yra Thumbs.db failas?
Failas „thumbs.db“ yra specialus failas, skirtas saugoti aplanke esančių vaizdų miniatiūras ( mažas avataras). Kai atidarote aplanką su vaizdais „Windows Explorer“ arba „File Explorer“, „Windows“ sukuria tų vaizdų miniatiūras ir jas išsaugo.
Šių miniatiūrų vaizdų saugojimas padeda greičiau peržiūrėti failus, kai kitą kartą einame į aplanką peržiūrėti vaizdų, o ne iš naujo kurti miniatiūrą.
Tai visiškai normalu, ir kadangi tai yra paslėpti failai, paprastai jų nematysite. Tačiau kai kuriais atvejais šie failai gali sukelti tam tikrų problemų. Jei norite įkelti vaizdų aplankus tiesiai į žiniatinklio serverį, šie failai taip pat bus įtraukti į duomenų glaudinimo procesą.

Norėdami neleisti Windows kurti thumbs.db failų – galite naudoti grupės strategijos rengyklę (Windows Professional arba Enterprise leidimuose) arba registro rengyklę (Windows Homes leidimuose).
„Windows Professional“ arba „Enterprise“ versijoms:
Norėdami pakeisti grupės strategijos nustatymus , paspauskite Windows + R klavišų kombinaciją , kad atidarytumėte dialogo langą Vykdyti, tada dialogo lange Vykdyti įveskite "gpedit.msc" ir paspauskite Enter.
Vietinės grupės strategijos lange naršykite pagal klavišą:
Naudojant „Windows 10“, 8.1, 8:
Vartotojo konfigūracija > Administravimo šablonai > „Windows“ komponentai > „File Explorer“.
Su Windows 7:
Vartotojo konfigūracija > Administravimo šablonai > „Windows“ komponentai > „Windows Explorer“.
Čia dukart spustelėkite „Išjungti miniatiūrų talpyklą paslėptuose thumbs.db failuose“ ir pasirinkite „Įgalinta“ .

„Windows Home Edition“:
Pirmiausia paspauskite Windows + R klavišų kombinaciją , kad atidarytumėte komandų vykdymo langą , tada įveskite Regedit ir paspauskite Enter , kad atidarytumėte registro rengyklę.
Registro rengyklės lange eikite į raktą:
HKEY_CURRENT_USER\ Software\ Microsoft\ Windows\ CurrentVersion\ Explorer\ Advanced
Čia dešiniajame lange raskite ir dukart spustelėkite „DisableThumbnailCache“ ir įveskite reikšmę „1“ .
Jei nematote DisableThumbnailCache , dešiniuoju pelės mygtuku spustelėkite dešinįjį langą ir sukurkite naują DWORD, pavadinkite šį DWORD DisableThumbnailCache ir nustatykite reikšmę „ 1“.
Jei norite grįžti į pradinę numatytąją būseną, galite ištrinti reikšmę arba nustatyti reikšmę į „0“.

2. Desktop.ini failas
2.1. Kas yra Desktop.ini failas?
„Windows“ taip pat sukuria desktop.ini failus. Desktop.ini yra ne tik paslėpti failai, bet jie taip pat laikomi sistemos failais. Negalite matyti failų desktop.ini, jei neįjungsite funkcijos rodyti paslėptus failus (Paslėpti elementai) ir panaikinsite parinkties slėpti sistemos failus (Slėpti apsaugotus operacinės sistemos failus) dialogo lange Aplanko parinktys.
Windows naudoja desktop.ini failus, kad nustatytų, kaip bus rodomi aplankai. Pavyzdžiui, jei norite perkelti kurį nors aplanką sistemoje „Windows“, „Windows“ praneš, kad aplankas yra sistemos aplankas, ir neleis jo perkelti.
Kai kurie aplankai turi vartotojo nustatytas piktogramas arba turi savo fono paveikslėlius, ši informacija taip pat yra faile desktop.ini.

Iki šiol nėra galimybės neleisti Windows kurti šių failų. Jei jums jie nepatinka, geriausias būdas yra pasirinkti nerodyti paslėptų failų ir sistemos failų. Taip pat galite ištrinti šiuos failus, bet „Windows“ gali juos atkurti iš naujo.
2.2. Ar Desktop.ini yra virusas?

Paslėptas sistemos failas desktop.ini nėra virusas. Tai tik vietinis failas sistemoje ir saugomas aplanko lygiu. Šie failai sukuriami, kai tinkinate fono vaizdą, piktogramą ar miniatiūrą ir kt.
Tačiau istoriškai Trojos virusai „susiejo“ ir atakavo sistemą pavadinimu Desktop.ini. Jei Desktop.ini failas gali būti „matomas“ net tada, kai pažymėjote sistemos failų slėpimo parinktis, greičiausiai tai yra kenkėjiška programa (kenkėjiška programinė įranga).
Todėl norėdami užtikrinti savo sistemą, turėtumėte naudoti antivirusines programas, kad visiškai pašalintumėte ir išvengtumėte virusų atakų.
2.3. Ar galima ištrinti desktop.ini failą?
Taip pat galite ištrinti desktop.ini failus, bet bus atkurtos numatytosios aplanko rodymo nuostatos. Galima suprasti, kad kaskart pakeitus aplanko piktogramą ar miniatiūros vaizdą, bendrinimo ypatybes ir pan., visa ši informacija bus automatiškai išsaugoma faile desktop.ini.
Ir kai ištrinsite šį failą, jūsų įrenginio pakeitimai bus prarasti, o šie aplanko nustatymai bus konvertuoti į numatytąją būseną sistemoje.
Kai jį ištrinsite, jis bus automatiškai sukurtas iš naujo, kai kitą kartą tinkinsite aplanko nustatymus.
2.4. Kaip naudoti desktop.ini failą aplankams tinkinti?
Tinkinti aplankus naudojant desktop.ini failą nėra labai sunku. Jums tereikia sukurti / atnaujinti originalų desktop.ini failą , kad atnaujintumėte aplanko išorinį rodinį ir nustatymus. Štai keletas pastabų, į kurias reikia atkreipti dėmesį:
- Priskirkite pasirinktinę piktogramą arba miniatiūros vaizdą pagrindiniam aplankui.
- Sukurkite informacinį patarimą, kuriame pateikiama informacija apie aplankus, kai perkeliate pelės žymeklį virš aplankų.
- Tinkinkite, kaip aplankai bendrinami arba pasiekiami.
Norėdami pakeisti bet kurio aplanko stilių naudodami failą desktop.ini, atlikite šiuos veiksmus:
1. Pasirinkite bet kurį aplanką, kurį norite tinkinti naudodami failą desktop.ini. Įsitikinkite, kad išsaugojote failų atsargines kopijas kitoje vietoje ir galite atkurti šiuos failus, jei kas nors nutiktų.

2. Vykdykite toliau pateiktą komandą, kad pasirinktumėte katalogą katalogų sistemoje. Tai padarys aplanką tik skaitomą ir įgalins specialų failo desktop.ini elgesį:
attrib +s katalogo pavadinimas
3. Sukurkite failą desktop.ini, skirtą aukščiau pateiktam aplankui. Kurkite paslėptus sistemos failus, kad apribotumėte kitų vartotojų prieigą. Tai galite padaryti failo desktop.ini ypatybių lange įgalinę tik skaitymo ir paslėptus elementus.

Pastaba: Jūsų sukurtas failas desktop.ini turi būti Unicode failo formatu, kad kalba būtų saugoma skaitoma forma.
4. Toliau pateikiamas failo desktop.ini, sukurto aplankui FileInfo, pavyzdys:
[.ShellClassInfo]
ConfirmFileOp=0
IconFile=ms.ico
IconIndex=0
InfoTip=Microsoft Wallpapers

Ten:
[.ShellClassInfo] – inicijuokite sistemos ypatybes, leidžiančias tinkinti aplankus priskiriant tam tikras ypatybes, kurias galima „apibūdinti“ faile desktop.ini.
ConfirmFileOp – nustatykite šią reikšmę į 0 ir ištrindami arba perkeldami failą desktop.ini negausite įspėjimo Ištrinate sistemos aplanką.
IconFile – jei norite nustatyti pasirinktinę aplanko piktogramą, čia galite nurodyti piktogramos failo pavadinimą. Norėdami įsitikinti, turėtumėte patikrinti visą failo kelią.
IconIndex – jei nustatote pasirinktinę pagrindinių aplankų piktogramą, galite ją tiesiog nustatyti čia. Nustatykite reikšmę į 0, jei ypatybei IconFile nurodytame faile yra tik viena failo piktograma.
InfoTip – ši speciali ypatybė naudojama norint nustatyti teksto eilutę, kuri gali būti naudojama kaip katalogo informacijos patarimas. Jei nustatysite teksto eilutę ir užveskite pelės žymeklį virš aplankų, ten bus rodomos teksto eilutės, saugomos faile desktop.ini.
3. Kas yra .DS_Store failas?
„Mac OS X“ operacinė sistema taip pat kuria .DS_Store failus. Šie failai sukuriami kiekviename aplanke ir veikia panašiai kaip desktop.ini failai sistemoje Windows.
Pagal numatytuosius nustatymus „Mac OS X“ sistemoje .DS_Store failas taip pat yra paslėptas, o kitose „Unix“ operacinėse sistemose šis failas taip pat yra paslėptas. Negalite matyti šių failų „Mac“, nebent įjungsite paslėptų failų peržiūrą.
.DS_Store failuose yra informacijos apie aplanko piktogramų vietą, aplanko fono paveikslėlį ir kitą informaciją. Kai atidarote aplanką „Finder“, „Finder“ nuskaito šį failą, kad nustatytų, kaip rodyti aplanko turinį. Kai pakeisite šiuos nustatymus, Finder pakeis .DS_Store failo nustatymus.

„Mac“ kompiuteriai taip pat sukuria .DS_Store failus net aplankuose, kuriuos bendrinate tinkle, o tai gali sukelti daug problemų, o tai gali suklaidinti „Windows“ vartotojus.
Norėdami neleisti Mac OS X kurti .DS_Store failų (bet tik tinklo diskuose):
Pirmiausia atidarykite terminalo langą paspausdami Ctrl + tarpo klavišą , tada įveskite "Terminalas" ir paspauskite Enter arba eikite į Programos > Priemonės > Terminalas.
Tada įveskite žemiau esančią komandą terminalo lange ir paspauskite Enter:
numatytieji nustatymai rašyti com.apple.desktopservices DSDontWriteNetworkStores true
Jei nenorite keisti ir leisti Mac OS X operacinei sistemai toliau kurti .DS_Store failus tinklo diskuose, naudokite šią komandą:
numatytieji nustatymai rašyti com.apple.desktopservices DSDontWriteNetworkStores false
Šiuo metu nėra jokio būdo neleisti „Mac OS X“ operacinei sistemai kurti .DS_Store failų. Tačiau šiuos failus galite paslėpti „Finder“.

Žiūrėkite daugiau straipsnių žemiau:
Sėkmės!