Kaip pataisyti Neturite leidimo išsaugoti šioje „Windows“ vietoje

Kai „Windows“ rodoma klaida „Neturite leidimo išsaugoti šioje vietoje“, tai neleis jums išsaugoti failų norimuose aplankuose.

„Microsoft“ operacinėje sistemoje „Windows Vista“ „DreamScene“ leido nustatyti dinamišką kompiuterių foną, tačiau po aštuonerių metų ji vis dar nepasiekiama „Windows 10“ .
Kodėl bėgant metams šis paprotys buvo grįžimas į praeitį ir ką galime padaryti, kad tai pakeistume?
Animacinių ekranų ir animuotų tapetų privalumai ir trūkumai
Jei naudojate animuotus ekranus kitam įrenginiui (pvz., išmaniajam televizoriui, „Android“ telefonui ar planšetiniam kompiuteriui) ir pastebėjote, kad jie daro animuotus ekranus įdomesnius. Vietoj švelnių, neskoningų nuotraukų, kurių niekada negalite liesti, jūsų išmanusis telefonas pateiks ryškesnių vaizdų, pvz., sulėtintų (lėtai judančių veiksmų) ar plaukiojančių žuvų...
Tačiau kai kurie žmonės mano, kad šie fonai nėra praktiški, o tiesiog traukia akį.
Tiesioginiai fono paveikslėliai yra gana nuostabūs, tačiau kai kuriems įrenginiams jie sukelia tam tikrų problemų. Išskyrus įrenginius, kuriems reikalinga tiesioginė energija, tiesioginiai ekrano užsklandos verčia juos mėgstančius nerimauti dėl mobiliųjų telefonų baterijos veikimo.
Akumuliatoriais maitinami įrenginiai, pvz., nešiojamieji kompiuteriai ar planšetiniai kompiuteriai, gali pastebėti, kad animacijos sistemoje „Windows 10“ eikvoja energiją ir turi įtakos našumui ir akumuliatoriaus veikimo laikui . Tačiau prieš nerimaujant dėl to, pažiūrėkime, kaip galima nustatyti tiesioginį ekrano užsklandą naujesnėse „Windows“ versijose nei „Vista“.
Kurkite animuotus ekranus sistemoje „Windows“.
Personalizavimo galimybės naujos kartos „Windows“ – po „Windows 7“ žengtas didelis žingsnis į priekį. Žinoma, galite nustatyti fono paveikslėlius, kurie sinchronizuojasi su jūsų „Microsoft“ paskyra, eksportuoti pažįstamą darbalaukį iš kompiuterio į kitus įrenginius, prisijungusius prie jūsų paskyros, taip pat pakeisti jo dydį ir tvarkyti foną, tačiau ekrano parinktys bus žymiai sumažintos.
Jūs jau žinote, kaip atkurti Vista/7 Aero temą Windows 8 ir 10, taip pat atkurti šoninę juostą ir programėles. Nors tik „Windows Vista“ „DreamScene“ galima pridėti animuotus fono paveikslėlius prie darbalaukio, „Windows 10“ taip pat yra kita funkcija, galinti tai padaryti.
Windows XP naudotojams, jei dar neatnaujinote (tikrai turėjote!), vis tiek galite pridėti fono paveikslėlių ir ekrano užsklandų naudodami DreamScene XP.
Atkurkite dinaminį ekrano užsklandą sistemoje „Windows 7“.
Pirmasis variantas yra atkurti ankstesnę „Windows 7“ dinaminę tapetų sistemą.
Pirmiausia iš Windows Club pasirinkite DreamScene Activator ir išpakuokite turinį (išpakuokite). Windows 7 DreamScene Activator 1.1 aplanke pamatysite failą DreamScene Activator.chn
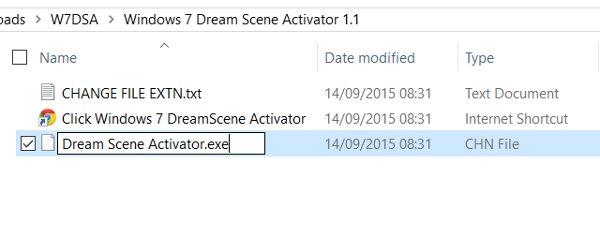
„Windows Explorer“ atidarykite Failas > Parinktys > Žiūrėti , tada raskite ir panaikinkite žymės langelį Slėpti žinomų failų tipų plėtinius . Spustelėkite Gerai , kad patvirtintumėte, tada grįžkite į naršyklės langą , dešiniuoju pelės mygtuku spustelėkite DreamScene Activator.chn ir pakeiskite „ chn “ į „ exe “, todėl failo pavadinimas dabar bus DreamScene Activator.exe .
Dukart spustelėkite failą, kad suaktyvintumėte, tada pasirinkite Enable DreamScene . Iš ten galite naudoti WMV arba MPG vaizdo įrašą kaip darbalaukį, dešiniuoju pelės mygtuku spustelėdami ir pasirinkę Nustatyti kaip darbalaukio foną .
„Stardock DeskScapes“, skirta „Windows 7“ ir „Windows 8“.
„Stardock DeskScapes“ yra žemesnis nei „DreamScene“, tačiau tai dar viena įdomi parinktis „Windows 7“ naudotojams ir kainuos 9,99 USD, kad išbandytumėte programą 30 dienų.
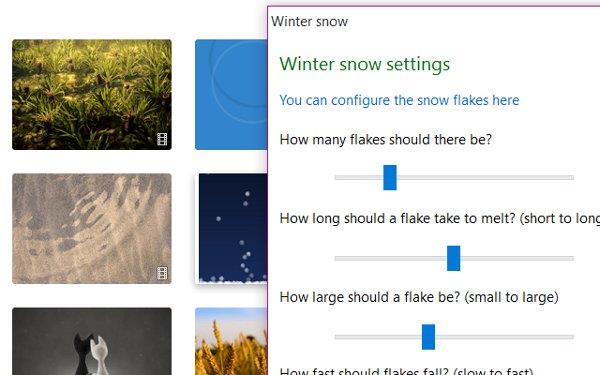
Atsisiųskite ir įdiekite bandomąją Stardock DeckScapes versiją . Įdiegę pasirinkite pageidaujamą parinktį (gali prasidėti 30 dienų bandomoji versija) ir įveskite savo el. pašto adresą, kad galėtumėte tęsti. Bus pateiktos kelios el. pašto pirmenybės parinktys. Atminkite, kad geriausia panaikinti abiejų žymimųjų laukelių žymėjimą prieš spustelėjus Pateikti.
Baigę grįžkite į programą ir pasirinkite Tęsti , kad pradėtumėte naudoti bandomąją versiją. Čia pamatysite vaizdo ekrano užsklandą ir keletą kitų animacijų. Norėdami pradėti, pasirinkite norimą vaizdą ir pakoreguokite nustatymus, kad nustatytumėte juos kaip ekrano foną. Kitus tiesioginius tapetus galima atsisiųsti iš Stardock svetainės.
Nustatykite tiesioginį „Windows 10“ ekrano foną
1 būdas: naudokite RainWallpaper, kad sukurtumėte animacinį foną
Pagal numatytuosius nustatymus kompiuterinė sistema leis vartotojams nustatyti tik kompiuterio foną su nejudančiais vaizdais. Tačiau kai kurie žmonės nori atnaujinti kompiuterio sąsają naudodami animaciją ar net vaizdo įrašus kaip kompiuterio ekrano foną .
RainWallpaper yra animacijos diegimo įrankis, skirtas Windows kompiuteriams, kartu su daugybe skirtingų redagavimo parinkčių. Svetainėse galime pasirinkti 3D, 2D vaizdus, animacijas ir vaizdo įrašus, kad juos būtų galima nustatyti kaip animuotus fono paveikslėlius kompiuteryje. Be to, įrankis ekrane pateikia unikalius pelės efektus.
Kad būtų galima naudoti RainWallpaper, kompiuteryje turi būti Windows 7 arba naujesnė versija. „Windows 7“ turi būti įjungti „Aero“ efektai. Mažiausia RAM 1 GB, grafikos plokštė HD Graphic 4000 arba naujesnė. Animacinis ekrano užsklanda bus sustabdyta žaidžiant žaidimus, kad būtų išsaugoti sistemos ištekliai, arba atidarius viso ekrano programą. Galima naudoti 16:9, 21:9, 16:10, 4:3 formato koeficientais. Palaiko vaizdo formatus mp4, webm, avi, m4v, mov, wmv.
1 žingsnis:
Naudotojai pasiekia toliau pateiktą nuorodą, norėdami į savo kompiuterį atsisiųsti RainWallpaper įrankį. Bus 2 versijos: diegimas ir nereikia įdiegti.
http://rainysoft.cc/rainwallpaper.html
2 žingsnis:
Spustelėkite exe failą, kad įdiegtumėte įrankį savo kompiuteryje. Įdiegus jūsų kompiuteryje iškart bus pritaikytas atsitiktinis animuotas ekrano užsklanda.
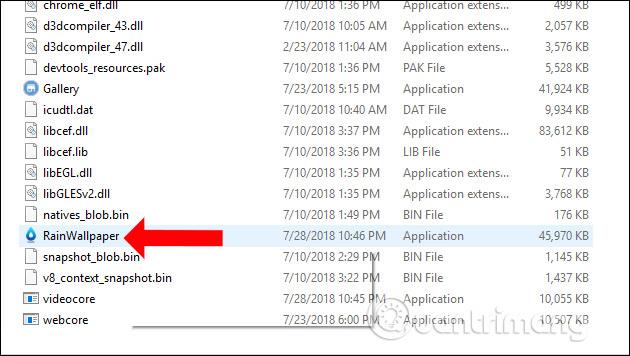
3 veiksmas:
RainWallpaper sąsaja atrodys taip, kaip paveikslėlyje žemiau. Kairiausioje horizontalioje juostoje pamatysite dvi pagrindines piktogramas: Atrask ir Aš.
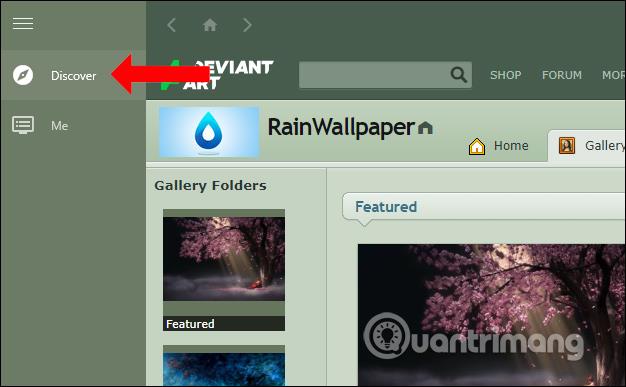
„Discover“ bus rodomas sąsajos viršuje su kūrėjo „DeviantArt“ tema. Šioje sąsajoje vartotojai gali iš karto spustelėti norimą temą arba ieškoti pagal tokias temas kaip Landsacpe, Animi, Game,...
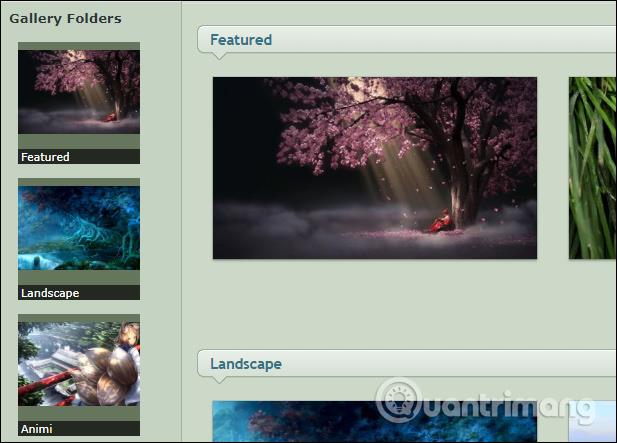
4 veiksmas:
Pasirinkite norimą ekrano užsklandą ir spustelėkite jį, kad pamatytumėte mygtuką Atsisiųsti dešinėje sąsajos pusėje.
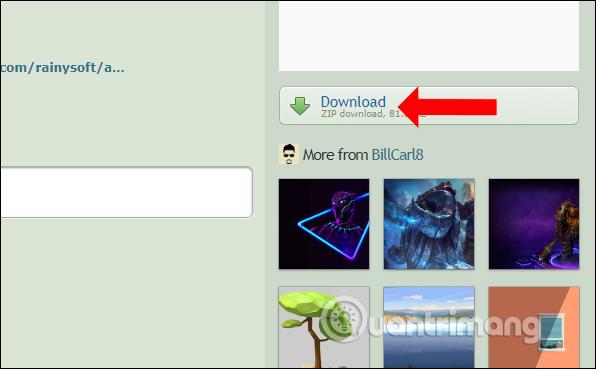
5 veiksmas:
Tada spustelėkite piktogramą Aš, esančią kairiajame sąsajos kampe, kad pamatytumėte visus galimus fono paveikslėlius ir ekrano foną, kurį atsisiunčiate. Kuo didesni tapetai, tuo ilgiau užtruks įkelti.
Norėdami naudoti atsisiųstą ar bet kurią temą, tiesiog spustelėkite tą temą.
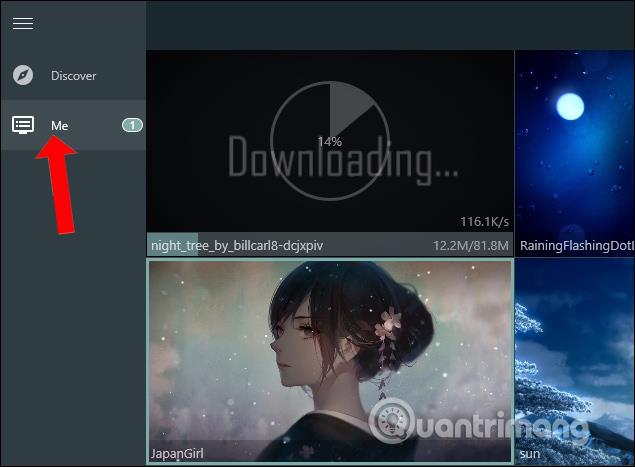
6 veiksmas:
Be to, dešiniuoju pelės mygtuku spustelėję temą, pamatysime parinkčių sąrašą. Pavyzdžiui, Force load pagreitins judesio efektų ant ekrano užsklandą greitį.

Spustelėjus Atidaryti aplanką bus atidarytas aplankas, kuriame yra tema. Šiame skyriuje taip pat galite pridėti nejudančių ekrano užsklandos vaizdų ir vaizdo įrašą, kuriame peržiūrima, kaip ekrano užsklanda juda, prieš naudodami jį savo kompiuteryje. Nejudantys vaizdai, paimti iš tiesioginių tapetų, yra didelio dydžio ir turi gražią vaizdo kokybę.
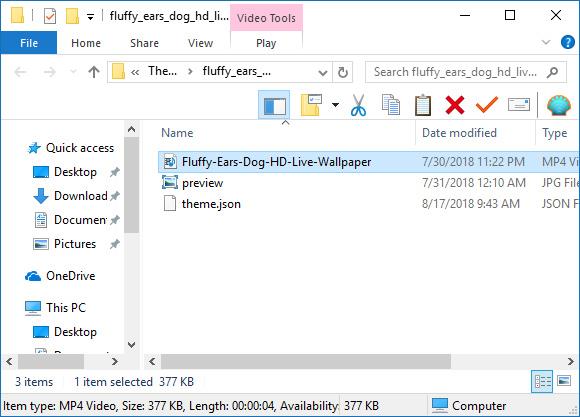
7 veiksmas:
Jei nenorite išsaugoti ekrano užsklandos skyriuje Aš, dešiniuoju pelės mygtuku spustelėkite ir pasirinkite Ištrinti.
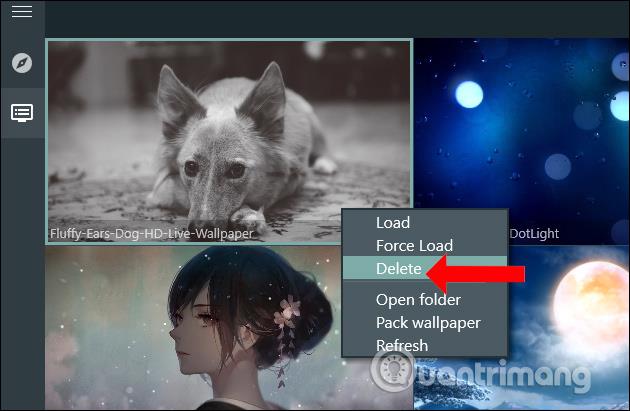
8 veiksmas:
Tada dešiniuoju pelės mygtuku spustelėkite RainWallpaper piktogramą užduočių juostoje ir pasirinkite Nustatymai .
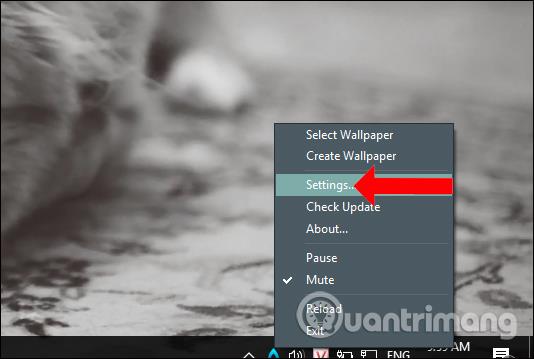
Pagal numatytuosius nustatymus įrankis bus paleistas sistemoje „Windows“ ir, jei norite jį išjungti, spustelėkite Automatiškai paleisti, kai kompiuteris paleidžiamas , tada perjunkite į išjungimo režimą . Toliau spustelėkite Taikyti, kad išsaugotumėte pakeitimus.
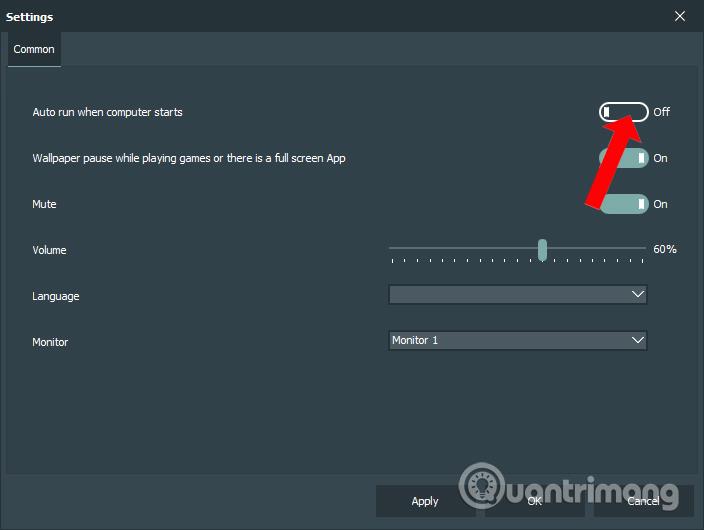
9 veiksmas:
Be to, dešiniuoju pelės mygtuku spustelėjus naudingumo piktogramą, bus papildoma parinktis Nutildyti, kad įjungtumėte arba išjungtumėte garsą naudojant garso fonus. Pristabdymo mygtukas, jei norite pristabdyti ekrano užsklandos judėjimą.
Kai paspausite Exit, tiesioginis ekrano užsklanda išnyks ir grįš į ankstesnį ekrano foną kompiuteryje.
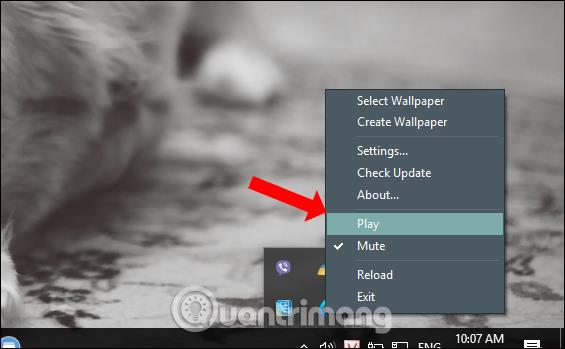
Pridėkite naują būdą atnaujinti ekrano fono sąsają kompiuteryje naudodami RainWallpaper įrankį. Animacinis ekrano užsklanda yra paimta iš vaizdo įrašų, todėl galime lengvai sustabdyti ekrano užsklandos judesį ir garsą. Tačiau kompiuteriams su silpna konfigūracija turėtumėte pasirinkti mažos talpos fono paveikslėlius.
2 būdas: naudokite vaizdo fono įrankį
Užuot pasirinkę DreamScene, taip pat galite naudoti vaizdo įrašų foną . Atsisiuntę vaizdo foną iš pagrindinio puslapio gausite ZIP failą, todėl prieš paleisdami failą turėsite išpakuoti.
Ir tai nėra nemokamas įrankis (Registruotis > Gauti pilną versiją, pilnos versijos įsigijimas jums kainuos 19,95 USD), tačiau programinei įrangai įvertinti galėsime naudoti nemokamą bandomąją versiją.
Įdiegę spustelėkite parinktį, kad paleistumėte programą, naršyklėje ji nuves jus į nuorodą https://www.push-entertainment.com/video-wallpaper/ spustelėkite mygtuką Atsisiųsti vaizdo foną ir atsisiųskite vieną ar du norimus tapetai. Tai yra WMV failai, todėl galite laisvai kurti savo ekrano užsklandą.
Atsisiuntę grįžkite į „Video Wallpaper“ programą ir spustelėkite + piktogramą , kad pridėtumėte atsisiųstą vaizdo įrašą prie programos. Jei juos visus įrašote atskirame aplanke, spustelėkite mygtuką Pridėti vaizdo įrašų iš aplanko į grojaraštį . „Video Wallpaper“ pradės „leisti“ pirmąjį vaizdo foną. Čia galite įjungti / išjungti jau pridėtų fonų maišymą arba tiesiog atidaryti vaizdą, pridėti delsą ir gauti maišymą.
Jei jums tikrai patinka programa, naudokite „Windows“ paleisties parinkčių parinktį Paleisti , o jei norite sužinoti apie akumuliatoriaus poveikį, turėtumėte patikrinti akumuliatoriaus miego režimą.
3 būdas: naudokite Wallpaper Engine
„Wallpaper Engine“ yra kompaktiška programinė įranga, kurią galite nusipirkti „Steam“ parduotuvėje už 3,99 USD (92 000 VND). Tai paprasta: naudokite ir kurkite tiesioginius fono paveikslėlius ir pasiekite tūkstančius nemokamų bendruomenės sukurtų fono paveikslėlių, kuriuos galite atsisiųsti vienu mygtuko paspaudimu.
„Wallpaper Engine“ tapetai yra kelių skirtingų tipų. Pagrindiniame lygyje galite pasirinkti iš 4 skirtingų tipų fono paveikslėlių: tiesioginių ekrano fonų (t. y. fono paveikslėlių su judančiais efektais), vaizdo fono paveikslėlių, programų fono paveikslėlių ir svetainių fonų.
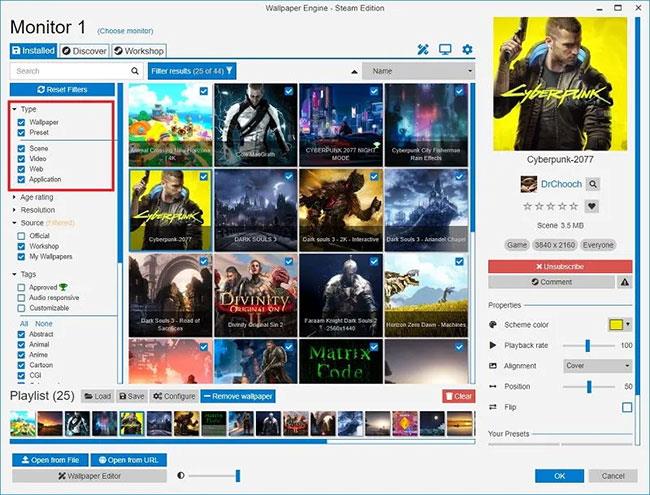
Pagrindiniame lygyje yra 4 skirtingų tipų fonai
Gyvi fono paveikslėliai gali turėti 2D arba 3D animaciją, taip pat žymeklio efektus. Šių tipų animacija yra plati, pvz., vandens bangavimas, saulės spinduliai, lietus ir kt. Programų fonas gali būti toks paprastas kaip muzikos bangos ar laikrodžio efektas, arba gali būti patirtinis, kaip visiškai interaktyvus žaidimas.
Be to, „Wallpaper Engine“ siūlo spalvų pritaikymą ir kelių formatų santykio palaikymą, taip pat kelių monitorių sąrankas, intuityvų pristabdymą žaidžiant, kad būtų taupomas našumas, ir netgi suderinamas su „Razer Chroma.“ ir „Corsair iCUE“. Be to, yra daugybė nustatymų, leidžiančių tinkinti našumą ir tikslų laiką, kada bus paleistas ir kada ne.
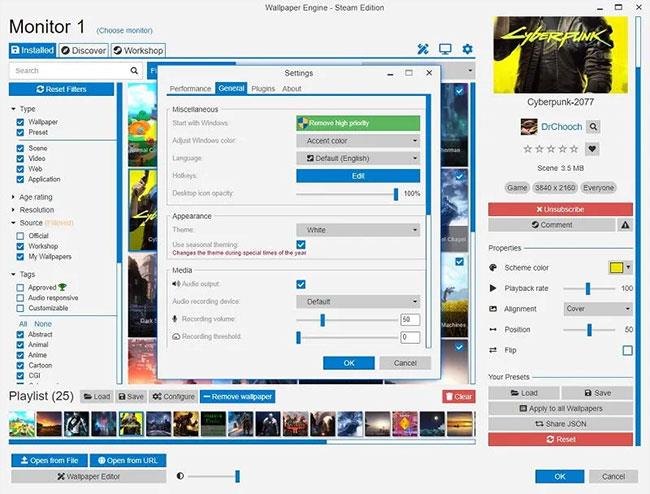
„Wallpaper Engine“ suteikia spalvų tinkinimo galimybes
„Steam Workshop“ palaikymas „Wallpaper Engine“ taip pat yra įspūdingas. Dirbtuvėse galite rinktis iš daugiau nei 700 000 nemokamų tapetų, todėl nesvarbu, ar ieškote tik anime, ar ramios gamtos tapetų, yra iš ko rinktis.
Atsisiuntę ir įdiegę Wallpaper Engine , atidarykite programą ir būsite nukreipti į pagrindinį ekraną. Čia galite padaryti viską, ko norite, vos vienu ar dviem paspaudimais.
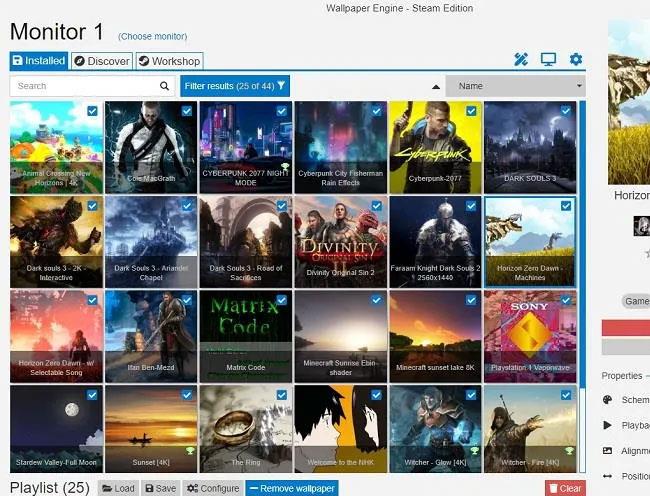
Fono paveikslėlio variklio pagrindinis ekranas
- Dideliame tinklelyje ekrano viduryje yra visi fono paveikslėliai ir galite perjungti fono paveikslėlius spustelėdami parinktį.
- Ekrano apačioje yra grojaraščio valdikliai. Tiesiog spustelėkite kiekvieno fono, kurį norite įtraukti į grojaraštį, viršuje kairėje esantį žymimąjį laukelį.
- Norėdami sukonfigūruoti grojaraštį, tiesiog bakstelėkite mygtuką Konfigūruoti ekrano apačioje.
- Kai pasirinksite ekrano užsklandą, jo savybės bus rodomos dešinėje ekrano pusėje. Čia galite konfigūruoti atskirus fono paveikslėlius.
Norėdami rasti ekrano užsklandų, kurios skiriasi nuo įtaisytųjų numatytųjų parinkčių, turėsite eiti į Workshop , kurį galite pasiekti spustelėję skirtuką Seminaras ekrano viršuje, kairėje.

Skirtuke Seminaras galite ieškoti bet kokių norimų fono paveikslėlių
Skirtuke Seminaras galite ieškoti bet kokių norimų fono paveikslėlių ir filtruoti fono paveikslėlius pagal skiriamąją gebą, įvertinimą, formato santykį, ekrano fono tipą ir kt. Norėdami atsisiųsti fono paveikslėlius, tiesiog spustelėkite ekrano užsklandą ir paspauskite raudoną mygtuką Prenumeruoti dešinėje ekrano pusėje ir bus pradėtas ekrano užsklandos atsisiuntimas.
Kaip matote, naudojant „Wallpaper Engine“ labai lengva nustatyti dinamiškus fono paveikslėlius sistemoje „Windows“. Be to, galite naudoti šias ekrano užsklandų keitimo programas , kad kasdien keistumėte ekrano foną. Taip pat galite pridėti nuostabių ekrano užsklandų , kad darbalaukyje būtų gražesni vaizdai.
Ar tikrai reikia vaizdo fono paveikslėlio sistemoje „Windows“?
Šios priemonės atrodo labai įdomios, tačiau kai kuriems žmonėms atrodo, kad jos praktiškai nenaudojamos ir yra skirtos tik kompiuterių dekoravimui. Galbūt geresnis pasirinkimas būtų naudoti automatinio atnaujinimo ekrano fono programą, pvz., „DesktopEarth“ ?
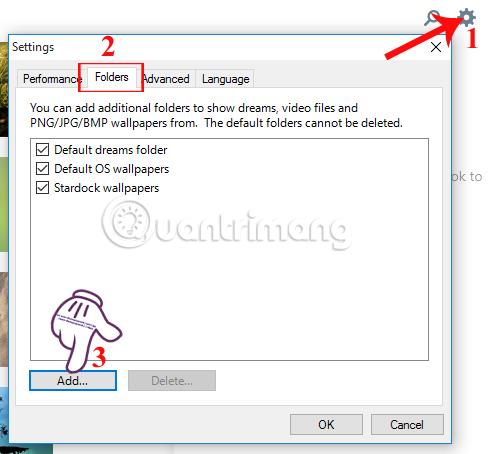
Tuo tarpu, jei susiduriate su idėja naudoti mokamą programą, kad atnaujintumėte funkciją, kuri jau yra sistemoje Windows, yra ir kitų parinkčių, pvz., VLC ir Desktop Movie.
Kai „Windows“ rodoma klaida „Neturite leidimo išsaugoti šioje vietoje“, tai neleis jums išsaugoti failų norimuose aplankuose.
„Syslog Server“ yra svarbi IT administratoriaus arsenalo dalis, ypač kai reikia tvarkyti įvykių žurnalus centralizuotoje vietoje.
524 klaida: Įvyko skirtasis laikas yra „Cloudflare“ specifinis HTTP būsenos kodas, nurodantis, kad ryšys su serveriu buvo nutrauktas dėl skirtojo laiko.
Klaidos kodas 0x80070570 yra dažnas klaidos pranešimas kompiuteriuose, nešiojamuosiuose kompiuteriuose ir planšetiniuose kompiuteriuose, kuriuose veikia „Windows 10“ operacinė sistema. Tačiau jis taip pat rodomas kompiuteriuose, kuriuose veikia „Windows 8.1“, „Windows 8“, „Windows 7“ ar senesnė versija.
Mėlynojo ekrano mirties klaida BSOD PAGE_FAULT_IN_NONPAGED_AREA arba STOP 0x00000050 yra klaida, kuri dažnai įvyksta įdiegus aparatinės įrangos tvarkyklę arba įdiegus ar atnaujinus naują programinę įrangą, o kai kuriais atvejais klaida yra dėl sugadinto NTFS skaidinio.
„Video Scheduler Internal Error“ taip pat yra mirtina mėlynojo ekrano klaida, ši klaida dažnai pasitaiko „Windows 10“ ir „Windows 8.1“. Šiame straipsnyje bus parodyta keletas būdų, kaip ištaisyti šią klaidą.
Norėdami pagreitinti „Windows 10“ paleidimą ir sutrumpinti įkrovos laiką, toliau pateikiami veiksmai, kuriuos turite atlikti norėdami pašalinti „Epic“ iš „Windows“ paleisties ir neleisti „Epic Launcher“ paleisti naudojant „Windows 10“.
Neturėtumėte išsaugoti failų darbalaukyje. Yra geresnių būdų saugoti kompiuterio failus ir išlaikyti tvarkingą darbalaukį. Šiame straipsnyje bus parodytos efektyvesnės vietos failams išsaugoti sistemoje „Windows 10“.
Nepriklausomai nuo priežasties, kartais jums reikės pakoreguoti ekrano ryškumą, kad jis atitiktų skirtingas apšvietimo sąlygas ir tikslus. Jei reikia stebėti vaizdo detales ar žiūrėti filmą, turite padidinti ryškumą. Ir atvirkščiai, galbūt norėsite sumažinti ryškumą, kad apsaugotumėte nešiojamojo kompiuterio akumuliatorių.
Ar jūsų kompiuteris atsitiktinai atsibunda ir pasirodo langas su užrašu „Tikrinti, ar nėra naujinimų“? Paprastai tai nutinka dėl MoUSOCoreWorker.exe programos – „Microsoft“ užduoties, padedančios koordinuoti „Windows“ naujinimų diegimą.








