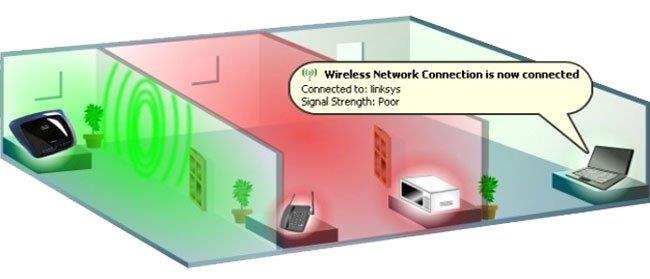„WiFi“ maršrutizatoriaus turėjimas tapo populiarus daugelyje biurų ir net namuose. Kadangi maršrutizatoriai naudoja radijo bangas WiFi transliavimui, išoriniai veiksniai labai veikia signalo lygį, ypač maršrutizatoriaus vietą. Maršrutizatoriaus signalo spindulys nulems kiekvieno namuose esančio kompiuterio WiFi signalo priėmimo stiprumą.
Taigi, kur įdėti maršruto parinktuvą, kad kompiuteriai gautų stipriausią ir greičiausią ryšio greitį, neturėtumėte ignoruoti. Žemiau esančiame straipsnyje „Wiki.SpaceDesktop“ jums pasakys, kur įdėti maršrutizatorių, kad padidintumėte „WiFi“ signalo greitį.
Kur tinkamai įdėti maršrutizatorių?
1. Padėkite WiFi maršrutizatorių namo centre
Pastačius maršrutizatorių sienos kampe ar paslėptoje vietoje, perdavimo greitis gerokai sumažės, palyginti su tuo, jei maršrutizatorių pastatysime centre, namo viduryje. Kai pastatysite jį paslėptose vietose, aplinkiniai objektai trukdys, todėl WiFi signalas žymiai sumažins signalo perdavimo greitį.
Perkelkite maršrutizatorių į gerai vėdinamą vietą namuose, kur jį matote, arba netoli savo darbo vietos.

2. Nedėkite maršrutizatoriaus ant grindų
Dauguma žmonių Router pastato ant grindų nežinodami, kad iššvaistoma daug WiFi bangų, o kompiuteriai negauna maksimalaus signalo perdavimo. Pastačius „WiFi“ maršrutizatorių ant grindų arba šalia sienos, apačioje esanti plieno tinklelio sistema išlaikys kuo daugiau „WiFi“ bangų. Nors WiFi bangos visada linkusios transliuoti žemyn.
Geriausia Maršrutizatorių pastatyti ant stalo, spintelės ar įrenginio, kurio aukštis yra apie 40 cm ir pagamintas iš nemetalinės medžiagos.

Įprasta WiFi maršrutizatorių vieta yra ant mažo stalo arba ant sienos akių lygyje. Tačiau šios vietos nėra idealios, nes kambaryje yra kitų objektų.
Pastatę maršruto parinktuvą aukštesnėje vietoje, pvz., virš durų, galite užtikrinti, kad belaidžio ryšio signalas nebūtų kliūčių, tokių kaip kėdės, stalai, žmonės ir kt. Tai padės užtikrinti geresnį „WiFi“ signalą visame name.
Taip pat įsitikinkite, kad maršruto parinktuvas yra tinkamai išdėstytas pagal įrenginio konstrukciją. Jei jis padėtas horizontaliai, atitinkamai padėkite jį (o ne vertikaliai). Tai užtikrins, kad antena tinkamai perduos signalą WiFi aprėpties zonoje.
3. Padėkite „WiFi“ maršruto parinktuvą toliau nuo elektronikos
Elektroniniai įrenginiai aplink juos sukurs elektroninį lauką ir trukdys WiFi bangoms, jei paliksime WiFi maršrutizatorius arti vienas kito. WiFi bangos negalės sklisti toliau į kitus namuose ar net kambaryje esančius kompiuterius, jei šalia WiFi Router paliksime daug elektroninių įrenginių. Kuo toliau kampas, tuo sunkiau priimti WiFi signalą.
Suraskite vietą, kurioje yra minimalus elektroninis įrenginys arba jo nėra, kur įdėti „WiFi“ maršruto parinktuvą. Iš karto pamatysite žymiai padidėjusį WiFi ryšio greitį.
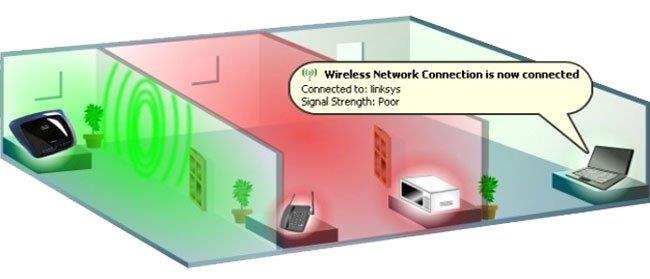
4. Pasukite anteną dviem kryptimis statmenai viena kitai
Yra nemažai žmonių, kurie nekreipia dėmesio į „WiFi Router“ antenos reguliavimą, o ką jau kalbėti apie patogiausios maršrutizatoriaus vietos radimą.
Anteną turėtume pastatyti įrenginio viduje vienoje linijoje su maršrutizatoriaus antena. Pavyzdžiui, su dviem įrenginiais – nešiojamu kompiuteriu ir telefonu. Nešiojamųjų kompiuterių vidinė antena visada yra horizontali. Kalbant apie telefoną, tai priklauso nuo to, kaip jį laikome, kad jį naudotume. Optimaliausias WiFi maršrutizatoriaus antenos reguliavimo būdas – vieną anteną pastatyti horizontaliai, o kitą – vertikaliai. Tai taip pat gali padėti nešiojamiesiems kompiuteriams priimti geresnius signalus, o telefonai vis tiek gali priimti stipriausius „WiFi“ signalus, nesvarbu, kuria kryptimi jį naudosime. Kitas dalykas yra tai, kad taip pat turime apriboti susidūrimus su maršrutizatoriaus antena, kad perdavimo greitis būtų stabilesnis.

5. Venkite sienų ir kliūčių
Šį patarimą matysite daugumoje „WiFi“ optimizavimo vadovų. Nors belaidžiai signalai gali sklisti per sienas, yra tam tikrų medžiagų, kurių jie negali prasiskverbti:
Apsvarstykite konstrukcinius elementus, tokius kaip stulpai, kaminai, net senamadiški židiniai.

Venkite sienų ir kliūčių
Šaldytuvai taip pat gali trukdyti jūsų belaidžiam tinklui. Jei mėgstate gaminti pagal receptus planšetiniame kompiuteryje, atminkite, kad kliūtys virtuvėje taip pat gali turėti įtakos WiFi signalui.
Akvariumai taip pat bus problema, nes „WiFi“ negali keliauti per vandenį. Akmens laiptai taip pat gali turėti įtakos WiFi signalams, ypač jei jie yra namo centre.
Sprendimas čia yra rasti vietą savo (pagrindiniam) maršrutizatoriui, kad jis galėtų transliuoti signalą į kuo daugiau kambarių. Didelės durų angos ir arkos yra idealūs vartai, kad belaidis internetas pasiektų visur namuose.
Gipso kartonas ir mediena nesukels per daug problemų.
Aukščiau pateikiamos palankiausios vietos „WiFi Router“ dėti ir dalykai, į kuriuos reikia atkreipti dėmesį reguliuojant anteną. Norėdami turėti stabilų interneto ryšio greitį ir pasiekti kompiuterių vietas patalpoje, be kitų veiksnių turėtumėte atkreipti dėmesį ir į WiFi maršrutizatoriaus vietą.
Daugiau informacijos rasite šiuose straipsniuose:
Tikimės, kad šis straipsnis jums bus naudingas!