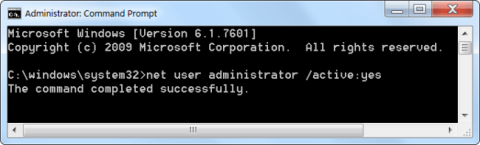Jei reikia, galite sukurti nuorodą su administratoriaus teisėmis, kad standartiniai vartotojai galėtų paleisti programas, kurioms reikalingos administratoriaus teisės.
Sistemoje Windows galite sukurti tinkintus sparčiuosius klavišus beveik bet kokiam failui, aplankui ar programai. Apskritai, spartieji klavišai nesuteikia jums jokių administratoriaus teisių. Tačiau yra situacijų, kai reikia leisti kitiems sistemos vartotojams paleisti programas, kurioms reikalingos administratoriaus teisės. Tokiais atvejais administratoriaus slaptažodžio pateikti nereikia. Vietoj to galite sukurti tinkintą nuorodą su administratoriaus teisėmis, kad standartiniai vartotojai galėtų paleisti programą kaip administratorius.
Be to, jei nenorite matyti UAC raginimų, galite jų visiškai išvengti sukurdami nuorodą su administratoriaus režimu. Štai paprasti žingsniai, kaip sukurti nuorodą su administratoriaus teisėmis ir leisti standartiniam vartotojui paleisti programą kaip administratoriui.
Pastaba : prieš pereidami į kitą skyrių, suraskite kompiuterio pavadinimą, vartotojo vardą ir administratoriaus paskyros slaptažodį. Šios informacijos jums reikės atliekant kitus veiksmus.
1. Suaktyvinkite administratoriaus paskyrą
Pagal numatytuosius nustatymus administratoriaus paskyra yra išjungta, todėl turite įjungti administratoriaus paskyrą.
Norėdami suaktyvinti administratoriaus paskyrą, atlikite toliau nurodytus veiksmus.
1 žingsnis:
- Windows 7/8 : Paieškos pradžios meniu rėmelyje įveskite raktinį žodį Command Prompt, tada dešiniuoju pelės mygtuku spustelėkite komandų eilutės nuorodą ir pasirinkite Vykdyti kaip administratorių.
- „Windows 10/11“: spustelėkite paieškos piktogramą, įveskite raktinio žodžio komandą... , tada dešinėje programos komandų eilutės ypatybių dalyje pasirinkite Vykdyti kaip administratoriui > spustelėkite Taip , jei paprašys patvirtinimo.

2 veiksmas : įveskite toliau pateiktą komandą į komandų eilutės langą, kad suaktyvintumėte administratoriaus paskyrą:
net user administrator /active:yes

3 veiksmas : administratoriaus paskyra suaktyvinta, bet paskyra neapsaugota slaptažodžiu.
Norėdami nustatyti administratoriaus paskyros slaptažodį, atidarykite Valdymo skydą, tada pasirinkite Paskyros ir šeimos sauga => Vartotojo abonementai .
Vartotojo abonemento lange spustelėkite Tvarkyti kitą paskyrą .

Pasirinkite Administratoriaus abonementą, pasirinkite Sukurti slaptažodį ir toliau kurkite administratoriaus paskyros slaptažodį.

2. Veiksmai sukurti nuorodą su administratoriaus teisėmis
Sukurti programos administratoriaus nuorodą, kuri leidžia standartiniams vartotojams paleisti ją kaip administratorių, yra lengviau, nei jūs manote. Geriausias dalykas naudojant toliau pateiktą metodą yra tai, kad jums nereikia duoti administratoriaus slaptažodžio, o administratoriaus teisės galioja tik programai. Tiesiog atlikite toliau nurodytus veiksmus.
1 žingsnis:
Kaip ir bet kurį pasirinktinį spartųjį klavišą, galite sukurti jį tiesiai darbalaukyje. Tiesiog dešiniuoju pelės mygtuku spustelėkite darbalaukį ir pasirinkite Naujas > Spartusis klavišas .

Pasirinkite Naujas > Spartusis klavišas
2 žingsnis:
Tuščiame lauke nukopijuokite ir įklijuokite toliau esantį kodą. Pakeiskite ComputerName tikruoju kompiuterio pavadinimu, Vartotojo vardą – tikruoju vartotojo vardu, o demonstracinio failo kelią – tikruoju tikslinės programos exe failo keliu.
runas /user:ComputerName\Username /savecred "C:\dummy\path\to\file.exe"
3 veiksmas: spustelėkite mygtuką Kitas.
4 veiksmas: Šiame lange suteikite nuorodai pavadinimą. Galite pavadinti spartųjį klavišą kaip tik norite. Tada spustelėkite mygtuką Baigti.

Spustelėkite mygtuką Baigti
5 veiksmas: sukūrę nuorodą, dukart spustelėkite ją. Pirmą kartą būsite paraginti įvesti administratoriaus slaptažodį. Įveskite slaptažodį ir paspauskite Enter.

Dukart spustelėkite nuorodą

Įvesti slaptažodį
6 veiksmas: jei vartotojo vardas ir slaptažodis yra teisingi, bus paleista nuoroda ir programa bus paleista administratoriaus teisėmis.

Jei vartotojo vardas ir slaptažodis yra teisingi, bus vykdoma nuoroda
Vartotojų vardai ir slaptažodžiai automatiškai išsaugomi Windows Credential Manager. Taigi kitiems vartotojams nereikia įvesti slaptažodžio. Vietoj to, „Windows“ automatiškai ištrauks slaptažodį iš „Credential Manager“ ir paleis programą.
Jei jums nebereikia, kad vartotojai paleisti programą kaip administratorius, pašalinkite nuorodą.
3. Sukurkite nuorodą, kad užduočių planuoklyje rankiniu būdu atidarytumėte programą su administratoriaus teisėmis
1 veiksmas: paspauskite Win + R klavišus , kad atidarytumėte dialogo langą Vykdyti , įveskite taskchd.msc į Run ir spustelėkite Gerai , kad atidarytumėte užduočių planuoklį .
2 veiksmas: spustelėkite Užduočių planuoklio biblioteka kairėje užduočių planuoklio pusėje ir spustelėkite Sukurti užduotį skiltyje Veiksmai dešinėje.

Dešinėje spustelėkite Sukurti užduotį veiksmuose
3 veiksmas: skirtuke Bendra įveskite norimą šios užduoties pavadinimą (pvz., „Paaukštinta komandų eilutė“) ir įveskite pasirenkamą užduoties aprašą.

Įveskite užduoties pavadinimą ir aprašymą
Įrašykite šios užduoties pavadinimą. Jums to reikės atliekant 8 veiksmą ir kai sukursite šios užduoties spartųjį klavišą atlikdami 13 veiksmą.
4 veiksmas: skirtuke Bendra pažymėkite laukelį Vykdyti su didžiausiomis teisėmis .
5 veiksmas: skirtuke Bendra išskleidžiamajame meniu Konfigūruoti pasirinkite Windows 10 .
6 veiksmas: spustelėkite skirtuką Veiksmai ir pasirinkite Naujas.
7 veiksmas: Programos / scenarijaus lauke įveskite cmd.exe .
Programos / scenarijaus lauke įveskite cmd.exe
Tai yra tai, kas naudojama norint atidaryti nuorodą su administratoriaus teisėmis, todėl jo negalima pakeisti į nieką kitą.
8 veiksmas: Įveskite žemiau esančią komandą lauke Pridėti argumentus ir spustelėkite Gerai.
/c start "Task Name" "Full path of application file"
Pakeiskite užduoties pavadinimą anksčiau pateiktoje komandoje užduoties pavadinimu (pvz., „Paaukštinta komandų eilutė“), kurį naudojote atlikdami 3 veiksmą.
Pakeiskite visą programos failo kelią aukščiau pateiktoje komandoje tikruoju programos failo, kurį norite paleisti su administratoriaus teisėmis, keliu.
Pavyzdžiui:
/c start "Elevated command prompt" "%windir%\System32\cmd.exe"

Įveskite komandą lauke Pridėti argumentus
9 veiksmas: dabar pamatysite šį naują veiksmą.
10 veiksmas: spustelėkite skirtuką Sąlygos , panaikinkite žymės langelį Pradėti užduotį, tik jei kompiuteris įjungtas kintamosios srovės maitinimo šaltiniu ir spustelėkite Gerai.
11 veiksmas: dabar pamatysite šią naują užduotį, pateiktą užduočių planuoklio bibliotekoje. Dabar galite uždaryti užduočių planuoklį, jei norite.
12 veiksmas: Dešiniuoju pelės mygtuku spustelėkite arba paspauskite ir palaikykite darbalaukyje, pasirinkite Naujas ir spustelėkite Nuoroda.
13 veiksmas: Vietos lauke įveskite žemiau esančią komandą ir pasirinkite Kitas.
schtasks /run /tn "Task Name"
Pakeiskite užduoties pavadinimą aukščiau esančioje komandoje užduoties pavadinimu, kurį naudojote atlikdami 3 veiksmą.
Pavyzdžiui:
schtasks /run /tn "Elevated command prompt"

Vietos lauke įveskite komandą
14 veiksmas: įveskite norimą šios užduoties nuorodos pavadinimą ir spustelėkite Baigti.
15 veiksmas: Dešiniuoju pelės mygtuku spustelėkite arba paspauskite ir palaikykite naują spartųjį klavišą darbalaukyje ir pasirinkite Ypatybės.
16 veiksmas: spustelėkite mygtuką Keisti piktogramą skirtuke Nuoroda.
17 veiksmas: spustelėkite Gerai.
18 veiksmas: spustelėkite Naršyti , eikite į ir pasirinkite programos failą (pvz., „%windir%\System32\cmd.exe“ ), kurį norite paleisti su administratoriaus teisėmis, spustelėkite Atidaryti , pasirinkite norimą nuorodos piktogramą ir spustelėkite Gerai.
Šiam sparčiajam klavišui galite naudoti bet kurią norimą piktogramą.

Pasirinkite norimą nuorodos piktogramą
19 veiksmas: spustelėkite Gerai.
20 veiksmas: galite paleisti paleidžiant, prisegti prie užduočių juostos, meniu Pradėti, pridėti prie visų programų, greitojo paleidimo , priskirti spartųjį klavišą arba perkelti šį spartųjį klavišą ten, kur norite, kad būtų lengviau naudoti.
Sėkmės!