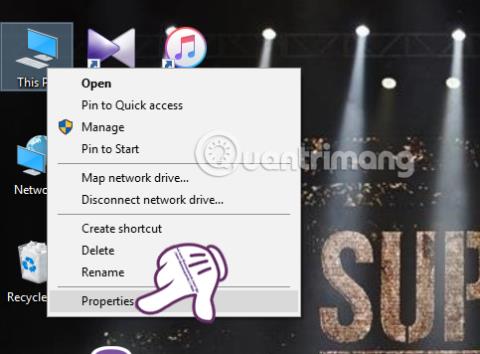„Windows“ kompiuteriuose atmintis skirstoma į du skirtingus tipus: standųjį diską ir RAM. Kai virtualioji fizinė RAM išnaudojama, „Windows“ naudos papildomą virtualiąją RAM, dar vadinamą virtualia atmintimi, paversdama standųjį diską RAM, kad papildytų kompiuterio RAM trūkumą. Virtualioji RAM bus sujungta su fizine RAM ir standžiuoju disku, kad būtų galima apdoroti sistemoje esančias programas ir programinę įrangą. Tačiau jei vartotojas kompiuteryje įdiegs daug programinės įrangos ir reguliariai žaidžia žaidimus, tai taip pat išeikvoja virtualiąją RAM ir pasirodys pranešimas „Jūsų sistemoje mažai virtualios atminties. Windows didina virtualiosios atminties dydį“ bus rodomas. atminties ieškos failas. Šio proceso metu kai kurių programų atminties užklausos gali būti atmestos. Norėdami gauti daugiau informacijos, žr. žinyną."
Daugelis žmonių galvoja apie naujos RAM įsigijimą, tačiau ne visi gali sau leisti atnaujinti. Yra paprastesnis būdas padidinti virtualios atminties talpą neišleidžiant nė cento. Šiame straipsnyje „Wiki.SpaceDesktop“ padės skaitytojams žingsnis po žingsnio nustatyti virtualiąją RAM, padidinti virtualiosios atminties talpą, kad galėtų sklandžiau žaisti žaidimus ir greičiau naršyti internete.
Kaip padidinti virtualiosios RAM talpą naudojant „Windows“ nustatymus
Kompiuteriai, kuriuose labai trūksta RAM, turi 2 GB ar mažiau RAM arba reguliariai žaidžia žaidimus, kurie naudoja RAM, galite tai padaryti tokiu būdu.
Atminkite , kad šiame straipsnyje dirbame su „Windows 10“, o likusios „Windows“ atlieka tuos pačius veiksmus.
1 veiksmas: darbalaukyje dešiniuoju pelės mygtuku spustelėkite Šis kompiuteris ir pasirinkite Ypatybės . Operacinėms sistemoms iš Windows 7 ir senesnės versijos tai yra Mano kompiuteris .

2 veiksmas : Sistemos sąsajoje pasirenkame Išplėstiniai sistemos nustatymai .
3 veiksmas: pasirodo sistemos ypatybių sąsaja . Čia spustelėkite skirtuką Išplėstinė , tada pasirinkite mygtuką Nustatymai .

4 veiksmas: „Performance Options“ lange pasirenkame skirtuką „Išplėstinė“ , tada skiltyje „Virtualioji atmintis“ pasirenkame Keisti....

5 veiksmas: virtualiosios atminties lango sąsaja , panaikinkite laukelio Automatiškai tvarkyti visų diskų puslapių failo dydį žymėjimą . Tada eikite į skyrių „Pasirinktinis dydis“.

Pasirinksime langelį Custom size ir tada įvesime virtualios RAM, kurią norime pridėti prie mašinos, kiekį . Laukelyje Pradinis dydis įvesime mažiausią talpą, kuri yra 1,5 karto didesnė už kompiuterio RAM, o maksimali talpa yra 3 kartus didesnė už RAM talpą laukelyje Maksimalus dydis .
Kad galėtumėte lengviau vizualizuoti ir lengvai įvesti virtualiosios RAM kiekį savo įrenginiui, pasirinkite eilutę Pradinis dydis (MB) pagal toliau siūlomą Minimalaus leistino skaičių. Didžiausio dydžio (MB) eilutė seka rekomenduojamą skaičių.
Įvedę paspauskite Set ir OK , kad išsaugotumėte nustatymus.

6 veiksmas: Iš karto po to sistemos ypatybių langas informuoja, kad norėdami padidinti virtualiosios atminties kiekį, turėsite iš naujo paleisti sistemą. Spustelėkite Gerai .

Dabar iš naujo paleiskite kompiuterį, kad pakeitimai įsigaliotų.
Atminkite , kad prieš iš naujo paleisdami kompiuterį turite išjungti vykdomas programas, kad neprarastumėte svarbių duomenų.
Padidinkite virtualiąją atmintį naudodami komandų eilutę
Norėdami pakeisti ir padidinti virtualiosios atminties dydį naudodami komandų eilutę, atlikite šiuos veiksmus:
1 veiksmas: atidarykite komandų eilutę , paleiskite kaip administratorius su Vykdyti kaip administratorių.
Jei naudojate „Windows 10“ su naujausiomis versijomis, mygtukas Vykdyti kaip administratorių pasirodys iškart, kai ieškosite komandų eilutės.

Atidarykite komandų eilutę naujoje „Windows 10“ versijoje
2 veiksmas: Komandinės eilutės lange įveskite toliau pateiktą komandą ir paspauskite Enter , kad pamatytumėte dabartinę virtualiosios atminties būseną:
wmic pagefile list /format:list

Įveskite komandą, kad pamatytumėte dabartinę virtualiosios atminties būseną
3 veiksmas : įveskite šią komandą, kad pereitumėte prie virtualios atminties tinkinimo:
wmic computersystem where name="%computername%" set AutomaticManagedPagefile=false

Įveskite komandas, kad tinkintumėte virtualiąją atmintį
4 veiksmas: įveskite faktinį naudojamos atminties kiekį ir didžiausią talpą į šią komandą:
wmic pagefileset where name="C:\\pagefile.sys" set InitialSize=YOUR-INIT-SIZE,MaximumSize=YOUR-MAX-SIZE
Pavyzdžiui, jei du matmenys yra 9216ir atitinkamai 12288, komanda bus tokia:
wmic pagefileset where name="C:\\pagefile.sys" set InitialSize=9216,MaximumSize=12288

Įveskite faktinę talpą ir maksimalią talpą, kad padidintumėte atmintį
5 veiksmas: Baigę įveskite šią komandą, kad iš naujo paleistumėte kompiuterį:
shutdown -r -t 00
Taigi virtualios RAM nustatymo ir virtualios atminties talpos didinimo procesas baigtas. Taikydami šį metodą nesijaudinsite, ar sutrumpės mašinos eksploatavimo laikas, nepakenks veikimui ar nepažeis kietojo disko. Be to, mes galime žaisti žaidimus sklandžiau, o naršymo internete greitis taip pat žymiai padidėja.
Žiūrėkite daugiau straipsnių žemiau:
Linkime sėkmės!