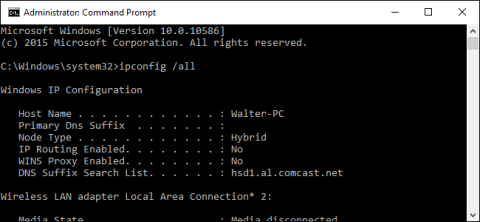Komandinė eilutė yra vienas iš ypač naudingų „Windows“ operacinės sistemos įrankių. Šis įrankis leidžia vartotojams pasiekti visas komandas, kurios nėra prieinamos vartotojams kitais būdais.
Iš esmės „Windows“ komandų eilutė remiasi daugybe klaviatūrų, įskaitant patogius sparčiuosius klavišus.

1. Spartusis klavišas, skirtas atidaryti ir uždaryti komandų eilutę

Štai keletas būdų, kaip atidaryti arba uždaryti komandų eilutę naudojant sparčiuosius klavišus:
- Paspauskite Windows (arba Windows + R), tada įveskite CMD į komandų vykdymo langą: Atidarykite komandų eilutę įprastu režimu.
- Paspauskite Windows + X , tada paspauskite klavišą C: atidarykite komandų eilutę įprastu režimu (naujas spartusis klavišas Windows 10).
- Paspauskite Windows + X , tada paspauskite klavišą A : Atidarykite komandų eilutę skiltyje Administratorius (naujas spartusis klavišas sistemoje Windows 10).
- Alt + F4 (arba komandų eilutės lange įveskite exit): Uždarykite komandų eilutę.
- Alt + Enter : perjunkite iš viso ekrano režimo į lango režimą.
2. Komandinėje eilutėje slinkite sparčiuoju klavišu
Užuot naudoję pelę valdyti ir judėti Komandinės eilutės lange, galite naudoti sparčiuosius klavišus, kad galėtumėte veikti greičiau ir sutaupyti daugiau laiko.
Pagrindinis / pabaigos klavišas: perkelkite raginimą į dabartinės eilutės pradžią / pabaigą.
Ctrl + ←/→ : perkelkite raginimą į ankstesnio žodžio pradžią arba pabaigą dabartinėje eilutėje.
Ctrl + ↑/↓ : slinkite puslapiu aukštyn arba žemyn nejudindami raginimo.
Ctrl + M: pasiekite arba išeikite iš žymėjimo režimo (žymėjimo režimo). Žymėjimo režimu galite naudoti 4 klavišus ↑/↓, ←/→, norėdami perkelti žymeklį aplink langą. Atminkite, kad galite naudoti klavišą ←/→ norėdami perkelti raginimą, nesvarbu, ar žymėjimo režimas įjungtas, ar išjungtas.
3. Spartusis klavišas tekstui pasirinkti

- Ctrl + A: pasirinkite visą tekstą dabartinėje eilutėje. Dar kartą paspauskite Ctrl + A , kad pasirinktumėte visą tekstą CMD buferyje (CMD buferyje).
- Shift + ←/→: išplėskite dabartinį pasirinkimą vienu simboliu į kairę arba dešinę.
- Shift + Ctrl + ←/→ : Išplėskite dabartinį žodžio pasirinkimą į kairę arba dešinę.
- Shift + ↑/↓: išplėskite esamą eilutės pasirinkimą aukštyn arba žemyn.
- Shift + Home: išplėskite dabartinį pasirinkimą, kad paleistumėte komandą.
Dar kartą paspauskite „Shift“ + „Home“ , kad pasirinktumėte kelius (pvz., C:\Windows\System32).
- Shift + End: Išplėskite dabartinį pasirinkimą iki eilutės pabaigos.
- „Ctrl“ + „Shift“ + „Home/End“: išplėskite dabartinį pasirinkimą iki ekrano buferio pradžios arba pabaigos (atitinkamai).
- Shift + Puslapis aukštyn / Puslapis žemyn : Išplėskite dabartinį puslapio pasirinkimą aukštyn arba žemyn.
4. Spartieji klavišai, skirti manipuliuoti tekstu

- Ctrl + C (arba Ctrl + Insert): nukopijuokite pasirinktą tekstą.
- Paspauskite klavišą F2 , tada paspauskite raidę: nukopijuokite tekstą įterpimo taško dešinėje į įvestą raidę.
- Ctrl + V ( arba Shift + Insert): įklijuokite tekstą iš mainų srities.
- Backspace klavišas: ištrinkite simbolį, esantį kairėje nuo įterpimo taško.
- Ctrl + Backspace: ištrinkite žodį įterpimo taško kairėje.
- Tab klavišas: automatiškai užpildykite aplankų pavadinimus.
- Esc klavišas: ištrinkite esamą teksto eilutę.
- Įterpimo klavišas: persijungia į įterpimo režimą, leidžiantį įvesti bet ką, ką norite įterpti į dabartinę raginimo padėtį.
- Ctrl + Home/End: Ištrinkite tekstą iš įterpimo taško dabartinės eilutės pradžioje arba pabaigoje.
- Ctrl + Z: pažymėkite eilutės pabaigą.
5. Spartieji klavišai, skirti valdyti komandų istoriją
Komandinė eilutė išsaugo visų komandų, kurias įvedėte nuo dabartinės sesijos pradžios, istoriją, kad galėtumėte lengvai pasiekti ankstesnes ir išsaugotas komandas.
- F3 klavišas: pakartokite ankstesnę komandą.
- ↑/↓ klavišas: pereikite atgal ir pirmyn per ankstesnes komandas, kurias įvedėte dabartinėje sesijoje.
Be to, norėdami grįžti į komandų istoriją, galite paspausti klavišą F5, o ne naudoti rodyklių aukštyn ir žemyn klavišus.
- → klavišas ( arba klavišas F1): atkurti ankstesnės komandos simbolius po simbolio.
- F7 klavišas: rodo ankstesnių komandų istoriją. Be to, galite naudoti rodyklių aukštyn / žemyn klavišus, kad pasirinktumėte bet kurią komandą, tada paspauskite Enter, kad vykdytumėte komandą.
- Alt + F7: ištrinkite komandų istoriją.
- F8 klavišas: grįžkite į komandų istoriją, kad susijungtumėte su dabartinėmis komandomis.
- Ctrl + C: atšaukite dabartinę įvedamą eilutę arba atšaukite vykdomą komandą.
6. Spartieji klavišai su Fn klavišais
- F1: įklijuokite paskutinę komandą po simbolio. Tai yra, užuot iš naujo įvedę kiekvieną ankstesnės komandos simbolį, pakartotinai paspauskite klavišą F1, kad būtų rodoma visa komanda.
- F2: įklijuokite paskutinę komandą, nukreipiančią į konkretų simbolį. Paspaudus F2, pasirodys langelis, kuriame turėsite įvesti simbolį, prieš kurį norite įklijuoti komandą.
- F3: įklijuokite visą paskutinę komandą.
- F4: Ištrinkite komandas iki specialiųjų simbolių.
- F5: įklijuokite paskutinę komandą, naudotą be dviračio.
- F6: įklijuoti „^Z“
- F7: Rodyti anksčiau naudotų komandų sąrašą.
- F8: įklijuokite naudojamą komandą pasukdami.
- F9: įklijuokite komandą iš anksčiau naudotų komandų sąrašo.
Žiūrėkite daugiau straipsnių žemiau:
Sėkmės!