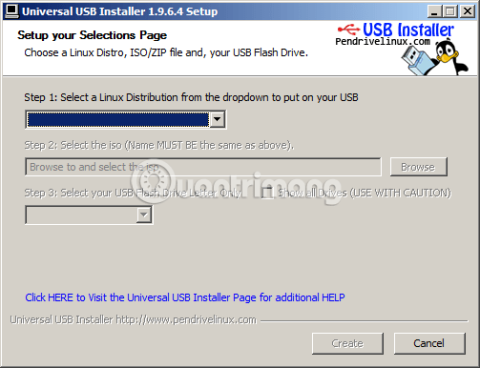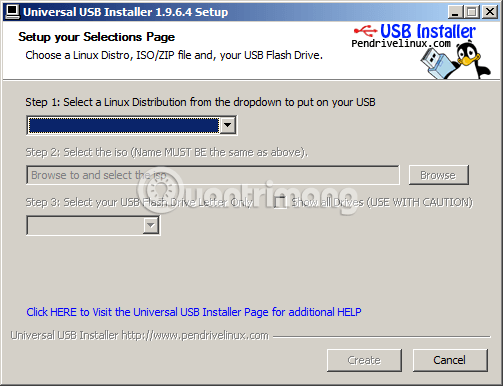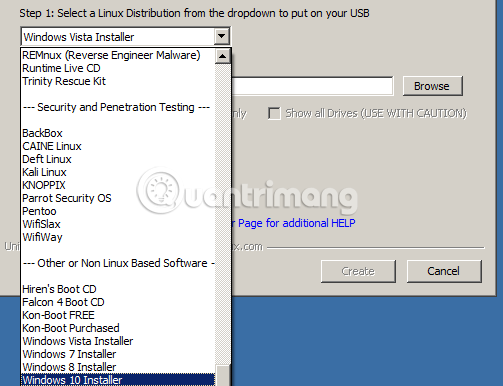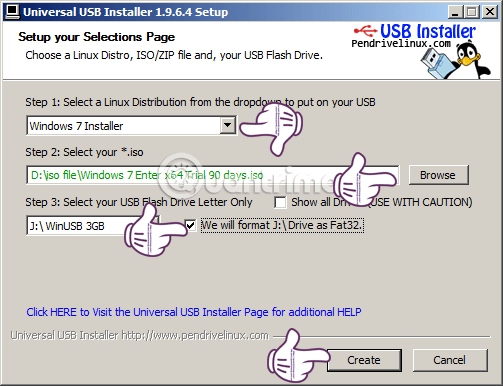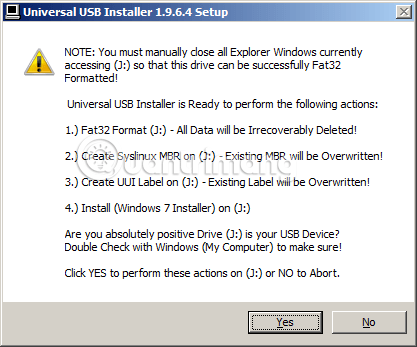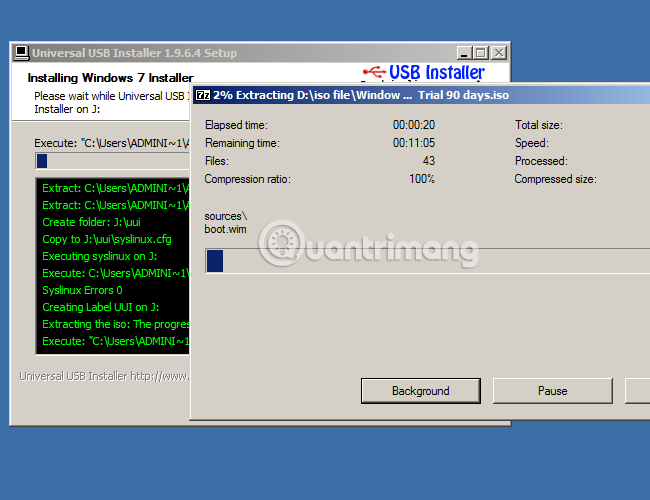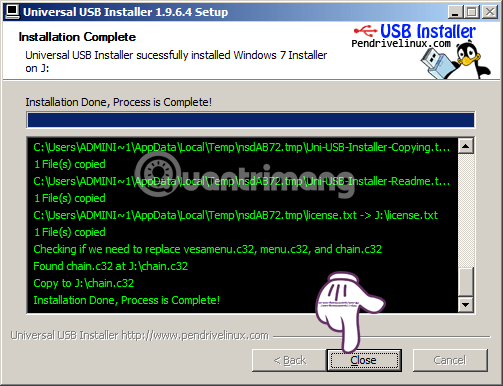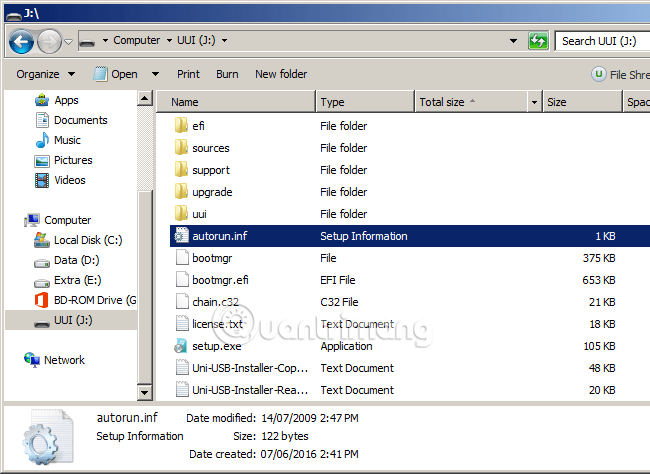Norėdami sukurti USB įkrovą arba įdiegti „Windows“, šiuo metu yra daug būdų ir programinės įrangos, kuri tai palaiko, pvz., „Windows 7“ USB DVD atsisiuntimo įrankis, „Rufus“... o toliau esančiame straipsnyje „Wiki.SpaceDesktop“ jums supažindins su ja. Turite dar vieną nemokamą programinę įrangą, kuri gali sukurti įkrovos USB ir įdiegti Wins. Tai universali USB diegimo programa.
Peržiūrėkite straipsnį:
1. Atsisiųskite universaliąją USB diegimo programą:
Tai įrankis, kuris palaiko USB įkrovos kūrimą ir „Windows“ įdiegimą visiškai nemokamai. Galite peržiūrėti ir atsisiųsti naujausią Universal USB Installer versiją pagrindiniame puslapyje:
Šio straipsnio paskelbimo metu universaliosios USB diegimo programos versija yra 1.9.6.4.
Pastaba: Universalus USB Installer yra programinė įranga, kuri palaiko USB įkrovos kūrimą pagal Legacy standartą, todėl turite patikrinti, ar jūsų BIOS veikia senesnio ar UEFI veikimo režimu:
2. Kaip naudoti universaliąją USB diegimo programą:
Tai yra nešiojama programinė įranga, jums tereikia ją atsisiųsti ir paleisti EXE failą, paleisties programa turės tokią sąsają:
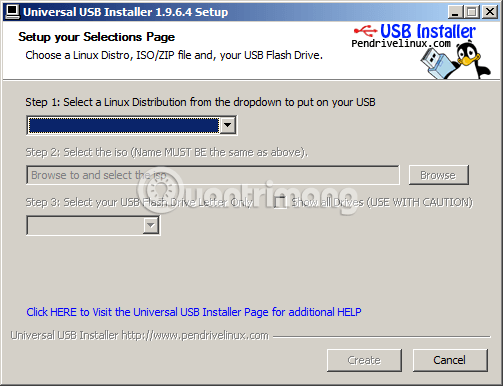
1 veiksme atitinkamai pasirenkate:
- Jei norite įdiegti „Windows“, pasirinkite atitinkamas „Windows“ versijas „Vista“, 7, 8, 10.
- Norėdami sukurti USB įkrovą, pasirinkite HirenBoot.
- Įdiekite Linux, Ubuntu... darykite tą patį.
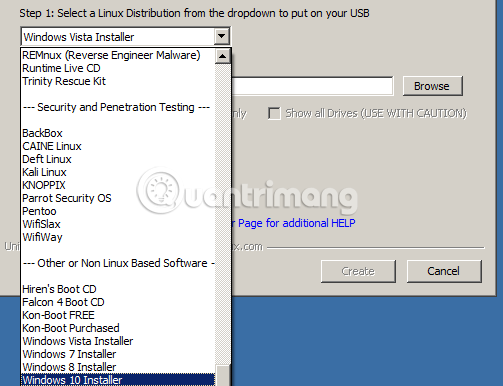
Kaip pavyzdį, sukursiu USB, kad įdiegčiau „Windows 7“, pasirinkite „Windows 7 Installer“, tada naršykite iki „Windows 7“ diegimo ISO failo.
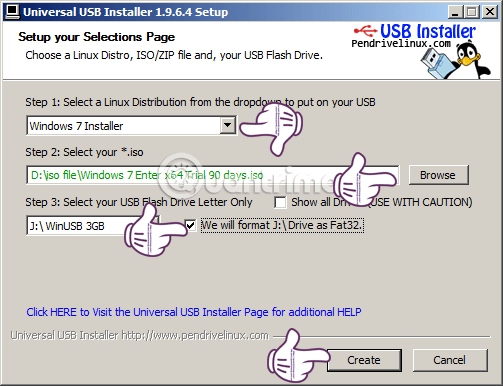
Atminkite, kad prieš kurdami USB įkrovą ir diegdami „Windows“ naudodami universaliąją USB diegimo programą, turėtumėte laikinai išjungti saugos ir antivirusines programas... kad ta programinė įranga neužblokuotų ISO failo autorun failo.
3 veiksme pasirinkite USB ir pažymėkite laukelį Mes formatuosime..., kad tęstumėte USB formatavimą. Tada spustelėkite Sukurti, kad pradėtumėte kurti USB ir įdiegti „Windows“. Atminkite, kad atliekant šį veiksmą Universalus USB diegimo programa parodys pranešimą, tiesiog spustelėkite Taip:
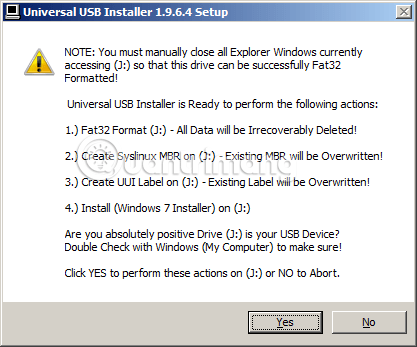
Programa veikia, testuodami nustatėme, kad Universalus USB Installer paleidžiamas gana ilgai, priklausomai nuo Windows ISO failo dydžio ir kompiuterio standžiojo disko skaitymo bei rašymo greičio:
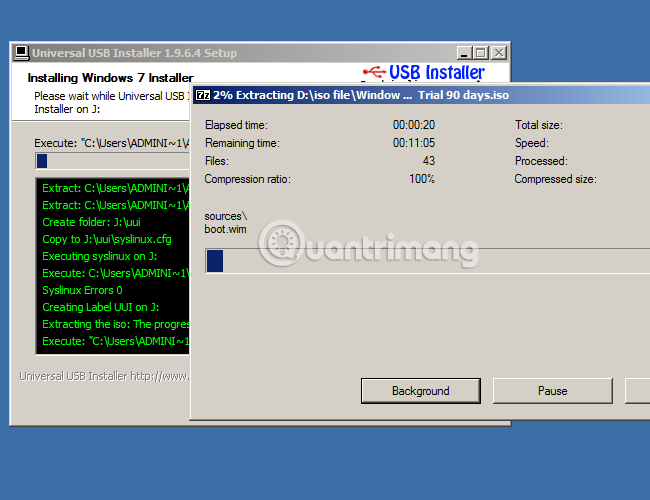
USB Universal Installer ištrauks ISO failą į laikiną aplanką, tada perkels duomenis į USB, todėl jis bus lėtesnis nei Rufus arba xBoot.
Baigę kurti, spustelėkite mygtuką Uždaryti:
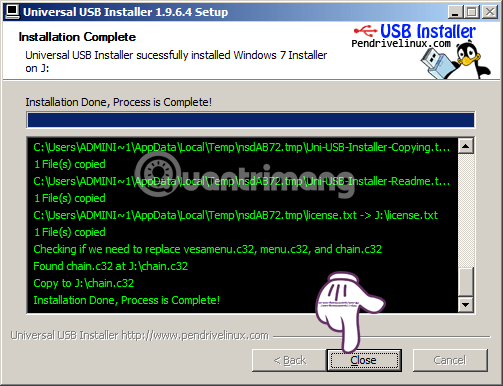
Greitas patarimas norint patikrinti, ar USB įkrovos kūrimas buvo sėkmingas, ar ne, pažiūrėkite į USB failo autorun.inf dydį. Jei talpa yra 1 KB, vadinasi, USB sukūrimas buvo sėkmingas, o jei jis yra 0 KB, tai reiškia, kad nepavyko, ir jūs turite tai padaryti dar kartą:
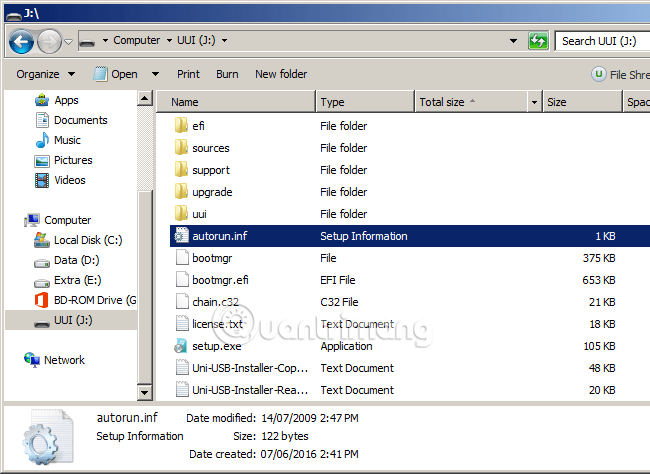
Viskas, dabar galite prijungti jį prie kompiuterio, kad įdiegtumėte „Windows“ kaip įprasta. Sėkmės!