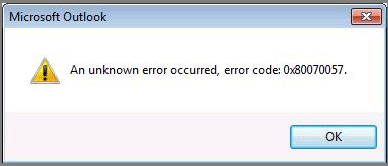Klaidų kodų gavimas naudojant „Windows“ gali būti viena iš labiausiai erzinančių problemų, nes klaidos priežastis ne visada yra visiškai aiški. Tačiau šis klaidos kodas gali daug pasakyti apie problemą, o kartu su kontekstu, kuriame ji įvyko, paprastai rasite pataisymą. Klaidos kodas 0x80070057 paprastai yra su diegimu arba atnaujinimu susijusi problema.
Kaip pasirodo klaidos kodas 0x80070057
Klaidos kodas 0x80070057 gali būti rodomas mėlyname mirties ekrane arba baltame iššokančiame lange, atsižvelgiant į jo sunkumą. Paprastai tai nėra tokia didelė, kaip kai kurios kitos klaidos, su kuriomis gali susidurti „Windows“, bet vis tiek prireiks šiek tiek laiko, kol sustosite.
Kadangi klaidos kodas 0x80070057 dažnai yra susijęs su saugojimo problemomis, jis dažnai pasirodo, kai bandote įdiegti naują programą arba paleisti Windows naujinimą. Jis taip pat gali pasirodyti, kai atnaujinate į „Windows 10“ iš senesnės „Windows“ versijos, pvz., „Windows 7“ arba „Windows 8.1“.

Klaidos kodas 0x80070057
Klaidos kodo 0x80070057 priežastis
Jei matote klaidos kodą 0x80070057, tai reiškia, kad kilo problemų dėl saugyklos sprendimo, nesvarbu, ar tai kietasis diskas, ar SSD . Taip gali būti dėl to, kad bandote įdiegti kažką, kas yra per didelė diskui, arba kopijuojate failus į diską ir juose trūksta vietos.
Diegiant „Windows“ taip pat dažnai pasirodo šis klaidos kodas. Jei jūsų saugyklos sprendime nėra pakankamai vietos arba jame nenaudojama tinkama failų sistema diegiamai „Windows“ versijai, gali pasirodyti klaidos kodas 0x80070057. Panašiai, diegiant „Windows“ naujinimus, jei kyla atminties problemų, šie diegimai gali sukelti šią ypač erzinančią klaidą.
Jei jūsų standusis diskas ypač senas arba eksperimentavote su skaidiniais, gali būti, kad vienas iš skaidinių buvo sugadintas. Bandymas įdiegti arba kopijuoti duomenis į bet kurią to skaidinio dalį gali sukelti klaidą 0x80070057, nes diskui sunku į jį įrašyti informaciją.
Taip pat yra daug atvejų, kai pasirodo nekenksmingas klaidos kodas 0x80070057, pavyzdžiui, kuriant naują profilį MS Outlook. Be to, yra kitų programų, kurios, atrodo, yra jautresnės šiai klaidai.
Kaip ištaisyti klaidos kodą 0x80070057
Tiksli klaidos kodo 0x80070057 priežastis ne visada aiški, tačiau yra keletas galimų pataisymų, kuriuos galite pabandyti. Jie išvardyti nuo paprasčiausių iki išsamesnių ir daug laiko reikalaujančių, todėl net jei pirmosios parinktys atrodo šiek tiek paprastos arba manote, kad jos neveiks, vis tiek turėtumėte jas išbandyti žingsnis po žingsnio. Jei vienas iš ankstesnių pataisymų buvo sėkmingas, galite sutaupyti daug laiko.
Išbandę kiekvieną iš šių pataisymų, pabandykite atlikti užduotį, kurios klaidą iš pradžių matėte. Jei ji nebepasirodo, vadinasi, klaida sėkmingai ištaisyta! Jei jis vėl pasirodys, tęskite toliau nurodytus pataisymus.
1. Patvirtinkite, kad data ir laikas yra teisingi
Tai gali atrodyti kvaila, tačiau yra daug problemų, kurias gali sukelti sistemos data ir laikas netinkamai sinchronizuojami su realiu pasauliu, o klaidos kodas 0x80070057 yra viena iš jų. Šią informaciją galite patikrinti Windows 7, 8.1 ir 10 versijose pasirinkę datą arba laiką apatiniame dešiniajame kampe. Jei laikas nesinchronizuotas, „Windows“ paieškos juostoje ieškokite parinkties „Keisti laiką“ , pasirinkite atitinkamą rezultatą, tada atlikite reikiamus pakeitimus, kad pataisytumėte datos arba laiko nustatymus.
Jei pagrindinėje jūsų naudojamoje saugyklos aparatinėje įrangoje yra sugadinti duomenys, pažeisti skaidiniai arba sugedusi aparatinė įranga, „Windows Check Disk“ arba „Chkdsk“ įrankis gali padėti juos rasti ir ištaisyti.
3. Atlaisvinkite vietos diske

Atlaisvinkite vietos diske
Galbūt jūsų diskas tiesiog pilnas ir jums reikia atlaisvinti vietos standžiajame diske. Galite patikrinti pagrindinio disko talpą apsilankę Mano kompiuteris arba Kompiuteris , priklausomai nuo jūsų „Windows“ versijos. Norėdami gauti daugiau informacijos, žr.: Keli patarimai, kaip atlaisvinti vietos „Windows 10“ kompiuterio standžiajame diske .
4. Paleiskite apsaugos nuo kenkėjiškų programų įrankius
Gali būti, kad šią erzinančią klaidą sukelia virusas ar kita kenkėjiška programa. Paleiskite mėgstamą apsaugos nuo kenkėjiškų programų sprendimą ir atlikite išsamų nuskaitymą. Jei norite išsamesnio testo, paleiskite jį saugiuoju režimu. Jei šiuo metu kompiuteryje neturite antivirusinės programos, yra daug patikimos nemokamos antivirusinės programinės įrangos .
5. Paleiskite „Windows Update“.
Gali būti, kad „Windows“ diegimo problemą išsprendė nauja operacinės sistemos versija. Paleiskite „Windows“ naujinimą, palaukite, kol bus baigtas atsisiuntimas ir diegimas, tada, jei reikia, iš naujo paleiskite sistemą.
6. Išbandykite System Update Readiness įrankį
Jei naudojate „Windows 7“ ir bandydami atnaujinti „Windows“ susiduriate su klaidos kodu 0x80070057, jūsų sistema dėl kokių nors priežasčių gali būti nepasirengusi naujinimui. Galbūt pirmiausia reikia tarpinio atnaujinimo. Nepriklausomai nuo priežasties, atsisiųskite sistemos atnaujinimo įrankį iš „Microsoft“ svetainės, tada įdiekite ir paleiskite. Jei randama problema, įrankis gali padėti jums ją išspręsti, kad galėtumėte tęsti Windows naujinimą. Baigę bandykite atnaujinti dar kartą.
7. Paleiskite DISM
Jei naudojate „Windows 8.1“ arba „Windows 10“ ir susiduriate su šia klaida bandydami atnaujinti „Windows“, turite naudoti diegimo vaizdo aptarnavimo ir valdymo (DISM) įrankį.
Norėdami paleisti DISM, atidarykite komandų eilutę su administratoriaus teisėmis , įveskite toliau pateiktą komandą, tada paspauskite Enter :
DISM.exe /Online /Cleanup-image /Restorehealth
Taip atsisiųsite reikiamus failus, kad ištaisytumėte naujinimo klaidas. Baigę įveskite šią komandą ir paspauskite Enter :
sfc /scannow
Baigę pabandykite dar kartą paleisti Windows naujinimą.
8. Ištaisykite grupės strategijos trikdžius
Taip yra ne visiems, tačiau kai buvo išleista „Windows 10“, daugelis vartotojų buvo nusiminę dėl „Microsoft“ archajiškos „Windows Update“ sistemos.
„Windows 10 Home“ vartotojai iš esmės yra susieti su šia sistema, tačiau „Windows 10 Pro“ vartotojai turi galimybę pakeisti grupės strategijos nustatymus, kad išjungtų sistemos naujinimus.
Tačiau šios politikos trukdymas gali sukelti „Windows“ naujinimo proceso problemų.
Paspauskite Win + R , kad atidarytumėte dialogo langą Vykdyti . Įveskite gpedit.msc ir paspauskite Enter. Dabar eikite šiuo keliu Kompiuterio konfigūracija > Administravimo šablonai > Windows komponentai > Windows naujinimas > Konfigūruoti automatinius naujinimus > Nekonfigūruota .
Iš naujo paleiskite sistemą ir tikimės, kad atnaujinimas bus baigtas.
9. Iš naujo nustatykite Windows naujinimo saugyklą
Kartais vartotojai gali iš naujo nustatyti „Windows Update“ saugyklą, kad išspręstų problemą. Tai gana ilgas procesas ir šiame straipsnyje nebus išsamiai aptartas.
Tačiau Quantrimang.com nukreips jus į „Microsoft“ palaikymo dokumentą, kuriame išsamiai aprašomas visas procesas, todėl galite pabandyti išspręsti šią problemą naudodami oficialią įmonės informaciją.
https://docs.microsoft.com/en-us/windows/deployment/update/windows-update-resources
10. Naudokite Windows naujinimo trikčių šalinimo įrankį
Nežinote, ar „Windows“ naujinimo trikčių šalinimo įrankis veikia su šia klaida, nes jai gali turėti tiesioginės įtakos grupės strategijos ir kiti sistemos nustatymai.
Bet jei vis tiek negalite užbaigti atnaujinimo, verta atsisiųsti ir išbandyti šį įrankį.
Atsisiųskite „Windows Update“ trikčių šalinimo priemonę . Atsisiuntę paleiskite trikčių šalinimo įrankį.
Pasirinkite Windows naujinimą , tada pasirinkite Išplėstinė , tada pasirinkite Vykdyti kaip administratorių . Tai paleis trikčių šalinimo įrankį su administratoriaus teisėmis ir galės rasti bei išspręsti daugiau problemų. Spustelėkite Kitas.
Trikčių šalinimo įrankis automatiškai nuskaito sistemą, ar nėra problemų, turinčių įtakos „Windows Update“. Jei randama kokių nors problemų, trikčių šalinimo įrankis automatiškai bandys jas išspręsti, nebent panaikinsite automatinio taisymo laukelio žymėjimą.
11. Išbandykite sistemos atkūrimą (sistemos atkūrimą)
Sistemos atkūrimas gali sugrąžinti jūsų kompiuterį į laiką, buvusį prieš iškilus problemai, ir grąžinti viską, kas nuo to laiko pasikeitė. Dėl to galite prarasti nustatymus, programas ir kt., todėl būkite tam pasiruošę, jei atliksite šį pataisymą.
Prieš bandydami atlikti šį veiksmą, būtinai sukurkite atsarginę visos svarbios informacijos diske kopiją, nes sistemos atkūrimas gali prarasti šią informaciją, jei pasirinksite per tolimą datą.

Iš naujo nustatykite sistemą
Jei sistemos atkūrimas nepadeda, gali reikėti iš naujo nustatyti kompiuterio gamyklinius nustatymus. „Windows“ turi keletą puikių integruotų įrankių. Tiesiog atlikite konkrečios „Windows“ versijos veiksmus ir jūsų sistema bus sukurta atsarginė ir veikia dabar.
Prieš pradėdami iš naujo nustatyti sistemą, būtinai sukurkite viso jums svarbaus atsarginę kopiją, nes jei nebūsite atsargūs, viską galite prarasti.
13. Formatuokite naudodami naują skaidinį
Jei sistemos nustatymas iš naujo neišsprendžia problemos, vienintelė kita galimybė, kurią galite turėti naudojant esamą diską, yra ištrinti visus skaidinius ir atlikti atstatymą ( formatuoti standųjį diską ), tada iš naujo įdiegti „Windows“.
14. Įsigykite naują diską
Jei visa kita nepavyksta, visada galite nusipirkti naują diską . Siekiant geriausio našumo, įkrovos diskui rekomenduojama naudoti SSD, tačiau bet koks standusis diskas atliks šį darbą. Perkelkite failus į naują diską ir paleiskite dar kartą. Nuoroda: 6 geriausi SSD standieji diskai, skirti „Windows“ kompiuteriams .
Konkretūs pranešimai, susiję su klaidos kodu 0x80070057 ir kaip juos ištaisyti
Kai klaidos kodas 0x80070057 pateikiamas su konkrečiu aprašymu, vienas iš toliau pateiktų konkrečių sprendimų gali padėti išspręsti problemą.
1. Bandysime dar kartą vėliau
Po jubiliejaus atnaujinimo kai kurie „Windows 10“ vartotojai susidūrė su šiuo „Windows Update“ klaidos pranešimu:
There were some problems installing updates, but we'll try again later. If you keep seeing this and want to search the web or contact support for information, this may help – (0x80070057).
Yra keletas dalykų, kuriuos galite pabandyti išspręsti šią problemą.
Pervardykite SoftwareDistribution aplanką
Paspauskite Win + R , kad atidarytumėte dialogo langą Vykdyti , tada įveskite %SystemRoot% ir paspauskite Enter. Slinkite žemyn, kad surastumėte aplanką SoftwareDistribution . Pervardykite šį aplanką į SoftwareDistributon.old. Dabar iš naujo paleiskite kompiuterį ir pabandykite atnaujinti.
Pakeiskite „Windows“ registrą
Jei pirmiau minėti veiksmai neveikia, galite pakeisti „Windows“ registrą. Paspauskite Win + R , kad atidarytumėte dialogo langą Vykdyti , tada įveskite regedit ir paspauskite Enter.
Įsitikinkite, kad šie registro įrašai atitinka jūsų:
[HKEY_LOCAL_MACHINE\SOFTWARE\Microsoft\WindowsUpdate\UX] "IsConvergedUpdateStackEnabled"=dword:00000000
[HKEY_LOCAL_MACHINE\SOFTWARE\Microsoft\WindowsUpdate\UX\Settings] "UxOption"=dword:00000000
Jei reikia, atlikite pakeitimus, tada iš naujo paleiskite sistemą ir pabandykite atnaujinti.
2. Parametras neteisingas
Tokiu atveju atsarginės kopijos kūrimo procesas pradedamas naudojant turimą „Windows“ paslaugą. Procesas nepavyksta, generuojamas pranešimas:
An internal error has occurred: The parameter is incorrect: (0x80070057)
Paspauskite Win + R , kad atidarytumėte dialogo langą Vykdyti . Įveskite regedit ir paspauskite Enter. Dabar raskite šį registro raktą:
HKEY_LOCAL_MACHINE\SOFTWARE\Policies\Microsoft\SystemCertificates
Dešiniuoju pelės mygtuku spustelėkite SystemCertificates ir sukurkite naują > DWORD (32 bitų) reikšmę . Įveskite pavadinimą CopyFileBufferedSynchronousIo ir nustatykite reikšmę į 1 . Spustelėkite Gerai , tada iš naujo paleiskite sistemą. Dabar jūsų atsarginė kopija bus baigta!
Eikite į Valdymo skydas > Laikrodis, kalba ir regionas . Skiltyje Regionas pasirinkite Keisti datos, laiko arba skaičių formatus . Atsidarys naujas skydelis. Pasirinkite Papildomi nustatymai . Įsitikinkite, kad šalia dešimtainio simbolio parinkties yra taškas , tada paspauskite Taikyti > Gerai .
Sėkmės!
Žiūrėkite daugiau straipsnių žemiau: