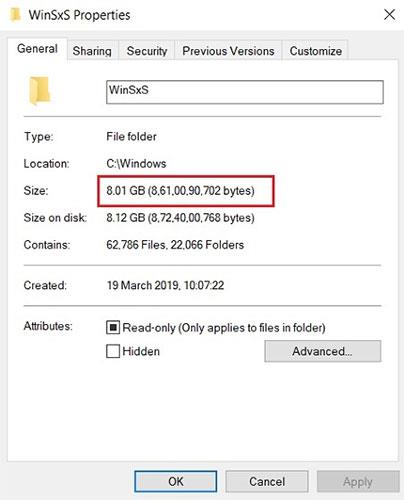„Windows“ naudoja sistemos aplanką „WinSxS“, kad saugotų „Windows“ diegimo failus, taip pat atsargines kopijas arba naujinimo failus. Tačiau šie failai užima daug vietos sistemos diske. Todėl turėtumėte ištrinti šiuos aplankus ir failus, kad atlaisvintumėte vietos „Windows“ kompiuteryje.
Kas tiksliai yra „WinSxS“ aplankas?
Prieš išmokdami ištrinti „WinSxS“ aplanką, apsvarstykite keletą svarbių dalykų.
Visų pirma, negalite visiškai ištrinti „WinSxS“ aplanko, tačiau tikrai galite sumažinti jo dydį. Priežastis ta, kad WinSxS aplanke yra daug svarbių operacinės sistemos bibliotekų ir komponentų. Jie yra būtini sprendžiant su operacine sistema susijusias problemas. Taigi tam tikra prasme vartotojai neturėtų liesti „WinSxS“ aplanko, nes jis yra tam, kad kompiuteris būtų saugus ir stabilus.
Tačiau problema yra ta, kad WinSxS aplankas laikui bėgant auga ir jei mašiną naudojote daug metų, aplankas užims apie 40% operacinės sistemos standžiojo disko, o tai kelia susirūpinimą.
Taigi, kas tiksliai vyksta tame aplanke? Iš tikrųjų, be operacinės sistemos komponentų, Windows taip pat saugo naujinimo failus aplanke WinSxS. Taigi kiekvieną kartą, kai gausite naują naujinimą, failai bus atsisiunčiami ir saugomi, jei ateityje kils problemų ir norėsite grįžti prie ankstesnės versijos. Iš esmės kiekvieną kartą, kai gausite naujinimą, failai kaupsis tame aplanke, todėl operacinės sistemos standžiojo disko talpa bus neįtikėtinai didesnė.

Laikui bėgant WinSxS katalogas toliau auga
Būtų neteisinga sakyti, kad „Microsoft“ nesistengia išspręsti problemos. Šiuo metu „Windows 10“ yra su automatinės priežiūros paslauga, kuri išvalo failus, kurie buvo pakeisti po mėnesio. Tačiau vartotojai pranešė, kad jis neveikė taip, kaip numatyta.
Bet kokiu atveju, dabar jūs suprantate problemą ir galite imtis veiksmų, kad sumažintumėte aplanko dydį, kad tai netrukdytų sistemos stabilumui.
Naudokite disko valymą, kad ištrintumėte senus naujinimus iš aplanko SxS
1. Pirmiausia atidarykite disko valymo įrankį, meniu Pradėti arba užduočių juostoje esančiame paieškos laukelyje įveskite disko valymas ir paspauskite Enter. Paieškos rezultatų sąraše spustelėkite Disko valymas.

2. Disko valymo įrankio lange spustelėkite mygtuką Valyti sistemos failus.

3. Patikrinkite „Windows Update Cleanup“.

4. Galiausiai spustelėkite Gerai ir viskas.
Norėdami ištrinti SxS aplanką, naudokite komandų eilutę
Jei norite pamatyti, kiek laisvos vietos užima SxS aplankas, galite naudoti komandų eilutę.
1. Skiltyje „Administratorius“ atidarykite komandų eilutę. Norėdami tai padaryti, įveskite cmd į paieškos laukelį meniu Pradėti arba paieškos laukelį užduočių juostoje. Paieškos rezultatų sąraše dešiniuoju pelės mygtuku spustelėkite komandų eilutę ir pasirinkite Vykdyti kaip administratorių.
Arba dešiniuoju pelės mygtuku spustelėkite mygtuką Pradėti apatiniame kairiajame ekrano kampe, pasirinkite Komandų eilutė (administratorius).

2. Komandų eilutės lange įveskite toliau pateiktą komandą ir paspauskite Enter:
Dism.exe /online /Cleanup-Image /StartComponentCleanup

Palaukite kelias minutes, kol DISM įrankis išanalizuos aplanką. Baigę pamatysite išsamią informaciją apie tai, kiek vietos SxS aplankas užima.
3. Norėdami ištrinti SxS aplanką, komandų eilutės lange įveskite šią komandą:
Dism.exe /online /Cleanup-Image /StartComponentCleanup
Be to, galite naudoti kitą komandą, kad pašalintumėte „Windows“ naujinimus ir pakeitimų paketus, kad atlaisvintumėte vietos. Naudokite toliau pateiktą komandą:
Dism.exe /online /Cleanup-Image /StartComponentCleanup
Komandos vykdymo procesas priklauso nuo sistemos ir ištrinamo failo dydžio.
Ištrinkite WinSxS aplanką naudodami StartComponentCleanup užduotį
„StartComponentCleanup“ užduotis buvo sukurta „Windows 8“, kad reguliariai automatiškai valytų komponentus, kai sistema nenaudojama. Ši užduotis nustatyta vykdyti automatiškai, kai ją suaktyvina operacinė sistema. Kai vykdoma automatiškai, užduotis laukia mažiausiai 30 dienų po to, kai įdiegiamas atnaujintas komponentas, prieš pašalindama ankstesnes to komponento versijas.
Jei pasirinksite vykdyti šią užduotį, užduotis turės laukti 1 valandą ir gali visiškai neišvalyti visų failų.
StartComponentCleanup užduotį taip pat galima paleisti iš komandų eilutės su administratoriaus teisėmis:
schtasks.exe /Run /TN "\Microsoft\Windows\Servicing\StartComponentCleanup"
Win1. Paspauskite + klavišus R, kad atidarytumėte Vykdyti , įveskite taskchd.msc į Run ir paspauskite OK , kad atidarytumėte Task Scheduler .
2. Eikite į toliau esantį aplanką kairiajame užduočių planuoklio skydelyje ir atidarykite jį:
Task Scheduler Library\Microsoft\Windows\Servicing
3. Aptarnavimas viduryje pasirinkite užduotį StartComponentCleanup ir dešinėje spustelėkite Vykdyti pasirinktuose elementuose .

Pasirinkite „StartComponentCleanup“ užduotį ir dešinėje dalyje Pasirinkti elementai spustelėkite Vykdyti
4. StartComponentCleanup užduotis bus vykdoma, kol bus baigta (tai gali užtrukti).

StartComponentCleanup užduotis bus vykdoma tol, kol bus baigta
Ištrinkite WinSxS aplanką naudodami /StartComponentCleanup ir /ResetBase naudodami komandą Dism
Naudojant jungiklį /ResetBase su DISM.exe parametru /StartComponentCleanup veikiančiame „Windows 10“ egzemplioryje, bus pašalintos visos pakeistos visų komponentų versijos iš komponentų saugyklos.
Atlikus šią komandą, visų esamų pakeitimų paketų ir naujinimų negalima pašalinti. Tai neužblokuos būsimų pakeitimų paketų ar naujinimų pašalinimo.
1. Atidarykite komandų eilutę su administratoriaus teisėmis .
2. Į komandų eilutę įveskite toliau pateiktą komandą ir paspauskite Enter.
Dism.exe /online /Cleanup-Image /StartComponentCleanup /ResetBase
3. Baigę galite uždaryti komandų eilutę , jei norite. Šis vykdymas gali šiek tiek užtrukti.

Ištrinkite WinSxS aplanką naudodami /StartComponentCleanup ir /ResetBase naudodami komandą Dism
Ištrinkite WinSxS aplanką naudodami /SPupersed su komanda Dism
Norėdami sumažinti pakeitimų paketo naudojamą vietą, naudokite Dism.exe parametrą /SPuperseded, esantį veikiančiame Windows 10 egzemplioriuje, kad pašalintumėte visus atsarginės kopijos komponentus, reikalingus pakeitimų paketui pašalinti. Pakeitimų paketas yra kaupiamųjų konkrečios „Windows“ leidimo naujinimų rinkinys.
Ši parinktis greičiausiai niekada nebus reikalinga „Windows 10“, nes „Windows 10“ pakeitimų paketai nebenaudojami.
Pakeitimų paketo negalima pašalinti, kai ši komanda bus baigta.
1. Atidarykite komandų eilutę su administratoriaus teisėmis.
2. Į komandų eilutę įveskite toliau pateiktą komandą ir paspauskite Enter.
Dism.exe /online /Cleanup-Image /SPSuperseded
3. Baigę galite uždaryti komandų eilutę , jei norite. Šis vykdymas gali šiek tiek užtrukti.

Ištrinkite WinSxS aplanką naudodami /SPupersed su komanda Dism
Žiūrėkite daugiau straipsnių žemiau:
Sėkmės!