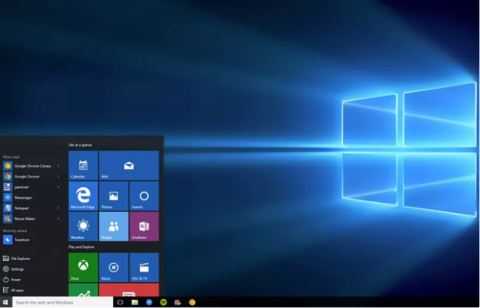„Windows“ grupės politika yra gana galingas įrankis, naudojamas daugeliui „Windows“ aspektų konfigūruoti. Daugumą „Windows“ grupės strategijos pakeitimų gali atlikti tik administratoriai. Jei esate daugelio kitų savo įmonės kompiuterių administratorius arba turite daug kitų paskyrų savo kompiuteryje, tuomet turėtumėte pasinaudoti Windows grupės strategija, kad galėtumėte kontroliuoti kitų vartotojų naudojimąsi kompiuteriu.

Pastaba:
Grupės strategijos rengyklė nepasiekiama pagrindiniuose ir standartiniuose „Windows“ leidimuose. Norėdami naudoti grupės politiką, turite naudoti profesionalų arba įmonės leidimą.
14 būdų, kaip Windows grupės strategija pagerina jūsų kompiuterį
Kaip pasiekti „Windows“ grupės strategijos rengyklę?
Nors yra daug būdų pasiekti Windows grupės strategijos rengyklę , paprasčiausias ir greičiausias būdas yra naudoti dialogo langą Vykdyti ir tai veikia visose Windows versijose.
Norėdami pasiekti „Windows“ grupės strategijos rengyklę, atlikite toliau nurodytus veiksmus.
Paspauskite Windows + R klavišų kombinaciją , kad atidarytumėte komandų vykdymo langą, tada įveskite " gpedit.msc " ir paspauskite Enter , kad atidarytumėte grupės strategijos rengyklę.

Vienas dalykas, į kurį reikia atkreipti dėmesį, yra tai, kad prieš naudodami grupės politiką turite prisijungti naudodami administratoriaus paskyrą. Standartinės paskyros neleidžia pasiekti grupės strategijos.
Ką galima padaryti su grupės politika
1. Stebėkite paskyros prisijungimą
Grupės strategijoje galite „priversti“ „Windows“ „ įrašyti“ visus sėkmingus ir nesėkmingus prisijungimus kompiuteryje iš bet kurios vartotojo paskyros. Šią informaciją galite naudoti norėdami stebėti, ar nepažįstami asmenys neteisėtai prisijungė prie jūsų Windows kompiuterio.
Grupės strategijos redaktoriaus lange eikite į toliau pateiktą kelią:
Kompiuterio konfigūracija => Windows nustatymai => Saugos nustatymai => Vietinė politika => Audito politika
Tada suraskite ir dukart spustelėkite Audito prisijungimo įvykius .
Šiuo metu ekrane pasirodo dialogo langas Audito prisijungimo įvykiai Properties. Čia pažymėsite Success and Failure , tada spustelėkite Gerai ir Windows pradės „įrašyti“ jūsų kompiuteryje atliktus prisijungimus.

Norėdami peržiūrėti šiuos žurnalus, turite pasiekti kitą naudingą „Windows“ įrankį – „Windows Event Viewer“ . Norėdami atidaryti "Windows Event Viewer", pirmiausia paspauskite "Windows + R" klavišų kombinaciją , kad atidarytumėte komandų vykdymo langą, tada įveskite eventvwr ir paspauskite Enter.
Čia išplečiate "Windows" žurnalų skyrių , tada pasirenkate parinktį Sauga . Viduriniame kadre matysite visus paskutinius įvykius, jūsų užduotis yra tiesiog šiame sąraše rasti sėkmingus ir nesėkmingus prisijungimo įvykius.
Sėkmingi prisijungimo įvykiai turi "Įvykio ID: 4624 ", o nesėkmingi prisijungimo įvykiai - " Įvykio ID: 4625 ". Tiesiog ieškokite įvykių ID, kad rastumėte prisijungimo informaciją ir pamatytumėte tikslią prisijungimo datą ir laiką.

Dukart spustelėkite šiuos įvykius, kad būtų rodoma prisijungimo paskyros vardo informacija.

2. Užblokuokite prieigą prie valdymo skydelio
Valdymo skydas laikomas „Windows“ nustatymų, įskaitant saugos ir naudojimo parametrus, „centru“. Tačiau jei jis pateks į netinkamas rankas, negalėsite nuspėti, kas nutiks. Norint išvengti galimų blogų situacijų, geriausia užblokuoti prieigą prie Valdymo skydelio .
Norėdami tai padaryti, grupės strategijos redaktoriaus lange eikite į klavišą:
Vartotojo konfigūracija => Administravimo šablonai => Valdymo skydas

Čia raskite ir dukart spustelėkite parinktį pavadinimu „ Uždrausti prieigą prie valdymo skydelio “.
Lange Uždrausti prieigą prie valdymo skydelio spustelėkite parinktį Įjungti , kad užblokuotumėte prieigą prie valdymo skydo. Dabar Valdymo skydo parinktis bus pašalinta iš meniu Pradėti ir niekas nebegalės pasiekti Valdymo skydo, net atidarius valdymo skydą komandų Vykdyti lange .

Jei bandysite atidaryti valdymo skydelį, ekrane bus rodomas klaidos pranešimas.
3. Neleiskite kitiems vartotojams įdiegti naujos programinės įrangos sistemoje
Prireiks daug laiko „išvalyti“ bjaurius virusus ir kenkėjiškas programas, kurios atakuoja jūsų kompiuterį diegiant bet kokią programinę įrangą. Todėl norėdami užtikrinti sistemos saugumą ir neleisti kitiems vartotojams neteisėtai prisijungti ir įdiegti kenkėjiškomis programomis užkrėstos programinės įrangos ir programų jūsų kompiuteryje, turėtumėte išjungti „Windows“ diegimo programą. Grupės strategijoje .
Grupės strategijos lange eikite į klavišą:
Kompiuterio konfigūracija => Administravimo šablonai => „Windows“ komponentai => „Windows Installer“.

Čia raskite ir dukart spustelėkite „ Išjungti Windows Installer “.
Lange Išjungti „Windows Installer“ pasirinkite parinktį Įgalinti ir skilties Parinktys išskleidžiamajame meniu pasirinkite Visada .

Nuo šiol kiti vartotojai negali įdiegti jokios naujos programinės įrangos jūsų kompiuteryje, nors jie gali atsisiųsti ir išsaugoti programą jūsų kompiuteryje.
4. Išjunkite prieigą prie išimamų saugojimo įrenginių
Nešiojami saugojimo įrenginiai, tokie kaip USB ar kiti įrenginiai, yra gana naudingi kopijuojant ir kaupiant duomenis, tačiau tai taip pat gali būti vienas iš „kelių“ virusams užpulti jūsų kompiuterį. Draugas.
Jei kas nors netyčia (ar tyčia) prijungia virusu užkrėstą saugojimo įrenginį prie jūsų kompiuterio, virusas gali užpulti visą jūsų kompiuterio sistemą ir sukelti rimtų problemų kompiuteryje.
Norėdami neleisti kitiems prisijungti prie jūsų kompiuterio išimamų saugojimo įrenginių, grupės strategijos lange eikite į klavišą:
Vartotojo konfigūracija => Administravimo šablonai => Sistema > Prieiga prie išimamos saugyklos => Išimami diskai: uždrausti skaitymo prieigą

Čia rasite ir dukart spustelėkite „ Išimami diskai: neleisti skaityti “.
Lange Išimami diskai: Neleisti skaityti, spustelėkite Įjungti , kad suaktyvintumėte parinktį ir jūsų kompiuteris neskaitys jokių duomenų iš išorinių saugojimo įrenginių (pvz., USB diskų ir kt.). Grupės strategijos lange taip pat yra parinktis, pavadinta „ Išimami diskai: neleisti rašyti “. Galite įjungti šią parinktį, jei nenorite, kad kas nors rašytų (įklijuotų) duomenis į išorinį saugojimo įrenginį.

5. Neleiskite paleisti konkrečios programos
Be to, grupės politika taip pat leidžia vartotojams sudaryti programų sąrašą, kad būtų užkirstas kelias šių programų veiklai.
Norėdami tai padaryti, grupės strategijos lange eikite į klavišą:
Vartotojo konfigūracija => Administravimo šablonai => Sistema => Nevykdyti nurodytų Windows programų

Čia rasite ir atidarykite parinktį „ Nepaleisti nurodytų Windows programų “.
Lange Nevykdyti nurodytų Windows programų spustelėkite Įgalinti , kad suaktyvintumėte parinktį, ir spustelėkite Rodyti , kad pradėtumėte programų, kurias norite blokuoti, sąrašo kūrimo procesą.

Norėdami sukurti sąrašą, turite įvesti vykdomąjį programos pavadinimą, po kurio – .exe, kad galėtumėte blokuoti programą, pvz., CCleaner.exe , CleanMem.exe arba lol.launcher.exe.
Geriausias būdas rasti tikslų programos vykdomosios programos pavadinimą – rasti programos aplanką „Windows File Explorer“, tada nukopijuoti tikslų programos vykdomosios programos pavadinimą (su plėtiniu „.exe“).
Sąraše įveskite vykdomosios programos pavadinimą ir spustelėkite Gerai , kad pradėtumėte programos blokavimo procesą.

Be to, grupės strategijos lange taip pat yra parinktis Vykdyti tik nurodytas Windows programas . Jei norite išjungti visų tipų programas, išskyrus kai kurias svarbias programas, galite naudoti parinktį sukurti programų, kurias norite blokuoti, sąrašą.
6. Išjunkite komandų eilutę ir „Windows“ registro rengyklę
„Windows“ komandų eilutė leidžia įvesti komandas, kad kompiuteris vykdytų komandą ir pasiektų sistemą. Tačiau įsilaužėliai gali naudoti komandų eilutės (CMD) komandas, kad nelegaliai pasiektų jautrius duomenis.
Tiek komandų eilutė, tiek „Windows“ registro rengyklė yra įrankiai, galintys išjungti bet kokią veiklą „Windows“ kompiuteryje, ypač „Windows“ registro rengyklėje .
Jei norite užtikrinti savo kompiuterio saugos ir saugos problemas, turėtumėte išjungti komandų eilutę ir „Windows“ registro rengyklę.
Norėdami tai padaryti, grupės strategijos lange eikite į kelią:
Vartotojo konfigūracija => Administravimo šablonai => Sistema
Čia rasite ir dukart spustelėkite parinktis, pavadintas „ Užkirsti kelią prieigai prie komandų eilutės “ ir „ Užkirsti kelią prieigai prie registro redagavimo įrankių “. Tada lange Neleisti pasiekti komandų eilutės ir Neleisti pasiekti registro redagavimo įrankių spustelėkite Išjungti , kad išjungtumėte šias parinktis.
Nuo šiol kiti vartotojai nebegali pasiekti komandų eilutės ir registro rengyklės.
7. Paslėpkite disko skaidinius iš Mano kompiuterio
Jei tam tikrame jūsų kompiuterio diske yra neskelbtinų duomenų ir nenorite, kad kiti vartotojai pasiektų ir pavogtų tuos duomenis, galite paslėpti tą diską aplanke Mano kompiuteris ir kiti vartotojai. Kiti naudotojai negali jų rasti.
Norėdami tai padaryti, grupės strategijos lange eikite į kelią:
Vartotojo konfigūracija => Administravimo šablonai => Windows komponentai => Windows Explorer => Slėpti šiuos nurodytus diskus Mano kompiuteryje

Čia raskite ir dukart spustelėkite parinktį pavadinimu " Slėpti šiuos nurodytus diskus mano kompiuteryje ".
Lange Slėpti šiuos nurodytus diskus mano kompiuteryje spustelėkite Įjungti, kad suaktyvintumėte parinktį.
Suaktyvinę parinktį išskleidžiamajame meniu Parinktys pasirinkite diską, kurį norite paslėpti. Galiausiai spustelėkite Gerai , kad paslėptumėte tą diską sistemoje.

8. Pakoreguokite meniu Pradėti ir užduočių juostą
Grupės politika suteikia jums daugybę patobulinimų meniu Pradėti ir užduočių juostoje pagal jūsų pageidavimus. Šiuos pakeitimus gali naudoti ir administratoriai, ir įprasti vartotojai.
Norėdami pakoreguoti meniu Pradėti ir užduočių juostą, grupės strategijos redaktoriaus lange eikite į kelią:
Vartotojo konfigūracija => Administravimo šablonai => Pradžios meniu ir užduočių juosta
Čia rasite visus patikslinimus su paaiškinimais.
Pataisymai yra gana savaime aiškūs. Be to, „Windows“ taip pat pateikia išsamų kiekvieno pakeitimo aprašymą.
Galite atlikti daugybę operacijų, pvz., pakeisti maitinimo mygtuko funkciją meniu Pradėti, neleisti vartotojams prisegti programų užduočių juostoje, apriboti paieškas pasirinkus Paieškos parinktį, slėpti pranešimus sistemos dėkle, paslėpti piktogramas. baterija, užkirsti kelią pakeisti užduočių juostos ir meniu Pradėti nustatymus, neleisti vartotojams naudoti maitinimo parinkčių (išjungimo, užmigdymo ir pan.), pašalinti parinktį Vykdyti iš meniu Pradėti ir kt.

9. Išjunkite priverstinį paleidimą iš naujo
Nors galite įjungti kai kurias parinktis atidėti, „Windows 10“ galiausiai pati iš naujo paleis kompiuterį, jei bus laukiami naujinimai. Galite atgauti kontrolę suaktyvinę grupės strategijos elementą.
Kai išjungiate priverstinį paleidimą iš naujo, Windows taikys laukiančius naujinimus tik tada, kai paleisite iš naujo.
Jį rasite čia:
Computer Configuration > Administrator Templates > Windows Components > Windows Update > No auto-restart with logged on users for scheduled automatic update installations
10. Išjunkite automatinius tvarkyklės naujinimus

Išjungti automatinius tvarkyklės naujinimus
Ar žinojote, kad „Windows 10“ taip pat atnaujina įrenginių tvarkykles be jūsų leidimo? Daugeliu atvejų tai labai naudinga, nes taip siekiama, kad sistema būtų kuo atnaujinta.
Bet ką daryti, jei paleidžiate pasirinktinę tvarkyklę arba galbūt naujausioje tam tikro aparatūros komponento tvarkyklėje yra klaida, dėl kurios sistema sugenda? Čia automatiniai tvarkyklių atnaujinimai yra labiau žalingi nei naudingi.
Norėdami išjungti automatinius tvarkyklės naujinimus, įjunkite:
Computer Configuration > Administrative Templates > System > Device Installation > Device Installation Restrictions > Prevent installation of devices that match any of these device IDs
Po aktyvinimo turėsite pateikti įrenginių, kurių tvarkyklių automatinių naujinimų nenorite, aparatinės įrangos ID. Juos gausite per Įrenginių tvarkytuvę , kuri atlieka kelis veiksmus.
11. Slėpti pranešimą apie balioną ir skrebutį
Darbalaukio pranešimai gali būti naudingi, bet tik tuo atveju, jei jie suteikia ką nors vertingo. Daugumos matomų pranešimų neverta skaityti ir jie dažnai atitraukia dėmesį.
Įgalinkite šią reikšmę, kad išjungtumėte baliono pranešimus sistemoje Windows:
User Configuration > Administrative Templates > Start Menu and Taskbar > Turn off all balloon notifications
Pradedant nuo „Windows 8“, dauguma sistemos pranešimų perėjo į pranešimus apie skrudinimą. Todėl taip pat turėtumėte juos išjungti:
User Configuration > Administrative Templates > Start Menu and Taskbar > Notifications > Turn off toast notification
Tai paprastas būdas sustabdyti pranešimų blaškymą.
12. Ištrinkite OneDrive
„OneDrive“ yra įtraukta į „Windows 10“. Nors galite ją pašalinti kaip ir bet kurią kitą programą, taip pat galite neleisti jai paleisti naudodami grupės strategijos įrašą.
Išjunkite „OneDrive“ įjungdami:
Computer Configuration > Administrative Templates > Windows Components > OneDrive > Prevent the usage of OneDrive for file storage
Tai pašalins galimybę pasiekti „OneDrive“ iš bet kurios sistemos vietos. Taip pat pašalinama „OneDrive“ nuoroda iš „File Explorer“ šoninės juostos.
„Windows Defender“ yra valdoma savarankiškai, todėl ji nustos veikti, jei įdiegsite trečiosios šalies antivirusinę programą. Jei šis įrankis dėl kokios nors priežasties neveikia tinkamai arba norite jį visiškai išjungti, galite įjungti šį grupės strategijos elementą:
Computer Configuration > Administrative Templates > Windows Components > Windows Defender > Turn off Windows Defender
Nors ją galima lengvai išjungti, „Windows Defender“ yra pakankamai geras saugos sprendimas daugumai žmonių. Būtinai pakeiskite „Windows Defender“ kita patikima „Windows“ antivirusine programa , jei ją pašalinsite.
14. Paleiskite scenarijų prisijungimo / paleidimo / išjungimo metu

Paleiskite scenarijų prisijungimo / paleidimo / išjungimo metu
Paskutinis patarimas yra šiek tiek sudėtingesnis, todėl jis tikriausiai nebus labai naudingas, nebent jums patinka paketiniai failai ir (arba) „ PowerShell“ scenarijų rašymas . Jei atrodo gerai, iš tikrųjų galite automatiškai paleisti minėtus scenarijus naudodami grupės politiką.
Norėdami nustatyti paleidimo / išjungimo scenarijų, apsilankykite:
Computer Configuration > Windows Settings > Scripts (Startup/Shutdown)
Norėdami nustatyti prisijungimo arba atsijungimo scenarijų, eikite čia:
User Configuration > Windows Settings > Scripts (Logon/Logoff)
Tai leidžia pasirinkti tikrus scenarijaus failus ir pateikti tų scenarijų parametrus, todėl tai gana lanksti. Taip pat kiekvienam aktyviklio įvykiui galite priskirti kelis scenarijus.
Atminkite, kad tai nėra tas pats, kas paleisti konkrečią programą paleidžiant.
Žiūrėkite daugiau straipsnių žemiau:
Sėkmės!