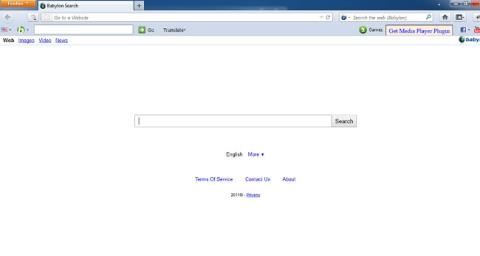Babylon Toolbar yra reklamavimo programa , kuri pakeičia naršyklės pagrindinį puslapį, numatytąjį paieškos variklį ir nukreipia naršyklę į svetaines, kuriose yra skelbimų. Be to, Babylon taip pat prideda prie jūsų naršyklės įrankių juostas, todėl kiekvieną kartą, kai ko nors ieškote, puslapyje bus rodomi skelbimai. „Babylon Toolbar“ nelegaliai įsiveržia į jūsų sistemą atsisiunčiant ir diegiant nemokamas programas internete.
Aš patariu, kad diegdami bet kokią programinę įrangą iš interneto atkreipkite dėmesį į diegimo procesą, nes diegimo programa įtrauks diegimo parinktis, tokias kaip " naršyklės užgrobėjas " Babylon Toolbar. Būkite labai atsargūs, ką sutinkate įdiegti.
Visada pasirinkite parinktį Custom Installation ir atžymėkite viską, kas jums kelia įtarimų, ypač programinės įrangos, kurios nenorite įdiegti. Pasirinkite atsisiųsti programinę įrangą iš patikimų svetainių.

Visiškai pašalinkite Babylon įrankių juostą IE, Chrome ir Firefox naršyklėse
1 veiksmas: pašalinkite „Babylon Toolbar“ peradresavimą naudodami „AdwCleaner“.
AdwCleaner yra nemokama programa, kuri nuskaitys jūsų sistemą ir žiniatinklio naršykles, kad surastų ir pašalintų reklamavimo programas, Babylon Toolbar failus ir naršyklėje įdiegtus nepageidaujamus plėtinius. Naršykite be jūsų žinios.
1. Atsisiųskite „AdwCleaner“ į savo įrenginį ir įdiekite.
Atsisiųskite „AdwCleaner“ į savo įrenginį ir įdiekite ją čia.
2. Prieš diegdami AdwCleaner, savo kompiuteryje uždarykite visas žiniatinklio naršykles , tada dukart spustelėkite AdwCleaner piktogramą.
Jei „Windows“ klausia, ar norite įdiegti „AdwCleaner“, spustelėkite Taip , kad programa būtų paleista.
3. Kai programa bus atidaryta, spustelėkite mygtuką Nuskaityti , kaip parodyta toliau:

AdwCleaner pradės nuskaitymo procesą, kad surastų ir pašalintų reklamines programas (reklaminę programinę įrangą), taip pat kitas kenkėjiškas programas.
4. Norėdami pašalinti Babylon Toolbar kenkėjiškus failus, kuriuos aptiko AdwCleaner, spustelėkite mygtuką Valyti .

5. AdwCleaner įspės išsaugoti visus atidaromus failus ar dokumentus, nes programai reikia iš naujo paleisti kompiuterį, kad būtų baigtas kenkėjiškų failų valymo procesas. Jūsų užduotis yra išsaugoti failus ir dokumentus, tada spustelėkite Gerai .
2 veiksmas: naudokite „Junkware Removal Tool“, kad pašalintumėte „Babylon Toolbar“ naršyklės užgrobėją
„Junkware Removal Tool“ yra gana galingas įrankis, padedantis pašalinti „Babylon“ įrankių juostą ir visus kenkėjiškus plėtinius „Internet Explorer“, „Firefox“ ar „Google Chrome“ naršyklėse.
1. Atsisiųskite „Junkware Removal Tool“ į savo kompiuterį ir paleiskite įrankį.
Atsisiųskite „Junkware Removal Tool“ į savo įrenginį ir įdiekite jį čia.
2. Atsisiuntę Junkware Removal Tool, dukart spustelėkite JRT.exe piktogramą.
Jei ekrane pasirodo langas, kuriame klausiama, ar norite leisti programai paleisti, spustelėkite Taip, kad tęstumėte.
3. Paspauskite bet kurį klavišą, kad pradėtumėte nuskaityti kompiuterį su JRT – Junkware Removal Tool.
Palaukite, kol JRT – Junkware Removal Tool nuskaitys ir „išvalys“ jūsų sistemą. Procesas gali trukti 10 minučių ar ilgiau, priklausomai nuo jūsų sistemos.
4. Baigę procesą uždarykite JRT langą ir iš naujo paleiskite kompiuterį.

3 veiksmas: pašalinkite „Babylon Toolbar“ virusą naudodami „Malwarebytes Anti-Malware Free“.
„Malwarebytes Anti-Malware Free“ yra užsakomas sistemos nuskaitymo įrankis, kuris iš jūsų kompiuterio suras ir pašalins visas „grėsmes“, kenkėjišką programinę įrangą (kenkėjišką programinę įrangą), įskaitant kirminus. , Trojian, rootkit, rouge, rinkiklis, šnipinėjimo programa (šnipinėjimo programa). ...
Ir, svarbiausia, „Malwarebytes Anti-Malware“ veiks lygiagrečiai su kita antivirusine programine įranga be konfliktų klaidų.
1. Atsisiųskite „Malwarebytes Anti-Malware“ į savo kompiuterį ir įdiekite.
Atsisiųskite „Malwarebytes Anti-Malware“ į savo įrenginį ir įdiekite ją čia.
2. Atsisiuntę Malwarebytes Anti-Malware Free, uždarykite visas programas, tada dukart spustelėkite piktogramą, pavadintą mbam-setup , kad pradėtumėte Malwarebytes Anti-Malware Free diegimo procesą.
Šiuo metu ekrane pasirodo vartotojo abonemento valdymo dialogo langas , kuriame klausiama, ar norite paleisti failą, ar ne. Spustelėkite Taip , kad tęstumėte diegimo procesą.
3. Vykdykite ekrane pateikiamas instrukcijas, kad įdiegtumėte „Malwarebytes Anti-Malware Setup Wizard“.

Spustelėkite Pirmyn , kad įdiegtumėte „Malwarebytes Anti-Malware“, kol paskutiniame lange spustelėkite „Baigti“ , kad užbaigtumėte.

4. Baigus diegti, Malwarebytes Anti-Malware automatiškai atidarys ir atnaujins antivirusinius duomenis. Norėdami pradėti nuskaitymo procesą, spustelėkite mygtuką Nuskaityti dabar .

5. „Malwarebytes Anti-Malware“ pradės nuskaityti jūsų sistemą, kad surastų ir pašalintų jūsų sistemoje esančias kenkėjiškas programas ir programas.

6. Baigus nuskaitymo procesą, ekrane pasirodys langas, kuriame bus rodomi visi kenkėjiški failai ir programos, kurias aptiko Malwarebytes Anti-Malware. Norėdami pašalinti kenkėjiškas programas, kurias aptiko Malwarebytes Anti-Malware, spustelėkite mygtuką Pašalinti pasirinktus .

7. Malwarebytes Anti-Malware pašalins visus aptiktus kenkėjiškus failus, programas ir registro raktus. Šalinant šiuos failus, „Malwarebytes Anti-Malware“ gali reikalauti iš naujo paleisti kompiuterį, kad šis procesas būtų baigtas.

Jei ekrane pasirodo pranešimas, kuriame prašoma iš naujo paleisti kompiuterį , tiesiog iš naujo paleiskite kompiuterį ir viskas.
4 veiksmas: norėdami dar kartą nuskaityti sistemą, naudokite „HitmanPro“.
HitmanPro randa ir pašalina kenkėjiškas programas (kenkėjiškas programas), reklamines programas (reklaminės programos), sistemos grėsmes ir net virusus. Programa skirta veikti su antivirusinėmis programomis ir kitais saugos įrankiais.
Programa gana dideliu greičiu (mažiau nei per 5 minutes) nuskaitys jūsų kompiuterį ir nesulėtins jūsų kompiuterio kaip kitos antivirusinės programos.
1. Atsisiųskite HitmanPro į savo kompiuterį ir įdiekite.
Atsisiųskite „HitmanPro“ į savo įrenginį ir įdiekite čia .
2. Dukart spustelėkite failą pavadinimu „ HitmanPro.exe “ (jei naudojate 32 bitų versiją) arba dukart spustelėkite failą „ HitmanPro_x64.exe “ (jei naudojate 64 bitų versiją). Kai programa paleidžiama, ekrane pasirodys langas, kaip parodyta žemiau:

Spustelėkite Pirmyn , kad įdiegtumėte „HitmanPro“ savo kompiuteryje.

3. Ir HitmanPro pradės Babylon Toolbar kenkėjiškų failų nuskaitymo iš jūsų kompiuterio procesą.

4. Procesui pasibaigus, „HitmanPro“ parodys jūsų sistemoje aptiktų kenkėjiškų programų (kenkėjiškų programų) sąrašą. Spustelėkite Pirmyn , kad pašalintumėte kenkėjiškas programas ir Babylon Toolbar virusą.

5. Spustelėkite mygtuką Suaktyvinti nemokamą licenciją , kad išbandytumėte HitmanPro 30 dienų ir pašalintumėte kenkėjiškus failus iš savo sistemos.
5 veiksmas: pašalinkite „Babylon“ įrankių juostą „Internet Explorer“, „Firefox“ ir „Google Chrome“ naršyklėse
Norėdami visiškai pašalinti Babylon Toolbar iš Internet Explorer, Firefox, Google Chrome ir Microsoft Edge, turėsite iš naujo nustatyti pradinius numatytuosius naršyklės nustatymus.
- Internet Explorer naršyklė:
Galite iš naujo nustatyti „Internet Explorer“ naršyklės pradinę numatytąją būseną. Norėdami tai padaryti:
1. Kompiuteryje atidarykite „Internet Explorer“, tada viršutiniame dešiniajame ekrano kampe spustelėkite krumpliaračio piktogramą ir pasirinkite Interneto parinktys.

2. Dialogo lange Interneto parinktys spustelėkite skirtuką Advanced, tada spustelėkite mygtuką Nustatyti iš naujo.
3. Toliau lange Atstatyti Internet Explorer nustatymus pažymėkite Delete personal settings ir spustelėkite mygtuką Reset.

4. Baigę procesą patvirtinimo dialogo lange spustelėkite mygtuką Uždaryti.

- „Firefox“ naršyklė:
Norėdami iš naujo nustatyti „Firefox“ naršyklės pradinius numatytuosius nustatymus, atlikite toliau nurodytus veiksmus. „Firefox“ naršyklės atkūrimo procesas nepraras svarbios informacijos, kurią išsaugojote naršyklėje, pvz., slaptažodžių, žymių, automatinio pildymo informacijos, naršymo istorijos ir atidarytų skirtukų.
1. Kompiuteryje atidarykite „Firefox“ naršyklę, tada spustelėkite 3 brūkšnelių piktogramą viršutiniame dešiniajame ekrano kampe, spustelėkite pagalbos mygtuką .

2. Meniu Žinynas pasirinkite Trikčių šalinimo informacija.
Jei negalite pasiekti žinyno meniu, adreso juostoje įveskite about:support ir paspauskite Enter, kad atidarytumėte Trikčių šalinimo informacijos puslapį.

3. Viršutiniame dešiniajame trikčių šalinimo informacijos puslapio kampe spustelėkite mygtuką Atnaujinti Firefox .

4. Norėdami tęsti, patvirtinimo lange spustelėkite mygtuką Atnaujinti Firefox .

5. „Firefox“ užsidarys ir grįš į pradinę numatytąją būseną. Baigę pasirodo langas, kuriame rodoma konvertuota informacija. Spustelėkite Baigti ir viskas.
– „Chrome“ naršyklė:
„Google Chrome“ integruoja parinktį atkurti naršyklės pradinę numatytąją būseną. Iš naujo nustatę naršyklės nustatymus iš naujo nustatysite nepageidaujamus pakeitimus, atsiradusius sistemoje įdiegus kitas programas. Tačiau išsaugoti slaptažodžiai ir žymės bus ištrinti.
1. „Chrome“ naršyklėje spustelėkite 3 brūkšnelių arba 3 taškų piktogramą apatiniame dešiniajame ekrano kampe, tada spustelėkite Plėtiniai.

2. Išplėtinių lange ištrinkite Babylon plėtinį spustelėdami šiukšliadėžės piktogramą.

Žiūrėkite daugiau straipsnių žemiau:
Sėkmės!