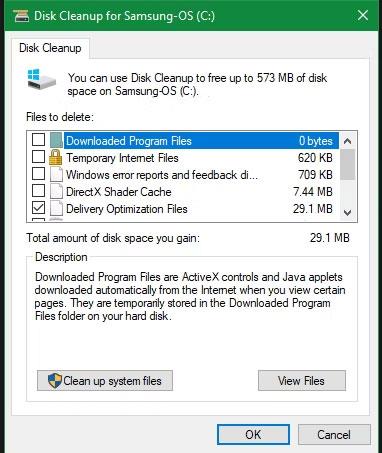„Windows“ yra daug nereikalingų failų ir aplankų iš paslėptų talpyklų, senų failų, kuriuos galite ištrinti, kad atlaisvintumėte vietos. Tačiau žinoti, ar saugu ištrinti tuos aplankus ir failus, atrodo sunku.
Pažvelkime į kelis „Windows“ failus ir aplankus, kuriuos iš tikrųjų saugu pašalinti, ir kodėl galime tai padaryti. Kai kurie failai yra saugomose srityse, todėl būkite atsargūs prieš nuspręsdami juos ištrinti.
Geriausias būdas išvalyti „Windows“ aplankus: Disko valymas arba „Storage Sense“.

Išvalykite „Windows 10“ diską
Prieš peržiūrėdami failus ir aplankus, kuriuos „Windows“ gali saugiai ištrinti, turėtumėte žinoti, kad rankiniu būdu juos ištrinti paprastai nėra geriausia.
Be to, kad tai darytumėte patys, kai galėtumėte automatizuoti procesą, tai būtų labai didelis laiko švaistymas. Naudojant disko valymo įrankį šioms valymo užduotims atlikti bus saugiau. Tai padeda išvengti įprastų „Windows“ priežiūros klaidų, pvz., netyčia ištrinti svarbius failus arba ištrinti netinkamą aplanką.
Disko valymo įrankis padeda atgauti vietos diske „Windows“ kompiuteryje ir yra labai paprastas naudoti. Jį galite atidaryti meniu Pradėti ieškodami Disk Cleanup ir pasirinkę diską (C: daugeliu atvejų). Leiskite įrankiui nuskaityti ir pamatysite kelias failų kategorijas, kurias galėsite ištrinti. Norėdami gauti daugiau parinkčių, prieš peržiūrėdami sąrašą pasirinkite Išvalyti sistemos failus ir suteikite administratoriaus teises.
Jei ši sąsaja jums atrodo per sudėtinga, galite naršyti į Settings > System > Storage ir išbandyti naujesnį atminties valymo įrankį Windows 10 ir 11. Parinkčių sąraše spustelėkite Laikinieji failai , tada pamatysite sąrašą, panašų į ką suteikia disko valymas.

„Windows 10 Storage Sense“ laikinieji failai
Ką ištrinti iš disko valymo?
Tai nėra išsamus disko valymo įrankio vadovas, todėl nenagrinėsime kiekvieno šio meniu elemento. Štai keletas ryškiausių variantų:
- „Windows Update“ valymas : bus ištrintos senos „Windows Update“ failų kopijos. Daugeliu atvejų galite juos saugiai ištrinti, bet jei turite su atnaujinimu susijusių problemų, turėtumėte jas pasilikti, kad išspręstumėte problemą.
- „Windows“ naujinimo žurnalo failai : kaip ir anksčiau, tai yra duomenų failai, kuriuos „Windows“ naujinimas saugo, kad padėtų ištirti su naujinimu ar diegimu susijusias problemas. Galite juos ištrinti, jei neaptikote klaidų, susijusių su Windows atnaujinimu į naują versiją.
- Kalbos išteklių failai : jei anksčiau atsisiuntėte kitą kalbą ar klaviatūros išdėstymą, kurio nenaudojate, tai leis lengvai jį ištrinti.
- Šiukšliadėžė : Nors šiukšliadėžę galite ištuštinti per atskirą langą, tai taip pat galite lengvai padaryti čia. Tiesiog įsitikinkite, kad viduje nėra nieko svarbaus, ką netyčia palikote.
- Laikini failai : kaip rodo pavadinimas, laikinieji failai ilgą laiką nenaudojami jokiems tikslams, todėl galite juos ištrinti nesijaudindami.
Dabar pažiūrėkime, ką galite saugiai pašalinti iš „Windows 10“ ir „Windows 11“. Paprastai šie failai yra C: diske, bet galite juos rasti kitur, jei turite kelis saugojimo įrenginius ir įdiegėte „Windows“ su tinkinimo parinktimis.
1. Sulaikytosios veiksenos failas
Įsikūręs C:\hiberfil.sys
Sulaikytosios veiksenos režimas yra panašus į miego režimą, tačiau skirtumas yra tas, kad sistema išsaugos visus atidarytus darbus standžiajame diske prieš išjungdama. Galite išimti bateriją iš kompiuterio ir palikti šį režimą kelioms savaitėms, pradėjus atsarginę kopiją ir tai, ką darėte anksčiau, vis tiek bus nepažeista. Žinoma, tai taip pat užima vietos.
Užmigdymo failas užims kelis GB ar daugiau, priklausomai nuo standžiojo disko dydžio. Jei nenaudojate šių funkcijų ir norite jas išjungti, taip pat galite lengvai tai padaryti naudodami komandų eilutę . Atminkite, kad neturėtumėte ištrinti failo hiberfil.sys, nes „Windows“ jį automatiškai sukurs iš naujo. Atidarykite komandų eilutę (administratorius) , darbalaukyje dešiniuoju pelės mygtuku spustelėdami Pradėti . Norėdami išjungti užmigdymo režimą, įveskite šią komandą :
powercfg.exe /hibernate išjungtas
Šiame vaizdo įraše pateikiami visi žingsniai, kaip išjungti užmigdymo funkciją. Atlikdama operacijas, „Windows“ automatiškai ištrins hiberfil.sys, galite pasirinkti ištrinti ar ne. Atminkite, kad šio režimo naudojimo sustabdymas taip pat reiškia, kad kompiuteris greitai nustos paleisti „Windows 10“, tačiau tai neturės didelės įtakos paleidimui.
2. Temp aplankas
Įsikūręs adresu C:\Windows\Temp
Laikini failai sistemoje Windows yra nepageidaujami failai, kurių naudojimas yra tik laikinas ir tampa nereikalingas, kai atliekama užduotis. Tokie laikinieji failai sukuriami laikinai saugoti duomenis, kol failas kuriamas, apdorojamas ar naudojamas. „Windows“ laikinuosius failus sukuria operacinė sistema įprastai veikiant, kai užduočiai gali nepakakti atminties.
Kaip žinote, laikinieji Windows failai nebegalioja po pirmojo panaudojimo. Šiuose failuose ir aplankuose yra informacijos, kurią „Windows“ naudoja tik vieną kartą. Galite ištrinti visus viduje esančius elementus atidarę aplanką ir paspausdami Ctrl + A , kad pasirinktumėte visus, tada paspausdami Delete. Tai darydama, „Windows“ gali pasakyti kelių elementų klaidas, bet nekreipti į juos dėmesio ir toliau valyti likusius elementus. Aplanke C:\Windows\Temp\ yra keletas papildomų failų, kurių jums nebereikia saugoti. Atidarykite tą Temp aplanką ir ištrinkite viską, ką jame rasite.
Temp aplankas nėra vienintelė vieta, kur „Windows“ kompiuteriuose saugomi laikinieji failai ir kitos nereikalingos failų grupės.
„Windows 10“ nustatymų programoje yra visas skyrius, skirtas laikiniesiems failams ištrinti. Ten pateksite per Nustatymai > Sistema > Saugykla > Laikini failai . Apima tokius dalykus kaip pristatymo optimizavimo failai, Windows naujinimo žurnalo failai, programų palikti laikinieji failai ir kt. Pasirinkite norimą ištrinti turinį, tada pasirinkite Pašalinti failus .

Laikini failai „Windows 10“ nustatymuose
Panašios, sunkiau randamos laikinųjų failų vietos taip pat pasiekiamos senesnėse „Windows“ versijose, pvz., „Windows 7“, naudojant disko valymą. Ši programa įtraukta į visas Windows versijas ir gali automatiškai ištrinti kai kurių kitų laikinųjų aplankų turinį. Jį galite atidaryti dialogo lange Vykdyti (WIN + R) naudodami komandą cleanmgr.

Disko valymas
3. Šiukšlinė
Yra apvalkale : RecycleBinFolder
Šiukšlinė iš tikrųjų nėra aplankas ir akivaizdu, kad daugelis žmonių jau žino apie tai, bet kai kuriems skaitytojams, kurie nežino, galime paaiškinti taip: kai ištrinate failą sistemoje, Windows perkelia jį į šiukšliadėžę. Bin. Tai speciali vieta, kurioje ištrinti failai laikomi tol, kol vartotojas juos visam laikui ištrina arba atkuria. Jei nekreipsite dėmesio į šiukšliadėžę, joje gali būti daug GB senų duomenų.
Šiukšlinę galite pasiekti darbalaukyje. Jei nerandate, meniu Vykdyti (paspauskite Windows + R mygtuką) arba File Explorer naršymo juostoje įveskite shell:RecycleBinFolder . Ten matysite visus neseniai ištrintus elementus. Spustelėkite atskirus elementus ir pasirinkite Ištrinti , kad juos ištrintumėte visam laikui, arba Atkurti , kad grąžintumėte juos į pradinę vietą. Juostelėje matysite mygtukus Ištuštinti šiukšlinę arba Atkurti visus elementus .

Norėdami patikslinti, kaip šiukšliadėžė veikia, juostelėje spustelėkite Šiukšliadėžės ypatybės . Šiame skyriuje galite apriboti šiukšliadėžės dydį arba pasirinkti Neperkelti failų į šiukšlinę (neperkelti failų į šiukšlinę). Šis tinkinimas visam laikui ištrins elementus ir visiškai apeis šiukšliadėžę. Tačiau mes nerekomenduojame naudoti šios parinkties, nes netyčia ištrynus šiukšliadėžę vėl galite juos rasti.
4. Windows.old aplankas
Vieta yra C:\Windows.old
Kai atnaujinate „Windows“ versiją, sistema išsaugo senų „Windows“ failų, vadinamų „Windows.old“, kopijas . Šiame aplanke iš esmės yra viskas, kas buvo sukurta sename kompiuteryje, jei konversija nepavyktų. Esant blogai situacijai, galite naudoti šį aplanką ankstesnei „Windows“ versijai atkurti arba taip pat galite atidaryti aplanką ir prireikus atkurti kelis prarastus failus.
„Windows“ automatiškai pašalina aplankus po 10 dienų, bet galite juos ištrinti rankiniu būdu, kai jums reikia daugiau vietos. Jis nebus ištrintas „File Explorer“, todėl meniu Pradėti įveskite Disko valymas ir paleiskite įrankį. Lango apačioje spustelėkite Išvalyti sistemos failus ir įgalinkite sistemos failų nuskaitymą. Baigę raskite ankstesnį „Windows“ diegimą ir ištrinkite jį naudodami šį įrankį.
Akivaizdu, kad pašalinti šiuos failus yra sunkiau nei juos atkurti. Atsižvelgdami į būsimą Windows 10 kūrėjų naujinimą , rekomenduojame išsaugoti šį aplanką, kol įsitikinsite, kad viskas veikia tinkamai.
5. Atsisiųsti programos failai
Yra adresu C:\Windows\Downloaded Program Files
Šiame faile iš tikrųjų yra failai, naudojami „Explorer ActiveX“ valdikliams ir „Java “ programėlėms , taigi, jei naudojate funkciją toje pačioje svetainėje, jums nereikės jos atsisiųsti du kartus . Todėl šis aplankas yra visiškai nenaudingas, nes ActiveX yra labai brandi technologija, tačiau turi daug pažeidžiamumų, Java programėlės yra gana retos. „ActiveX“ yra išskirtinė „Internet Explorer“ ir tikriausiai su ja susidursite tik senose įmonių svetainėse. Dauguma namų vartotojų IE nebenaudoja. Todėl atsisiųstų programų failų failas tikriausiai bus tuščias, bet jei taip, vis tiek galime ištrinti visą jo turinį.
6. LiveKernelReports

LiveKernelReports aplankas
Įsikūręs adresu C:\Windows\LiveKernelReports
Aplankas „LiveKernelReports“ yra kitas aplankas, kuris gali pasirodyti, kai kompiuteryje nuskaitote didelius failus. Šiame aplanke saugomi iškeltos failai (nuolatiniai Windows saugomos informacijos įrašai). Jei jūsų kompiuteryje yra problemų, galite analizuoti šių failų turinį ir pradėti spręsti problemą.
Šiame aplanke galima saugiai ištrinti visus didelius failus, kurie baigiasi DMP failo plėtiniu. Tačiau, kaip ir pirmiau nurodytose vietose, straipsnyje rekomenduojama naudoti disko valymą, o ne patiems ištrinti failus.
Kai „Windows“ užstringa arba susiduriate su kitomis didelėmis kompiuterio problemomis, nedelsdami neištrinkite šių iškeltinių failų. Norėdami gauti daugiau informacijos, galite naudoti tokią programą kaip „WhoCrashed“ .
7. Rempl aplankas
Įsikūręs adresu C:\Program Files\rempl
Nors Rempl aplankas nėra didelis, galite nustebti, kai pamatysite, kad jis pasirodo jūsų sistemoje. Jame yra keletas mažų failų ir netgi galite pastebėti kelis su juo susijusius užduočių tvarkyklės procesus.
Šis aplankas prijungtas prie „Windows 10“ naujinimų platinimo. Jame yra „patikimumo patobulinimų“, kad „Windows 10“ naujinimai vyktų sklandžiai ir išspręstų suderinamumo problemas.
Taigi ar galite ištrinti Rempl aplanką? Atrodo, kad tai neturi jokio šalutinio poveikio. Tačiau, kadangi tai užima tik kelis megabaitus ir dėl „Windows“ atnaujinimo gali būti mažiau varginančių, geriau jį pasilikti.
Koks yra geriausias būdas ištrinti šiuos aplankus?
Ką tik paminėjome keletą elementų, kuriuos galite ištrinti, tačiau ištrinti juos rankiniu būdu nėra geriausias būdas. Be to, turėtumėte naudoti saugesnį automatinio valymo įrankį. Taip išvengiama netyčinių esminių failų ištrynimo.

„Windows“ disko valymas turi daug funkcijų ir yra paprastas naudoti. Norėdami daugiau valdyti, taip pat galite apsvarstyti trečiųjų šalių valymo įrankius, tokius kaip CCleaner , kurie leidžia išvalyti daugiau vietų ir suteikia papildomų funkcijų.
santrauka
„Windows“ sistemoje yra daug nereikalingų failų ar aplankų. Atminkite, kad jūsų kompiuteris puikiai išlaiko savo švarą, todėl jums nereikės trinti šių aplankų turinio, nebent jums trūksta vietos. Kartą ar du per mėnesį paleiskite disko valymo įrankį , kad kompiuteris būtų švarus.