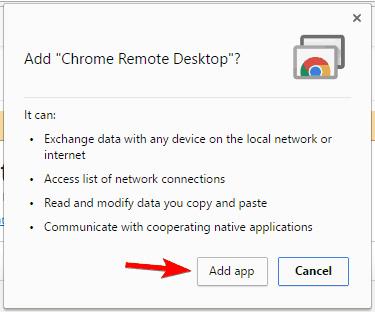Jei naudojate „Chromebook“ įrenginį , tikriausiai susimąstėte, ar „Chromebook“ įrenginyje galima paleisti „Windows“ programas? Atsakymas yra taip, bet tai nėra paprastas procesas. Taigi šiandien „Wiki.SpaceDesktop“ padės jums paleisti „Windows“ programas „Chromebook“ įrenginiuose.
„Windows“ programų paleidimo „Chromebook“ įrenginyje instrukcijos
„Chromebook“ yra paprasti, greiti ir galingi įrenginiai, leidžiantys naudotojams lengvai pasiekti internetą. „Chromebook“ įrenginiai yra optimizuoti prieigai prie interneto ir žiniatinklio programoms, todėl jiems beveik neįmanoma paleisti vietinių programų. Kadangi „Chromebook“ įrenginiai naudoja kitokią architektūrą nei „Windows“, paleisti „Windows“ programas yra sudėtingiau. Tai reiškia, kad jūs tiesiog neįdiekite ir paleiskite „Windows“ programas, ir viskas. Tačiau yra keletas alternatyvų, kurias turėtumėte išbandyti.
Naudokite „Chrome“ nuotolinį darbalaukį
Vienas iš paprasčiausių būdų paleisti „Windows“ programas „Chromebook“ įrenginyje yra naudoti „Chrome“ nuotolinį darbalaukį. Naudodami šį metodą naudosite nuotolinį ryšį, kad paleistumėte programas iš namų ar darbo kompiuterio, o ne paleistumėte jas „Chromebook“ įrenginyje. Prieš tai darydami turite paruošti kompiuterį ir „Chromebook“. Tada atlikite šiuos veiksmus:
- Kompiuteryje turite atsisiųsti „Chrome“ nuotolinio kompiuterio valdymo plėtinį , tada spustelėkite mygtuką Pridėti programą . Atsisiuntus plėtinys bus automatiškai įdiegtas.

- Įdiegę programą, pasirodys skirtukas Programos . Norėdami pradėti, spustelėkite „Chrome“ nuotolinis darbalaukis .

- Pasirinkite savo Google paskyrą.

- Spustelėkite mygtuką Leisti .

- Skiltyje Mano kompiuteriai spustelėkite mygtuką Pradėti .

- Spustelėkite mygtuką Įgalinti nuotolinius ryšius .

- Dabar spustelėkite mygtuką Priimti ir įdiegti .

- Bus atsisiųsta „Chrome“ nuotolinio darbalaukio prieglobos diegimo programa . Paleiskite sąrankos failą ir įdiekite programą.
- Įdiegę „Chrome Remote Desktop Host Installer“ grįžkite į „Chrome Remote Desktop“ ir įveskite kompiuterio PIN kodą. Tada paspauskite mygtuką Gerai.

Nuotolinis ryšys įjungtas. Dabar tereikia perjungti į „Chromebook“ įrenginį ir atlikti keletą pakeitimų. Norėdami pasiekti „Windows“ kompiuterį iš „Chromebook“, turite atlikti šiuos veiksmus:
- Įsitikinkite, kad esate prisijungę prie „Chromebook“ naudodami tą pačią „Google“ paskyrą, kurią naudojate kompiuteryje.
- Skiltyje Programos matysite „Chrome Remote Desktop“. Spustelėkite jį, kad pradėtumėte. Jei nerandate „Chrome Remote Desktop“, tiesiog apsilankykite „Chrome“ internetinės parduotuvės puslapyje ir paleiskite plėtinį iš čia.
- Skiltyje Mano kompiuteriai spustelėkite mygtuką Pradėti .
- Dabar jūsų kompiuteris turėtų būti rodomas kompiuterių sąrašuose. Spustelėkite jį ir įveskite PIN kodą, kad prisijungtumėte.
Jei viskas bus padaryta, „Chromebook“ įrenginyje turėtumėte matyti „Windows 10“ ekraną. Įjungę nuotolinį ryšį, galite lengvai paleisti bet kurią „Windows 10“ programą „Chromebook“ įrenginyje. Verta paminėti, kad šis metodas reikalauja, kad kompiuteris būtų nuolat aktyvus, kad užmegztų nuotolinį ryšį. Taip pat turėtumėte žinoti, kad šis metodas netinka žaisti žaidimus ar žiūrėti vaizdo įrašus, nes veikla „Chromebook“ įrenginyje gali vykti lėčiau nei kompiuteryje. Atminkite, kad ryšio kokybė labai priklauso nuo interneto ryšio, todėl turite užtikrinti, kad interneto ryšys būtų stabilus.
Šis metodas taip pat turi keletą trūkumų, todėl vartotojas turi įsitikinti, kad veikia ir kompiuteris, ir „Chromebook“. Tačiau nuotolinis ryšys yra paprasčiausias būdas paleisti „Windows“ programas „Chromebook“ įrenginyje, todėl turėtumėte tai išbandyti.
Naudokite CrossOver programą
Be „Chrome“ nuotolinio darbalaukio naudojimo, taip pat galite naudoti „CrossOver“ programą „Windows“ programoms paleisti „Chromebook“ įrenginyje. Tai yra „Android“ programa, todėl, jei naudojate naujausią „Chromebook“ versiją, turėtumėte galėti ją paleisti. Norėdami paleisti programą, jums reikia įrenginio, pvz., „Acer Chromebook Flip“, „Acer Chromebook R11“ arba „Google Chromebook Pixel“. Norėdami paleisti Windows programas naudodami CrossOver, turite atlikti šiuos veiksmus:
- Apsilankykite „Codeweavers“ svetainėje ir paprašykite prieigos prie „Android“ programos „CrossOver“ . Įsitikinkite, kad įveskite tą patį el. pašto adresą, kurį naudojate norėdami pasiekti „Play“ parduotuvę .
- Jei esate patvirtintas peržiūrėti, gausite pranešimą el. paštu. Atminkite, kad gali praeiti šiek tiek laiko, kol būsite priimti, todėl kantriai palaukite.
- Priėmę, tiesiog spustelėkite el. laiške esančią nuorodą ir atsisiųskite programą iš „Play“ parduotuvės į „Chromebook“.
- Dabar tereikia paleisti CrossOver ir viskas.
„CrossOver“ programa yra pagrįsta atvirojo kodo „Wine“ programine įranga. Jis gali emuliuoti „Windows“ „Chromebook“ įrenginiuose. Ši programa turi į „Windows“ panašią aplinką, pvz., „File Explorer“, „Control Panel“ ir kitas „Windows“ funkcijas. Kadangi CrossOver vis dar yra beta versijos, kai kurios programos gali tinkamai neveikti. Tačiau daugelis vartotojų atsakė: tokios programos kaip Steam, Microsoft Office ir WinZip veikia gana gerai. Tikimės ateityje pamatyti daugiau suderinamų programų . Pasak kūrėjo, ši programa palaiko „DirectX 9“, taip pat klaviatūros, pelės ir garso palaikymą.
„CrossOver“ yra tvirta „Android“ platformos programa, galinti lengvai imituoti „Windows“. Be kai kurių trūkumų, pavyzdžiui, ši programa vis dar yra beta versijos ir ją pasiekti reikia šiek tiek laiko, tai yra puiki programa. Tačiau atminkite, kad ją gali naudoti tik „Chromebook“ įrenginiai, palaikantys šią „Android“ programą.
Šis sprendimas suteikia „Chromebook“ įrenginiuose pačią „Windows“ patirtį, tačiau norint jį naudoti, turite atitikti tam tikrus reikalavimus. Apskritai „CrossOver“ yra gera programa, tikimės, kad ateityje ji turės daug atnaujinimų.
Priglobkite Windows programas nuotoliniame serveryje
Daugelis „Chromebook“ gali naudoti „Citrix Receiver“ ir pasiekti „Windows“ programas „Citrix“ serveriuose. Be to, norėdami pasiekti nuotolinį kompiuterį, esantį „Windows“ serveryje, taip pat galite naudoti RDP klientą. Šis sprendimas gali būti naudingas verslo ar profesionaliems vartotojams, tačiau mažai tikėtina, kad jis tiks asmeniniams vartotojams.
Naudokite ExaGear
Kitas būdas paleisti „Windows“ programas „Chromebook“ įrenginyje yra naudoti „ExaGear“. Tai yra „Windows“ emuliatorius, leidžiantis vartotojams lengvai paleisti „Windows“ programas „Chromebook“ įrenginiuose. „ExaGear“ taip pat yra „Android“ programa, todėl norint paleisti jai reikia ARM „Chromebook“. Jei „Chromebook“ negali paleisti „Android“ programų, negalite naudoti ir „ExaGear“.
Pasak kūrėjo, „Asus Flip“ ir „Acer R13“ visiškai palaiko „Android“ programas, todėl šie įrenginiai gali be jokių sunkumų paleisti „ExaGear“. Jei norite naudoti šią programą, tereikia atsisiųsti „ExaGear“ iš „PlayStore“ ir įdiegti programą „Chromebook“. Baigę diegti, tereikia paleisti „ExaGear“, kad galėtumėte lengvai naudotis „Windows“ programomis. Tačiau tai nėra nemokama programa, todėl jei norite ja naudotis, turite ją įsigyti.
Naudokite Ericom AccessNow RDP klientą
Kitas būdas paleisti Windows programas yra naudoti Ericom AccessNow RDP. Ši paslauga leidžia lengvai pasiekti „Windows“ virtualias programas iš „Chromebook“. Norėdami tai padaryti, tereikia naudoti HTML 5 naršyklę.
Šia paslauga labai paprasta naudotis. Sukūrę paskyrą, tereikia įvesti Ericom Access Server adresą ir savo prisijungimo informaciją. Baigę galėsite nuotoliniu būdu paleisti „Windows“ programas „Chromebook“ įrenginyje. Tai tvarus sprendimas verslo vartotojams.
Įgalinkite kūrėjo režimą ir paleiskite „Wine“.
Kad galėtumėte naudoti šį sprendimą, turite įgalinti kūrėjo režimą ir „Chromebook“ įrenginyje įdiegti „Linux“. Norėdami įjungti kūrėjo režimą, atlikite šiuos veiksmus:
- Paspauskite ir palaikykite „Chromebook“ esc ir Refresh klavišus ir paspauskite maitinimo mygtuką . Kai kuriuose senesniuose modeliuose gali būti kūrėjo jungiklis. Norėdami įjungti kūrėjo režimą, turite jį perjungti.
- Kai pasirodys atkūrimo ekranas, paspauskite Ctrl+D . Atminkite, kad prisijungus prie kūrėjo režimo bus ištrinti visi vietiniai duomenys. Tai gali užtrukti apie 15 minučių ar ilgiau.
Įjungę kūrėjo režimą, turite atlikti šiuos veiksmus:
- Atsisiųskite „Crouton“ į „Chromebook“.
- Atsisiuntę paspauskite Ctrl + Alt + T, kad atidarytumėte terminalą.
- Įveskite shellin terminal , kad pasiektumėte Linux apvalkalą.
- Tada įveskite sudo sh ~/Downloads/crouton -e -t xfce ir paspauskite Enter .
- Palaukite, kol procesas bus baigtas. Šis procesas gali užtrukti iki valandos, todėl turite būti kantrūs.
Baigę procesą įveskite sudo enter-chroot startxfce4 arba sudo startxfce4, kad paleistumėte Crouton.
Norėdami perjungti į Linux aplinką, tiesiog paspauskite Ctrl+Alt+Shift ir spustelėkite mygtuką Atgal arba Pirmyn . Šis spartusis klavišas veikia ARM Chromebook įrenginiuose. Jei nenaudojate ARM Chromebook, galite naudoti kitus sparčiuosius klavišus, pvz., Ctrl+Alt+Atgal , Ctrl+Alt+Pirmyn ir Ctrl+Alt+Refresh .
Paleidę „Linux“, galite lengvai įdiegti „Wine“ ir paleisti „Windows“ programas „Chromebook“ įrenginyje. Atminkite, kad „Wine“ nėra suderinama su visomis „Windows“ programomis, todėl gali kilti nelaimingų problemų.
Be to, jei turite „Chromebook“, kuriame naudojamas „Intel“ lustas, taip pat galite įdiegti virtualizacijos programinę įrangą, pvz., „Virtual Box“, ir naudoti ją „Windows“ paleisti „Chromebook“. Atminkite, kad šis metodas yra gana daug reikalaujantis kompiuterio išteklių, todėl gali kilti našumo problemų. „Linux“ aktyvinimas „Chromebook“ įrenginyje yra išplėstinė procedūra, todėl jei nesate atsargūs, galite sukelti tam tikrų „Chromebook“ problemų. Šis sprendimas skirtas tik profesionaliems vartotojams, todėl jei esate paprastas vartotojas, turėtumėte praleisti šį metodą.
Paleisti „Windows“ programas „Chromebook“ įrenginyje nėra paprasta, tačiau tai galite padaryti vienu iš 6 anksčiau pateiktų būdų. „Wiki.SpaceDesktop“ teigimu, paprasčiausias būdas paleisti „Windows“ programas „Chromebook“ įrenginyje yra naudoti „Chrome Remote Desktop“.
Skirtingai nuo kitų sprendimų, ši programa veikia visuose „Chromebook“ įrenginiuose ir jai nėra jokių specialių techninės įrangos reikalavimų. Be to, „Chrome Remote Desktop“ yra visiškai nemokama, todėl jums nereikia jo pirkti iš jokios trečiosios šalies. Tačiau vienintelis šio metodo trūkumas yra tas, kad naudotojai turi nuolat paleisti kompiuterį, kad galėtų nuotoliniu būdu pasiekti per „Chromebook“. Jei ieškote „Windows“ emuliatoriaus, turėtumėte išbandyti „CrossOver“ arba „ExaGear“.