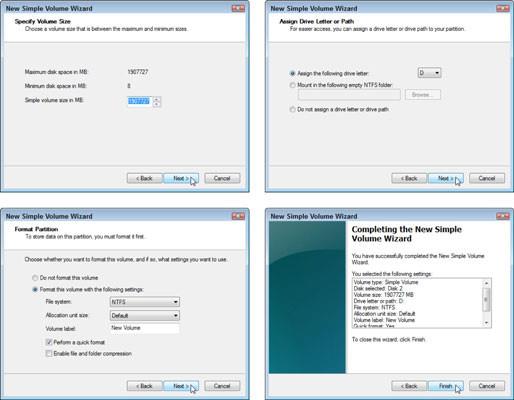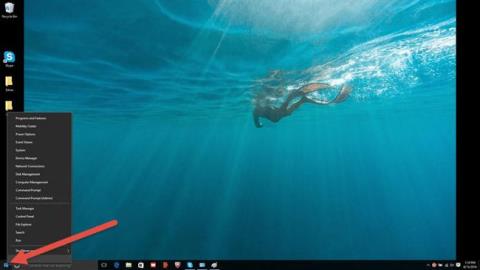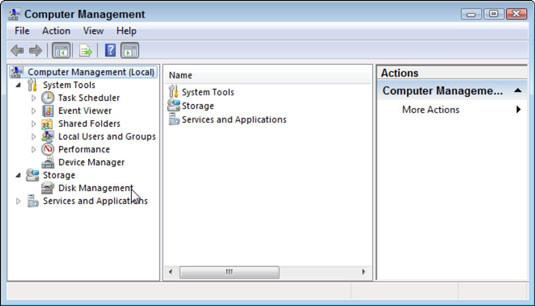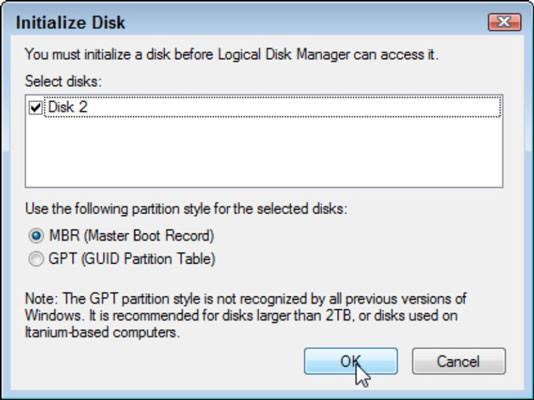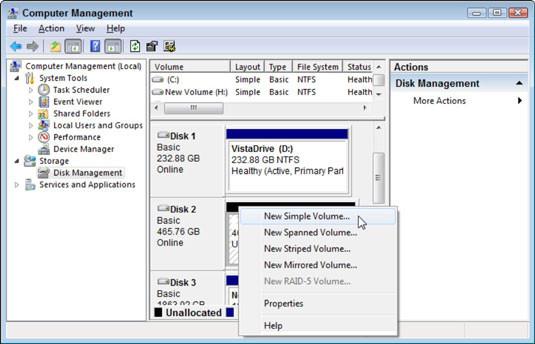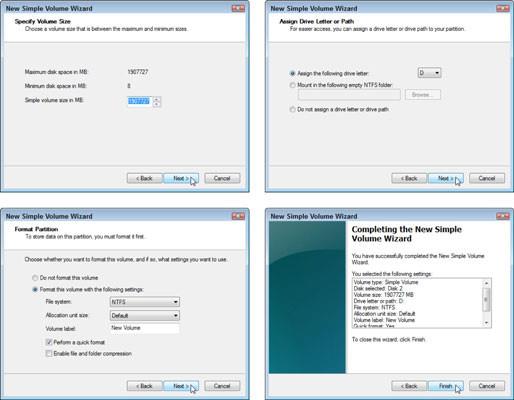Negalite pridėti antrojo standžiojo disko prie nešiojamojo kompiuterio ar netbook, nes jie yra per maži. Tačiau staliniams kompiuteriams galite visiškai prijungti antrą standųjį diską. Kai kuriuose kompiuteriuose taip pat galima įdiegti tris ar net keturis papildomus standžiuosius diskus. Atlikime šiuos veiksmus kartu!
1. Išjunkite kompiuterį, atjunkite kompiuterį ir nuimkite dėklą
Jei gyvenate aplinkoje, kuriai būdinga statinė elektra, įsigykite įžeminimo laidą ir apvyniokite jį aplink riešą. Net jei aplink jus nėra daug statinės elektros, nepamirškite paliesti kompiuterio korpuso ir padėkite rankas ant žemės prieš liesdami vidinius jo komponentus.
2. Kai turėsite suderinamą diską kompiuteriui, paspauskite jį į tuščią vietą kompiuterio viduje esančioje tvirtinimo nišoje.
Tvirtinimo laikiklį sudaro lizdai, kurie slysta kompiuterio viduje. Pavyzdžiui, dabartinis standusis diskas užima vietą tvirtinimo laikiklyje. Pažiūrėkite, kaip jis tvirtinamas tvirtinimo kronšteino viduje. Tada panašiai pritvirtinkite diską.

3. Pagrindinėje plokštėje suraskite kabelį, pažymėtą SATA, iš senojo standžiojo disko ir prie pat jo prijunkite SATA kabelį iš naujojo standžiojo disko.
Kištukas tinka tik vienai jungtiei ir yra dešinėje pusėje.

4. Prijunkite maitinimo kabelį prie standžiojo disko
SATA maitinimo kabelis atrodo kaip SATA duomenų kabelis, bet yra platesnis ir veda iš kompiuterio maitinimo šaltinio.

5. Įdėkite standųjį diską ir įsukite jį į vietą
Jei jūsų du standieji diskai yra toje pačioje padėtyje ant tvirtinimo kronšteino, retkarčiais atsukdami esamo standžiojo disko varžtus padėsite įstumti naują standųjį diską į vietą. Kartais lengviau įdiegti kabelį, kai diskas yra vietoje.
Iš naujo įdėkite kompiuterio korpusą, prijunkite maitinimo šaltinį ir įjunkite. „Windows“ „pabunda“ įdiegus naują standųjį diską.
6. Spustelėkite mygtuką Pradėti, dešiniuoju pelės mygtuku spustelėkite Kompiuteris ir pasirodžiusiame lango meniu pasirinkite Tvarkyti.
Atsidaro kompiuterio valdymo langas .
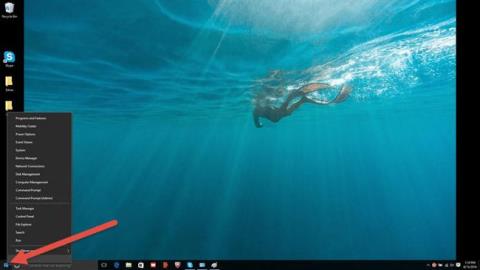
7. Spustelėkite Disko valdymas kairėje kompiuterio valdymo lango srityje.
Pasirodo langas Initialize Disk , kuriame pateikiamas naujai įdiegto disko sąrašas ir prašoma leidimo jį inicijuoti – tai reiškia, kad „Windows“ ruošiama pradėti „įkrauti“ informaciją.
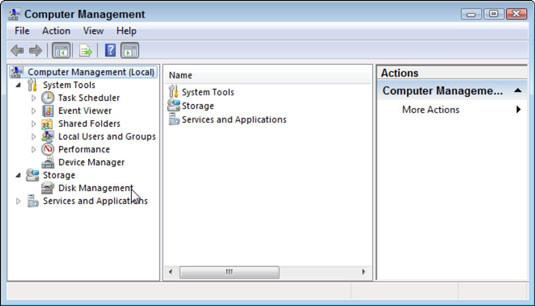
8. Nekeisdami jokių kitų nustatymų, spustelėkite Gerai, kad pradėtumėte procesą.
Kai baigsite, diskas atpažįstamas, bet dar nėra padalintas, o tai reiškia, kad reikia pridėti disko raidę ir priimti failų saugojimą.
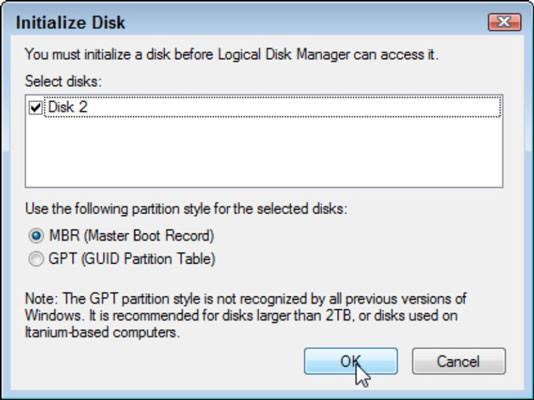
9. Grįžkite į kompiuterio valdymo langą , dešiniuoju pelės mygtuku spustelėkite įdiegtą, bet neskirstytą diską ir iškylančiajame meniu pasirinkite New Simple Volume . Jei matote langą New Simple Volume Wizard , tai reiškia, kad jūsų diskas buvo padalintas.
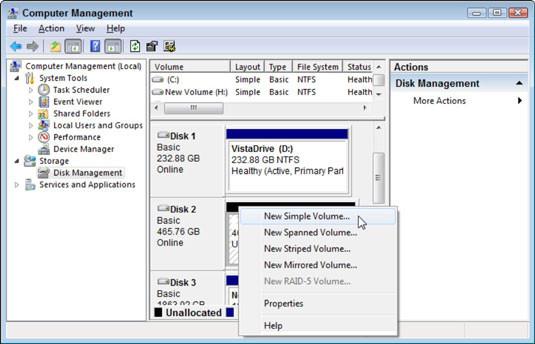
10. Kiekviename vedlio ekrane pasirinkite Kitas.
„Windows“ jūsų diskui priskiria kitą disko raidę ir ją suformatuoja. Dabar jūsų naujai įdiegtas antrasis diskas turi raidę ir pasirodo Kompiuterio programoje, kai spustelėsite Pradėti ir pasirinksite Kompiuteris .