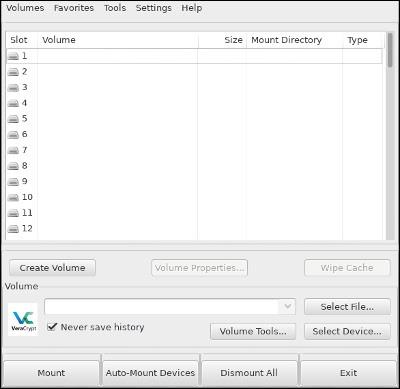USB (išimamasis diskas) yra vieta, kur saugomi jūsų svarbūs failai. Kas atsitiks, jei jį prarasite? Jei nesukūrėte atsarginės kopijos, visi svarbūs duomenys bus prarasti arba, dar blogiau, nežinosite, kas jas naudos.
Geriau apsisaugokite šifruodami USB. Jei naudojate šį metodą, galite būti tikri, kad jūsų duomenų būklė yra gera, nebent asmuo, kuris gauna USB, turi daug išteklių, kad sulaužytų išplėstinį šifravimą, arba dėl to, kad nenustatėte pakankamai saugumo.
Atsisiųskite ir įdiekite „VeraCrypt“.
„VeraCrypt“ yra paprastas ir saugus būdas užšifruoti USB ir kitus saugojimo įrenginius. Be to, tai taip pat labai patikima programa
Šiame straipsnyje parodysiu, kaip naudoti „VeraCrypt“ sistemoje „Linux“ ir „Windows“, tačiau programą galima rasti ir „Mac“.
„Windows“ ir „Mac“ vartotojai gali atsisiųsti diegimo programą iš projekto atsisiuntimo puslapio , o „Linux“ vartotojai gali rasti „VeraCrypt“ savo platinimo saugyklose. Arba taip pat galite atsisiųsti naudodami toliau pateiktą nuorodą:
Jei nerimaujate dėl saugumo, galite naudoti atsisiuntimo puslapyje pateiktus parašus, kad patikrintumėte diegimo programą prieš ją paleisdami.
„VeraCrypt“ pateikia gana paprastą diegimo programą, tereikia spustelėti ir vadovautis instrukcijomis. Daugeliu atvejų veiks raktinis žodis „Kitas“.
USB šifravimas
Įdiegę „VeraCrypt“, galite jį atidaryti ir pradėti USB sąranką.
Prieš pradėdami, nepamirškite nukopijuoti visko iš to USB, nes šis procesas suformatuos USB ir prarasite visus jame esančius failus.
Sukurti tomą

Kai pirmą kartą atidarysite „VeraCrypt“, pamatysite langą su galimų diskų sąrašu. Tačiau tai ne visi tikri diskai. Jie bus rodomi ten, kur prijungsite šifruotą diską, todėl per daug nesijaudinkite!
Žemiau pamatysite mygtuką Sukurti garsumą , spustelėkite, kad jį pasirinktumėte.

Po to pamatysite tomo kūrimo vedlio langą. Galėsite rinktis iš 2 variantų. Tačiau turėtumėte pasirinkti antrąją parinktį, nes USB atmintyje sukursite šifruotą tomą, tada spustelėkite Pirmyn.
Standartinis ir paslėptas

„VeraCrypt“ palaiko dviejų skirtingų tipų šifruotus tomus. Pirma, turite standartinį garsumą. Tai tik pagrindiniai užšifruoti tomai, kurie yra laisvai matomi. Neįmanoma matyti paslėpto tomo. Daugeliui programų jie tiesiog atrodo kaip atsitiktiniai duomenys arba nesuformatuotas diskas. Šie paslėpti tomai suteiks papildomą USB saugumo lygį.
Pasirinkite USB
Kitame ekrane galite pasirinkti garsumą, kurį norite užšifruoti. Čia taip pat turite pasirinkti USB įrenginį iš galimų diskų sąrašo. Įsitikinkite, kad pasirinkote tinkamą, nes netyčia suformatavus ir užšifravus svarbų standųjį diską kils problemų.
Be to, galite pasirinkti šifruoti visą įrenginį arba vieną šio įrenginio skaidinį. Jei norite užšifruoti visą įrenginį, meniu pasirinkite įrenginį, o ne bet kurį skaidinį.
Pasirinkite šifravimą

Tai labai svarbus žingsnis. Pasirinktas šifravimo tipas apsaugo jūsų failus. Jei nesate susipažinę su šifravimu, pasirinkite AES kaip „ Šifravimo algoritmą “, o SHA512 kaip „ Maišos algoritmą “.
Taip pat galite naudoti šifravimo grupavimo parinktis, jei nesijaučiate pakankamai saugūs. Tačiau jie sulėtins jūsų važiavimą.
Sukurkite slaptažodį

Kitame lange galite nustatyti slaptažodį. Jums reikia slaptažodžio, kad atidarytumėte šifruotą USB, taip pat reikia suderinti saugumą ir lengvą to slaptažodžio prisiminimą. Geriausias yra slaptažodis, sudarytas iš maždaug 15 simbolių.
Jei pamiršite slaptažodį, jūsų duomenys bus prarasti ir nebus galimybės jų susigrąžinti.
Formatuokite ir užpildykite
Paskutiniai du langai padės sukurti šifravimą, pasirinkti disko formatą ir jį suformatuoti.

Diegimo programa paklaus, ar reikia išsaugoti didesnius nei 4 GB failus. Jei nuspręsite to nedaryti, FAT32 skaidinys bus sukurtas pagal numatytuosius nustatymus, nes tai yra labiausiai paplitęs pasirinkimas. Tačiau turėtumėte pasirinkti NTFS skaidinį, skirtą „Windows“, arba EXT4 skaidinį, skirtą „Linux“.
Generuodami šifravimo šifravimą, atsitiktinai perkelkite pelę nustatymų lange, kad padėtumėte „VeraCrypt“ sugeneruoti saugiausią įmanomą šifravimo raktą.
Galiausiai pasirinkite Baigti ir leiskite VeraCrypt sukurti užšifruotą tomą.
Naudokite USB
Grįžkite į pagrindinį ekraną ir įkiškite USB į kompiuterį. Spustelėkite Pasirinkti įrenginį , tada pasirinkite šifruotą USB ir spustelėkite Atidaryti.
Grįžkite į pagrindinį meniu ir lango apačioje spustelėkite Mount .
„VeraCrypt“ pritvirtins jūsų diską ten, kur nurodysite. Tada galėsite jį naudoti kaip bet kurį kitą USB diską.
Naudojant VeraCrypt, jūsų USB bus užšifruotas ir galėsite jaustis visiškai saugūs dėl savo duomenų!