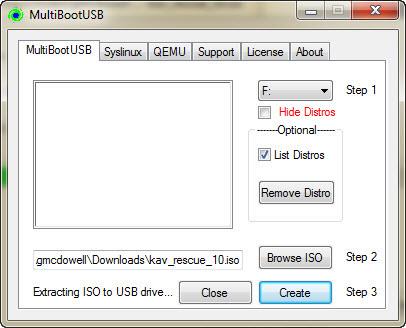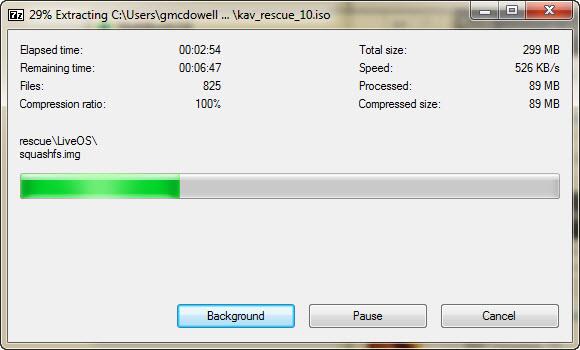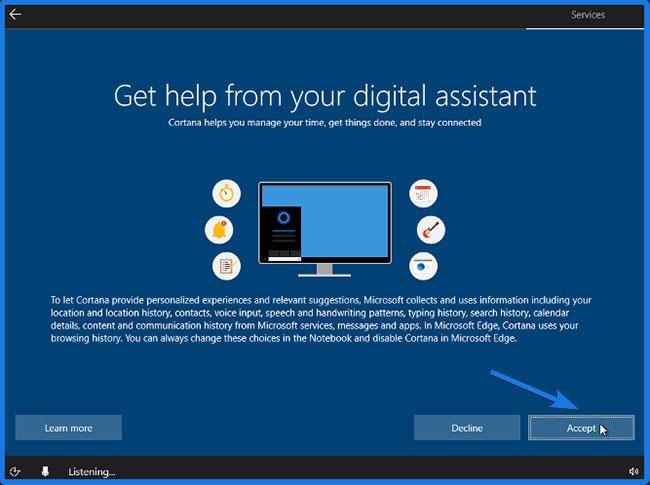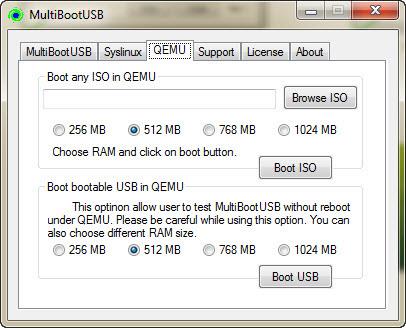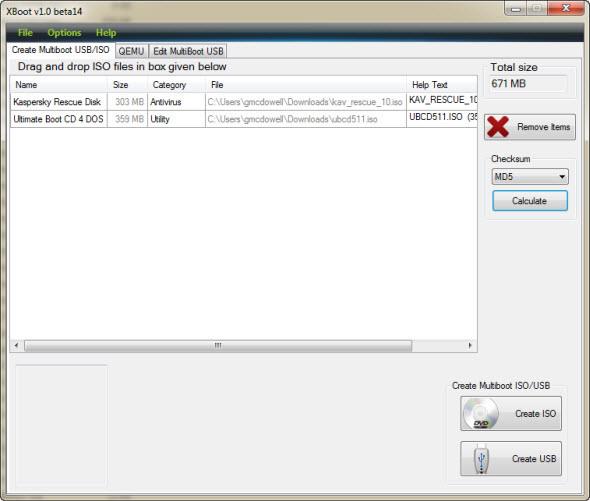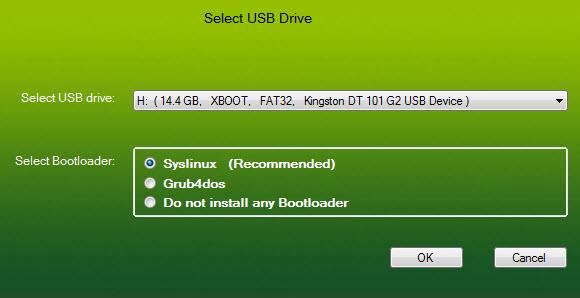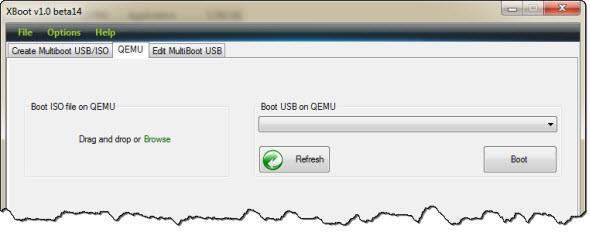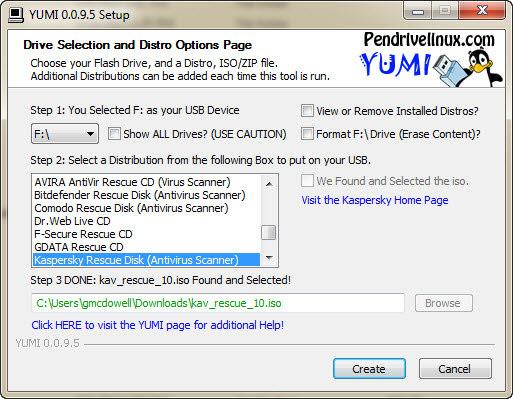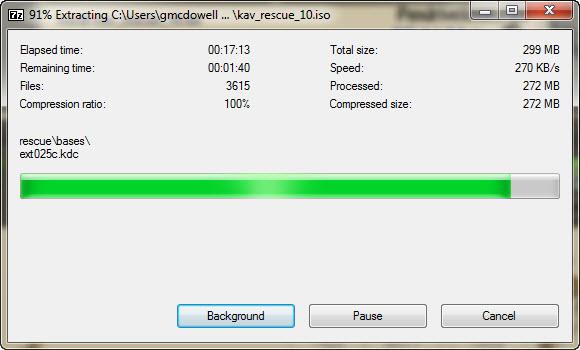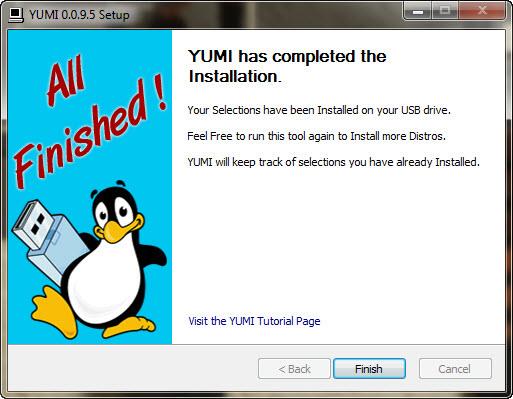Ar norite paleisti kelias operacines sistemas iš vienos USB ar „flash“ atminties? Pavyzdžiui, norėdami paleisti sistemą arba iš naujo įdiegti operacinę sistemą. Jei tai padarysite tiesiogiai, turėsite nutraukti kai kuriuos įsipareigojimus su „Microsoft“, o apdorojimas taip pat bus labai lėtas.
Tai būtų įmanoma, jei skirtingos operacinės sistemos būtų tiesioginiai kompaktiniai diskai. Tai yra, mini operacinės sistemos yra specialiai sukurtos teikti kompiuterio priežiūrą ne iš kompiuterio operacinės sistemos. „Linux Live“ kompaktinis diskas arba „Windows live“ diskas yra labai naudingas daugeliu atvejų, kai paties kompiuterio operacinė sistema yra pažeista dėl netinkamo naudojimo, prastos priežiūros arba, dar blogiau, dėl kenkėjiškų programų.
Yra keletas įdomių programų, kurios padės sukurti USB įkrovą , kurioje yra kelios operacinės sistemos. Šis straipsnis apims keturias programas: WinSetupFromUSB, XBoot, MultiBootUSB ir YUMI. Atminkite, kad prieš pradėdami naudoti kelių įkrovų USB kūrimo programas, turėtumėte paruošti didelės talpos „flash drive“, pvz., „Kingston DataTraveler 101“ 16 GB USB 2.0, kad išvengtumėte problemų dėl pačios „flash drive“.
1. WinSetupFromUSB
„WindetupFromUSB“ labai rekomenduoja daugelis vartotojų, diegdami „Windows“ iš USB ir USB multiboot . Tačiau WinSetupFromUSB yra suderinamas tik su Windows 2000/XP ir naujesnėmis Windows operacinėmis sistemomis, taip pat suderinamas su Linux ir BSD. Be to, jis suderinamas su daugeliu Windows, DOS ir Linux programų, bet kokia versija po 1.1 su UEFI ir Legacy BIOS režimais.
Norėdami sužinoti daugiau apie tai, kaip sukurti kelių įkrovų USB naudojant WinSetupFromUSSB, skaitykite straipsnį USB su Windows XP, 7, 8 ir 10 diegimo programa kūrimo instrukcijos .
2. MultiBootUSB
„MultiBootUSB“ yra gana populiari programa, skirta kurti daugiafunkcinius USB. MultiBootUSB taip pat yra nešiojama programa, o tai reiškia, kad galite paleisti šią programą iš USB ir nereikia jos įdiegti savo kompiuteryje.
Tačiau ši programinė įranga apsiriboja tik „Linux“ pagrindu veikiančių „Live“ platinimų diegimu, o dauguma geriausių „Live CD“ yra „Linux“ pagrindu. Pavyzdžiui, čia mes įdiegsime „Kaspersky Rescue CD 10 ISO“ į USB. Šis „Kaspersky Rescue“ kompaktinis diskas yra gana lengvas, todėl neužims daug vietos USB.
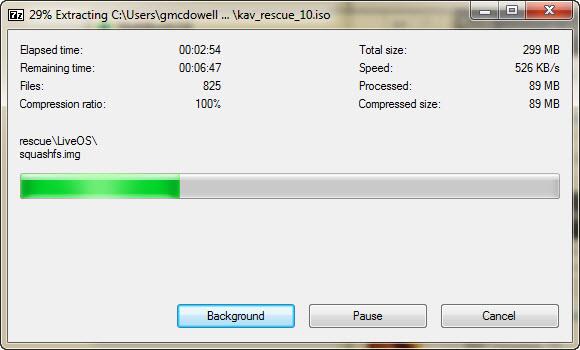
Be to, galite pridėti antrą ISO, Ultimate Boot CD. Dabar vienoje USB atmintinėje turime dvi skirtingas įkrovos operacines sistemas.
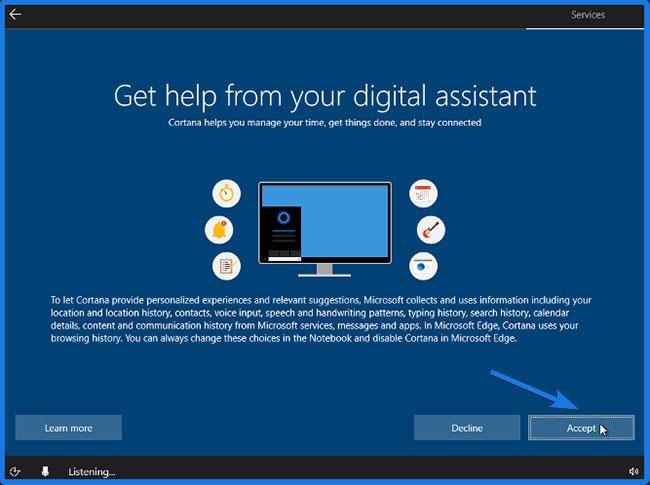
Dabar galite spustelėti QEMU skirtuką ir išbandyti nustatymus neperkraunant sistemos. QEMU yra virtualios mašinos emuliatorius ir virtualizavimas, o tai reiškia, kad tai operacinė sistema, kuri veiks Windows aplinkoje, bet yra visiškai nepriklausoma nuo Windows. Jis netgi gali paleisti „Raspbian“ sistemoje „Windows“.
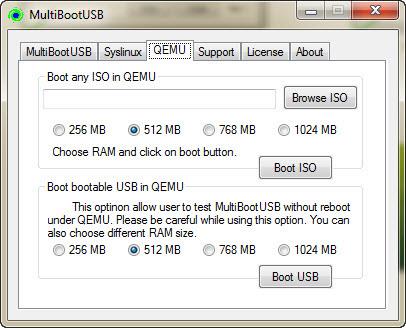
Galiausiai galite paleisti kompiuterį naudodami Kaspersky ir Ultimate Boot CD iš USB.
3. XBoot
„XBoot“ turi daugiau dokumentų nei „MultiBootUSB“, abi programinė įranga yra paprasta naudoti, tačiau dokumentacijos vis tiek gali prireikti, kai naudojant kyla problemų. Įdiegti XBoot yra gana paprasta. Dukart spustelėkite vykdomąjį failą ir jis bus atidarytas po kelių sekundžių. Iš ten galite lengvai pridėti ISO, vilkdami ir numesdami juos į pagrindinį laukelį.
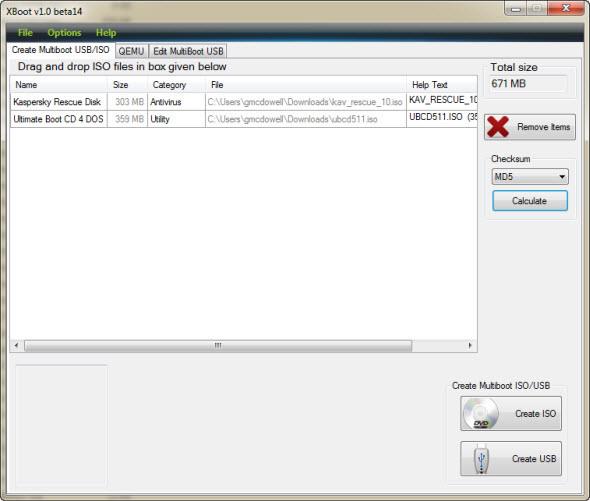
Tada spustelėkite mygtuką Sukurti USB . Programa paragins jus pasirinkti USB diską, kuriame norite įdiegti ISO, ir pasirinkti norimo naudoti įkrovos įkrovos tipą. Jei jūsų USB suformatuotas FAT32, XBoot rekomenduos Syslinux. Jei USB suformatuotas NTFS, turėtumėte naudoti Grub4DOS. Taip pat galite pasirinkti Nediegti jokios įkrovos tvarkyklės , bet kadangi norite, kad USB būtų paleidžiamas, tikriausiai jį praleisite. Tada spustelėkite Gerai .
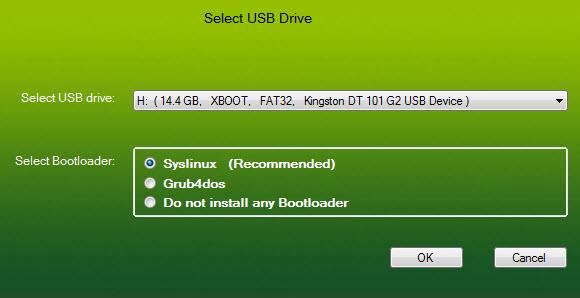
Xboot taip pat turi QEMU funkcijas, skirtas paleisti ką tik sukurtą ISO Live CD arba USB įkrovą.
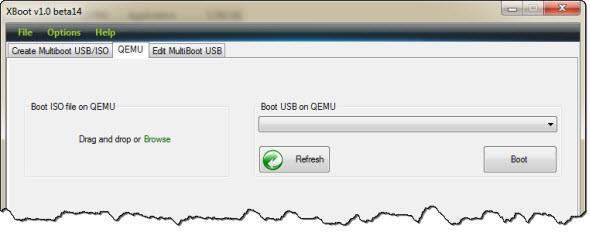
4. YUMI – universali kelių įkrovų diegimo programa
YUMI taip pat yra gana populiari programa. Jums tereikia pridėti paskirstymus prie USB, YUMI tiksliai nustatys, ką reikia padaryti ir kur atsisiųsti platinimą. Taip sutaupysite daug laiko. Sąraše yra daugybė kitų „Linux“ operacinių sistemų ir „Linux“ pagrindu veikiančių tiesioginių kompaktinių diskų. Bent vienas iš jų gali patenkinti jūsų poreikius.
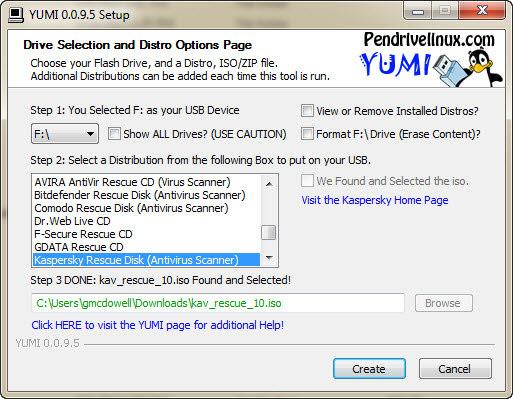
Pirmiausia turite atsisiųsti programinę įrangą, kurią norite pridėti prie USB, čia yra Kaspersky Live CD.
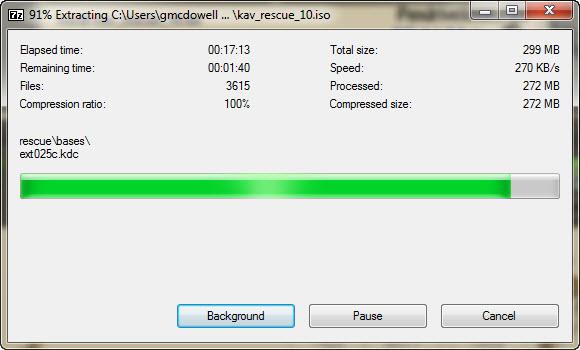
Tada atsisiųskite antrąją programinę įrangą, pavyzdžiui, čia yra Ultimate Boot CD.
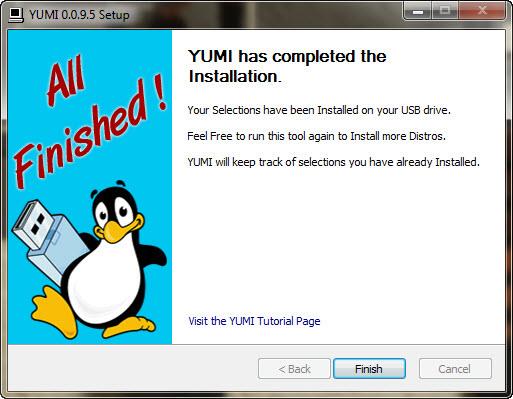
Be to, YUMI neturi QEMU įrankių, tokių kaip MultiBootUSB ar XBoot. Tačiau YUMI atveju šis įrankis neatrodo būtinas, nes naudodami USB įkrovos diską, sukurtą iš YUMI, galite be jokių problemų paleisti abu vaizdus.
Aukščiau sužinojome apie kai kuriuos įrankius, tokius kaip WinSetupFromUSB, Xboot, MultiBootUSB ir YUMI. Tai įrankiai, kurie sukuria USB diską, galintį gana greitai paleisti kelias operacines sistemas, ir yra nedidelės nešiojamos programos, kurias lengva naudoti.