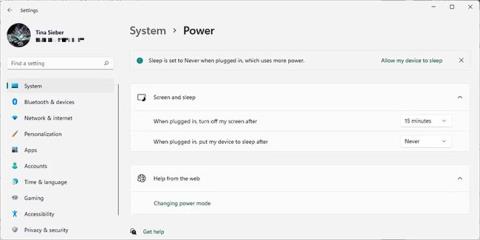Nei „Windows 10“, nei „Windows 11“ nepateikia patogaus sparčiojo klavišo ekranui išjungti. Atsižvelgiant į nustatymus, gali praeiti kelios minutės arba kelios valandos, kol ekranas išsijungs automatiškai. Šiame straipsnyje bus parodyta, kaip paprasčiausiai valdyti ekraną ir jį išjungti, kai tik norite. Tai ne tik padeda taupyti energiją, bet ir apsaugo nuo ekrano perdegimo bei ilgalaikės žalos.
1. Nešiojamojo kompiuterio sparčiuoju klavišu išjunkite ekraną
Nors sistemoje „Windows“ nėra sparčiųjų klavišų, jūsų nešiojamasis kompiuteris gali būti su sparčiuoju klavišu ekranui išjungti. Tai skiriasi priklausomai nuo gamintojo ir nešiojamojo kompiuterio modelio. Patikrinkite, ar viršutinėje klavišų eilutėje, dažniausiai F1-12, yra ekrano išjungimo piktograma, ir išbandykite. Gali tekti laikyti Fn klavišą (paprastai apačioje kairėje), kad nepaisytumėte F klavišo ir suaktyvintumėte sparčiojo klavišo funkciją.
2. Atnaujinkite Windows energijos valdymo nustatymus
„Windows“ teikia daug energijos valdymo nustatymų. Pažiūrėkime, kaip galite juos naudoti norėdami valdyti ekrano įjungimą ir išjungimą.
Kaip automatiškai išjungti ekraną „Windows 11“.
Norėdami išjungti „Windows 11“ ekraną, eikite į Pradėti > Nustatymai > Sistema > Maitinimas > Ekranas ir miego režimas ir pasirinkite pageidaujamą skirtąjį laiką.

„Windows 11“ sistemos maitinimo ekranas ir miego režimas
Atminkite, kad šis nustatymas neturės įtakos žaidimams ar vaizdo įrašų medijos turiniui, nes šie nustatymai išlaikys ekraną įjungtą. Tai reiškia, kad galite toliau žiūrėti filmus ar laidas nesijaudindami, kad ekranas išsijungs, net jei ekrano išjungimo laikas nustatytas vos kelioms minutėms.
Kaip automatiškai išjungti ekraną „Windows 10“.
Norėdami valdyti ekrano išsijungimo greitį, eikite į Pradėti > Nustatymai > Sistema > Maitinimas ir miego režimas ir tinkinkite laiką po antrašte Ekranas. Jei naudojate akumuliatorių, straipsnyje rekomenduojama išjungti ekraną po 5 minučių ar mažiau. Kai įjungtas, galite palikti veikti šiek tiek ilgiau, bet ne ilgiau kaip 10 ar 15 minučių.

„Windows 10“ maitinimo ir miego nustatymai
Kaip išjungti ekraną naudojant maitinimo mygtuką
Norėdami rankiniu būdu išjungti ekraną vienu mygtuko paspaudimu, eikite į Valdymo skydą ir vėl naudokite maitinimo mygtuką sistemoje Windows, kad išjungtumėte ekraną. Tai veikia tiek nešiojamuosiuose, tiek staliniuose kompiuteriuose ir sutaupysite daugiau energijos nei leisdami „Windows“ automatiškai išjungti ekraną, kai kelias minutes ji bus neaktyvi.
Sistemoje Windows 10 eikite į Pradėti > Nustatymai > Sistema > Maitinimas ir miego režimas > Susiję nustatymai ir spustelėkite Papildomi maitinimo nustatymai . Taip pateksite į seną „Windows“ valdymo skydelį.
„Windows 11“ turėsite rankiniu būdu pereiti į valdymo skydelį. Paspauskite „Windows“ klavišą + Q , ieškokite „Control Panel“ ir atidarykite atitinkamą rezultatą. Viršutiniame dešiniajame valdymo skydelio kampe įsitikinkite, kad pasirinkta Žiūrėti pagal: didelės piktogramos arba Žiūrėti pagal: mažos piktogramos , tada pasirinkite Maitinimo parinktys. Kairiojoje srityje spustelėkite Pasirinkti, ką veikia maitinimo mygtukas.

Maitinimo parinkčių parinktis
Kitame lange, skiltyje Kai paspaudžiu maitinimo mygtuką , galite išjungti ekraną, kai įjungtas akumuliatorius arba prijungtas prie maitinimo tinklo. (Jei nematote šios parinkties, patikrinkite toliau). Spustelėkite Išsaugoti pakeitimus , kad užrakintumėte nuostatas.

„Windows 10“ maitinimo parinktys
Kai šis nustatymas įjungtas, tereikia paspausti maitinimo mygtuką, kad išjungtumėte „Windows“ ekraną. Atminkite, kad vis tiek galite priverstinai išjungti kompiuterį (jei jis užrakintas), kelias sekundes laikydami nuspaudę maitinimo mygtuką.
Geriausi įrankiai ekranui išjungti sistemoje „Windows“.
Galbūt nenorite rankiniu būdu išjungti kompiuterio ekrano arba nenorite keisti numatytųjų maitinimo mygtuko nustatymų. Ekranui išjungti galite naudoti trečiosios šalies įrankį. Čia yra 4 geriausi variantai.
1. Išjunkite monitorių
Išjungti monitorių yra nedidelė vykdomoji programa, kuri atlieka tik vieną dalyką: išjunkite ekraną. Jums nereikia jo įdiegti. Tiesiog atsisiųskite failą, ištraukite ZIP failą, išsaugokite valdiklį darbalaukyje ir dukart spustelėkite, kai reikia. Norėdami paleisti programą, galite nurodyti spartųjį klavišą.
Jei matote saugos įspėjimą, galite jį apeiti pašalindami varnelę šalia Visada klausti prieš atidarant šį failą .
Atminkite, kad „Windows 10“ sistemoje, kai naudojate šį valdiklį ir būsite pasirengę tęsti darbą, ekranas grįš į užrakinimo ekraną. Jei nenorite kaskart įvesti prisijungimo informacijos, kai išjungiate ekraną, galite išjungti užrakinimo ekraną . Tačiau tai reiškia, kad bet kas gali pasiekti jūsų ekraną, kai jūsų nėra šalia.
2. Išjunkite ekraną

Išjungti ekraną
Kažkas iš „Microsoft“ tikriausiai suprato, kaip šaunu turėti ekrano išjungimo nuorodą, nes jie parašė jo scenarijų. Dabar galite jį rasti „GitHub“.
Išsaugokite ZIP failą, išskleiskite jį, suraskite BAT failą viduje ir dukart spustelėkite, kad jį paleistumėte. Jūs netgi galite pakeisti piktogramą ir priskirti sparčiuosius klavišus, kurių instrukcijas rasite toliau.
3. BlackTop
Nenorite rankiniu būdu priskirti sparčiųjų klavišų? „BlackTop“ turi savo funkciją: „Ctrl“ + „Alt“ + B. Deja, negalite pakeisti klavišų kombinacijos.
Atminkite, kad šiai priemonei reikalinga Windows .NET Framework 3.5 funkcija . Jei neįdiegėte tinkamos .NET Framework versijos, baigus diegti Windows pasiūlys ją atsisiųsti ir įdiegti. NET Framework diegimas gali šiek tiek užtrukti.

Įdiekite NET Framework
4. NirCmd
NirCmd yra komandų eilutės programa, galinti atlikti įvairias užduotis, įskaitant ekrano išjungimą. NirCmd galite paleisti neįdiegę. Tačiau jei norite ją naudoti reguliariai, patogiau ją įdiegti ir nereikės kaskart įvesti viso kelio, kai norite paleisti komandą.
Norėdami įdiegti „NirCmd“ sistemoje „Windows 10“, išskleiskite ZIP failą, dešiniuoju pelės mygtuku spustelėkite nircmd.exe ir pasirinkite Vykdyti kaip administratorių . Tada spustelėkite mygtuką Kopijuoti į Windows katalogą . Patvirtinkite paspausdami Taip kitame lange. Baigę operaciją, spustelėkite Gerai ankstesniame lange.

NirCmd su kopijavimo mygtuku į Windows aplanką
Dabar, kai įdiegėte NirCmd, galite jį naudoti norėdami išjungti ekraną ir atlikti kitas užduotis. Tiesa, kaskart, kai norima išjungti ekraną, atidaryti komandų eilutę ir įvesti komandą yra bene pats nepatogiausias sprendimas. Tačiau, norėdami sukurti nuorodą, turėsite tai padaryti tik vieną kartą, tada galėsite jam priskirti spartųjį klavišą.
Paspauskite Win + R , kad atidarytumėte Vykdyti paslaugų programą , tada įveskite cmd ir paspauskite OK.
Komandinėje eilutėje įveskite šią komandą:
nircmd.exe cmdshortcutkey "c:\temp" "Turn Monitor Off" monitor off
Paspauskite Enter , kad paleistumėte komandą.
Jei nenukopijavote nircmd.exe į Windows katalogą, įveskite visą kelią. Vietoj "c:\temp" galite pasirinkti bet kurią kitą nuorodos failo vietą. „Išjungti monitorių“ bus nuorodos failo pavadinimas, tačiau galite pasirinkti kitą pavadinimą.
3. Kaip priskirti sparčiuosius klavišus bet kokiam įrankiui paleisti
Tai veikia su bet kokiais vykdomaisiais failais, įskaitant aukščiau nurodytus įrankius. Pirmiausia dešiniuoju pelės mygtuku spustelėkite EXE failą ir pasirinkite Sukurti nuorodą. Atminkite, kad jau sukūrėte „NirCmd“ nuorodą, jei atlikote aukščiau nurodytus veiksmus.
Tada dešiniuoju pelės mygtuku spustelėkite nuorodos failą ir pasirinkite Ypatybės. Įveskite pelės žymeklį į lauką Spartusis klavišas: „Nėra“ ir spustelėkite spartųjį klavišą, pvz., Ctrl+Alt+J. Spustelėkite Gerai, kad patvirtintumėte.

Sukurkite sparčiuosius klavišus
Galiausiai išbandykite spartųjį klavišą ir mėgaukitės jo teikiama patogia patirtimi!
Linkime sėkmės ir skaitykite daugiau puikių patarimų QuanTriMang puslapyje.