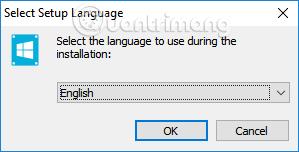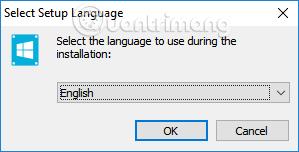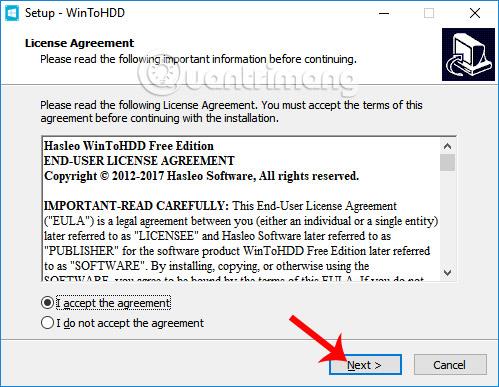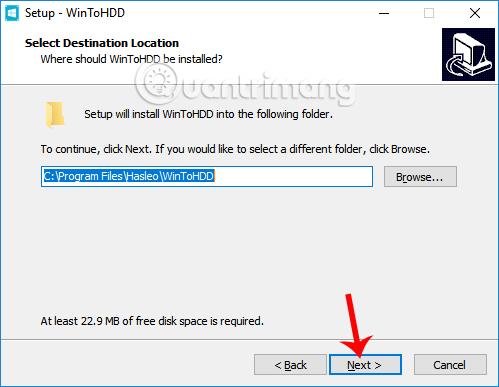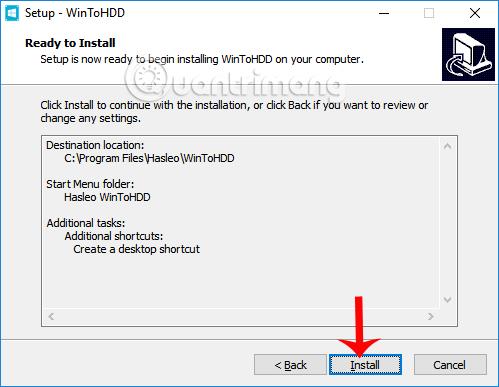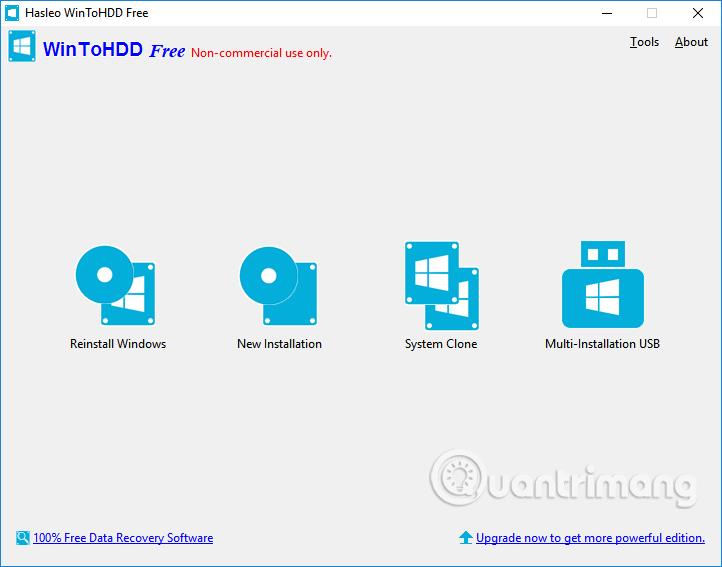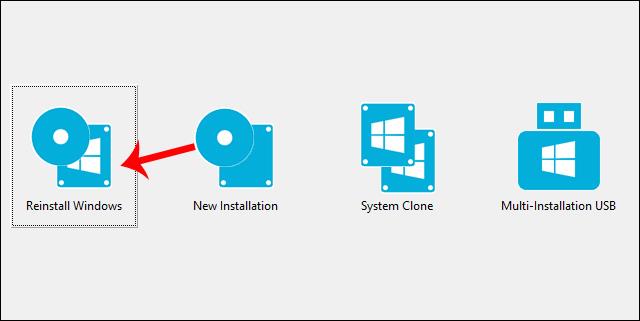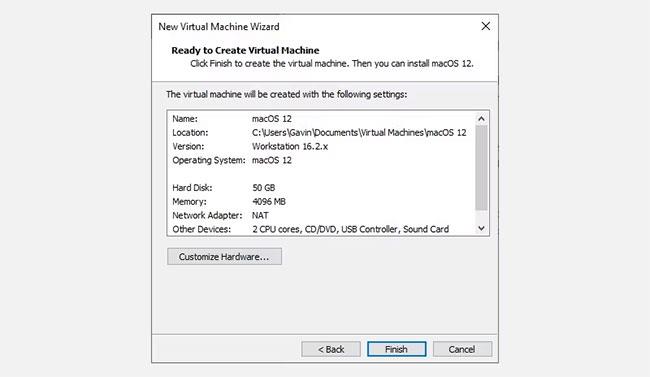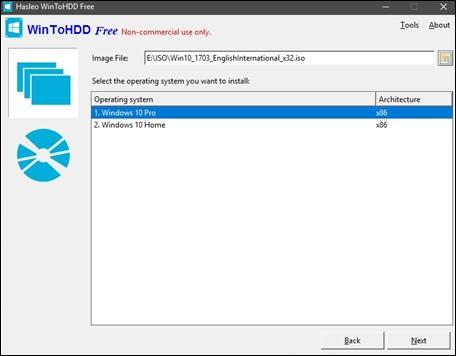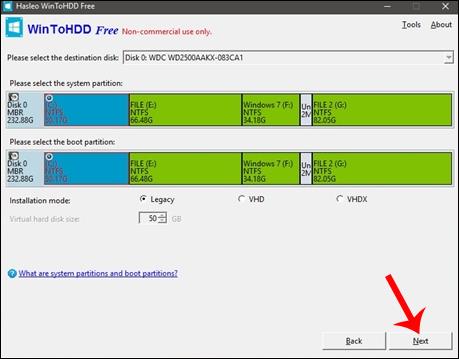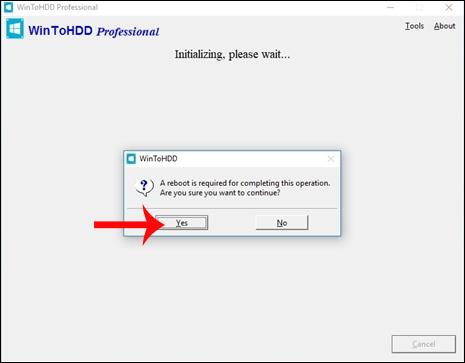„WinToHDD“ yra naujas „Windows“ diegimo įrankis, kuriam įdiegti nereikia USB ar DVD, kaip anksčiau.
Paprastai norėdami įdiegti Win 10 arba Win 7 naudosime USB arba DVD diską, kuriame yra tos operacinės sistemos diegimo programa. Tačiau tuo atveju, jei USB turi problemų arba diskas neatpažįsta DVD arba paprasčiausiai norite sutrumpinti Windows diegimo procesą, WinToHDD yra tinkamas pasirinkimas.
Šis įrankis sutrumpins naujo diegimo procesą arba lygiagretų Windows operacinių sistemų diegimą kompiuteryje. Vartotojams reikia tik norimos įdiegti operacinės sistemos ISO failo, tada WinToHDD paleis ISO paketą, kad įdiegtų Win tiesiai standžiajame diske. WinToHDD galime naudoti norėdami įdiegti Win 10 arba Win 7.
Toliau pateiktame straipsnyje bus paaiškinta, kaip įdiegti „Windows“ naudojant „WinToHDD“. Pastaba vartotojams , prieš iš naujo įdiegdami „Windows“, turite sukurti atsarginę duomenų kopiją.
1 žingsnis:
Pirmiausia turite atsisiųsti norimos įdiegti operacinės sistemos ISO failą, tada išsaugoti jį D arba E diske. Tada atsisiųskite ir įdiekite WinToHDD programinę įrangą pagal toliau pateiktą nuorodą.
2 žingsnis:
Tęsiame WinToHDD diegimą kompiuteryje. Pirmoje sąsajoje spustelėkite, kad pasirinktumėte programinės įrangos diegimo kalbą .
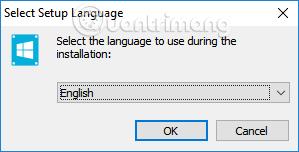
3 veiksmas:
Pasirinkite Sutinku su sutartimi , kad sutiktumėte su WinToHDD diegimo sąlygomis.
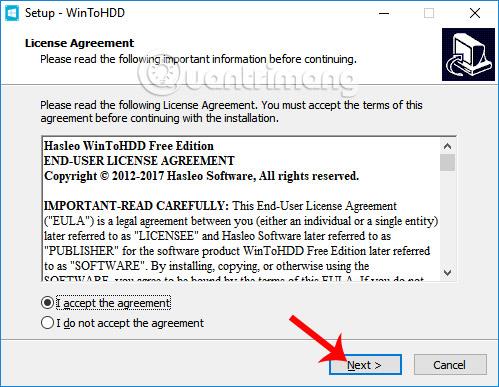
4 veiksmas:
Perjungdami į naują sąsają galime pakeisti WinToHDD diegimo katalogą spustelėdami Browse arba galime praleisti ir spustelėti Next .
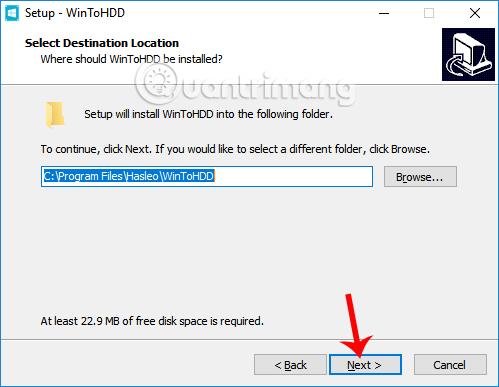
5 veiksmas:
Galiausiai spustelėkite Pirmyn... Įdiegti , kad įdiegtumėte WinToHDD įrankį.
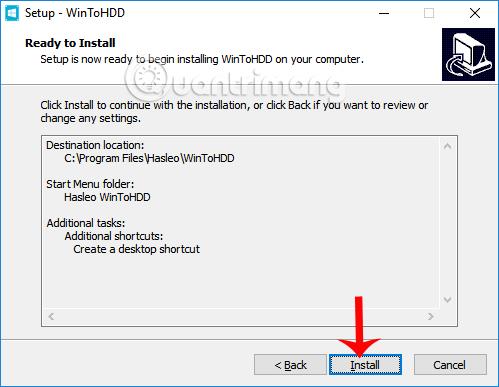
6 veiksmas:
Tai yra WinToHDD programinės įrangos sąsaja kompiuteryje. Įrankis suteikia vartotojams 4 parinktis. Iš naujo įdiekite „Windows“, kad iš naujo įdiegtumėte „Windows“, „Naujas diegimas“, kad įdiegtumėte „Windows“ tik 1 skaidinyje, „System Clone“ sukuria sistemos skaidinio kopiją, naudojamą, kai norite perkelti operacinę sistemą iš vieno standžiojo disko į kitą, kelių diegimo USB sukuria USB, kad būtų galima įdiegti daug operacinių sistemų.
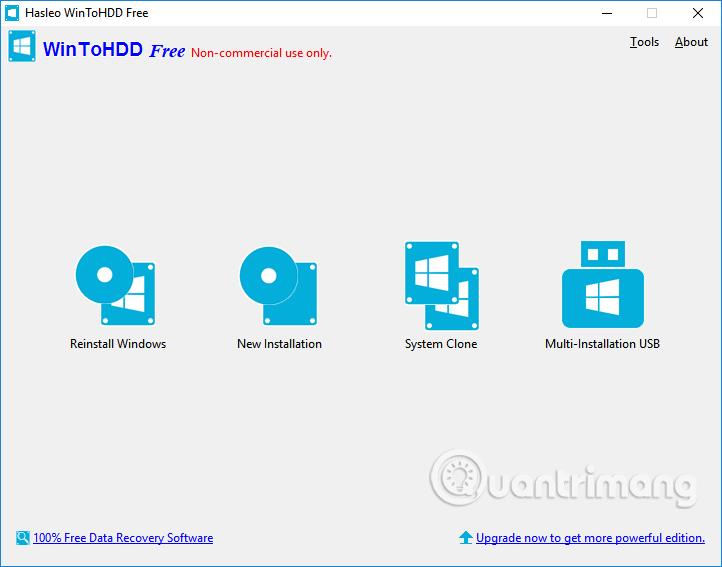
7 veiksmas:
Norėdami iš naujo įdiegti „Windows“ kompiuteryje, spustelėkite parinktį Iš naujo įdiegti „Windows“ .
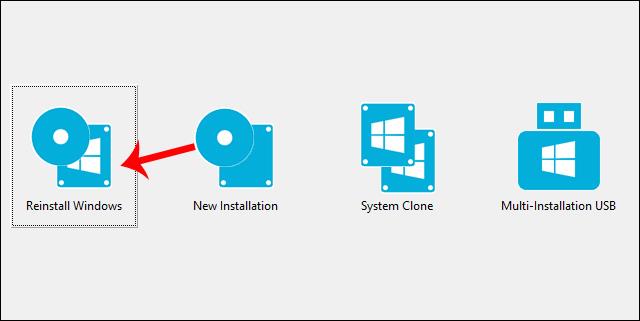
Tada spustelėkite aplanko piktogramą , kad rastumėte Win diegimo ISO failą.
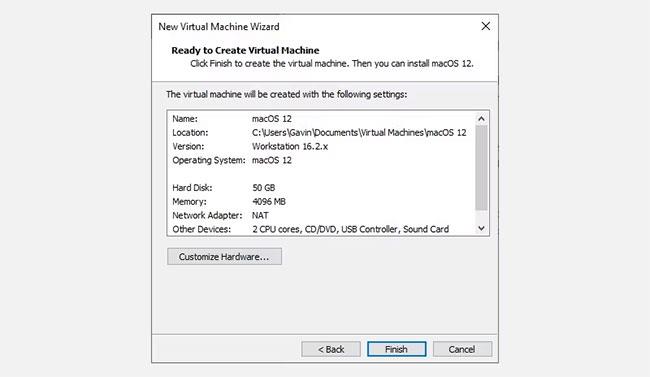
8 veiksmas:
Tada, kai importuosite ISO failą į WinToHDD sąsają, programinė įranga patikrins ir parodys „Windows“ versiją, įtrauktą į ISO paketą, kad galėtumėte pasirinkti, jei tokia yra. Tada spustelėkite Toliau , kad tęstumėte.
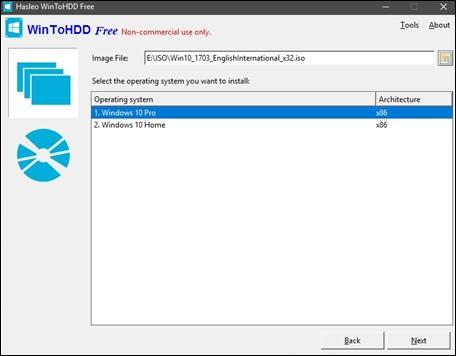
9 veiksmas:
Programinė įranga pasirinks sistemos skaidinį, kurį norite įdiegti, arba galite pasirinkti patys. Tada spustelėkite Pirmyn .
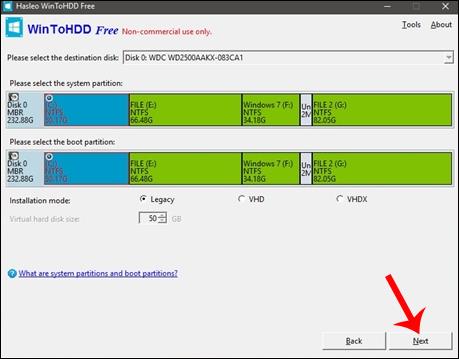
10 veiksmas:
Pasirodo pranešimas, leidžiantis programinei įrangai atsisiųsti ir įdiegti WinPE , spustelėkite Taip , kad sutiktumėte.
11 veiksmas:
Tada mūsų bus paklausta, ar leisti WinToHDD iš naujo paleisti kompiuterį ir iš naujo įdiegti Windows. Spustelėkite Taip , kad užbaigtumėte Windows diegimą iš naujo.
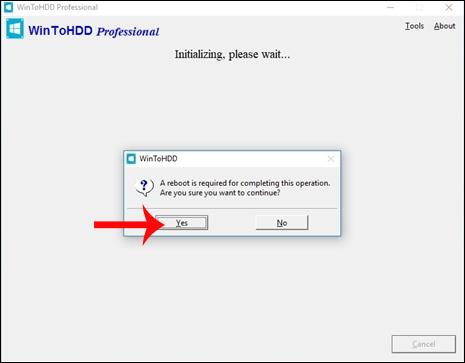
Galiausiai, iš naujo paleidus kompiuterį, programinė įranga ištrauks ir paleis turinį iš įdiegto ISO failo. Tolesnės operacijos bus atliekamos automatiškai, jums nieko nereikės.
„WinToHDD“ greitai įdiegia „Windows“, taip pat sutrumpina „Windows“ diegimo procesą. Mums tereikia įdiegti WinToHDD programinę įrangą kartu su ISO failu ir programinė įranga automatiškai įdiegs Win kompiuteryje.
Linkime sėkmės!