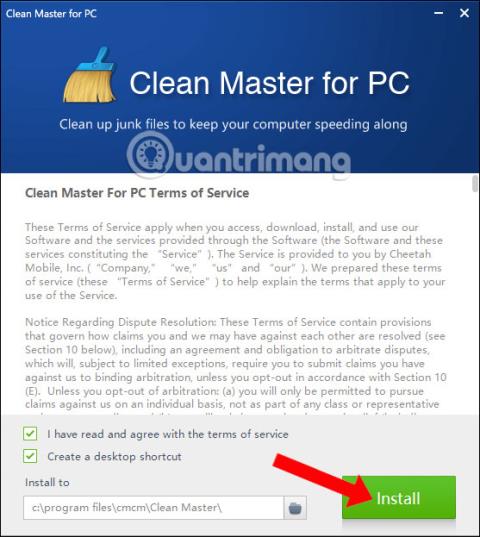„Clean Master“ yra sistemos valymo programa, naudojama „Android“ įrenginiuose ir dabar turi kompiuterinę versiją. „Clean Master“ sistemoje „Windows“ yra panaši į CCleaner programinę įrangą , kuri išvalo kompiuterio šiukšles, ištrina visus nepageidaujamus failus, kad padidintų greitį ir atgautų vietos sistemai.
Jūsų kompiuteryje esantys nepageidaujami failai gali būti slapukai, talpyklos, nenaudojamos programos, laikinieji failai, failai, likę ištrynus programinę įrangą ir kt. Clean Master padės pašalinti tuos failus, kad atgautų vietos kompiuteriams. Be to, „Clean Master“ versija kompiuteryje taip pat padidina sistemos stabilumą ir pagerina kompiuterio našumą. Visų pirma, „Clean Master“ taip pat išsprendžia kompiuterio saugos klaidas, taip padidindama sistemos apsaugą. Toliau pateiktame straipsnyje bus parodyta, kaip naudoti „Clean Master“ norint išvalyti ir pagreitinti „Windows“ kompiuterį
Įdiekite „Clean Master“, kad išvalytumėte „Windows“ kompiuterį
1 žingsnis:
Atsisiunčiame „Clean Master“ programinę įrangą iš aukščiau esančios nuorodos, tada spustelėkite .exe atsisiuntimo failą, kad įdiegtumėte programinę įrangą. Pirmoje sąsajoje spustelėkite mygtuką Įdiegti , kad įdiegtumėte.

2 žingsnis:
Iš karto po to vyksta „Clean Master“ diegimo procesas. Diegimo procesas yra labai paprastas ir greitas, be diegimo konfigūracijos parinkčių.

3 veiksmas:
„Clean Master“ sąsaja atrodys taip, kaip paveikslėlyje žemiau. Galima pastebėti, kad „Clean Master“ sistemoje „Windows 10“ turi paprastą sąsają. 4 pagrindinės parinktys yra kairėje sąsajos pusėje, o toliau pateikiama aparatinės įrangos informacija.

4 veiksmas:
Skiltyje „Junk Clean“ naudotojai atliks neautomatinį sistemos nuskaitymą arba automatinį valymą. Spustelėkite mygtuką Nuskaityti , kad nuskaitytumėte sistemą.

Nuskaitymo procesas vyks iš karto po to, kai bus nuskaityta „Windows“ sistema, naršyklė, programinės įrangos diegimo programinė įranga,... kad būtų lengva stebėti.

5 veiksmas:
Kiekviename skyriuje „Clean Master“ programinė įranga pateiks programų, kuriose yra sistemos nepageidaujamų failų, sąrašą. Tiesiogiai spustelėsite tam tikrą programinę įrangą ir atsiras sąsaja su konkrečių vietų, kuriose yra nepageidaujamų failų, kuriuos programinė įranga identifikuoja, sąrašu. Spustelėkite Valyti , kad tęstumėte šlamšto failo valymą.

Šlamšto failų ištrynimo procesas bus atliktas iškart po to. „Clean Master“ pradės juos išvalyti iš kompiuterio standžiojo disko sistemos.

6 veiksmas:
Galiausiai, kai sistemos valymo procesas bus baigtas, Clean Master apibendrins sistemoje išvalytų nepageidaujamų failų kiekį.

7 veiksmas:
Spustelėjus „PC Boost“ , „Clean Master“ paspartins sistemą, patikrins ir tvarkys sistemoje atsirandančias klaidas. Norėdami pradėti, paspauskite nuskaitymo mygtuką .

Sistema apibendrins visas kompiuteryje įdiegtas programas. Tada vartotojas pasirenka programinę įrangą ir paspaudžia Boost , kad pagreitintų operacijas.

Arba taip pat galite pasirinkti konkrečią programinę įrangą ir spustelėti „Boost All“ , kad paspartintumėte šią programinę įrangą.

8 veiksmas:
Kai spustelėsite skirtuką „Priacy Clean“, jis patikrins, ar sistemoje ir programų, kurioms reikia naudoti kompiuterio interneto ryšį, nėra su sauga susijusių problemų. Paspauskite nuskaitymo mygtuką .

„Windows“ saugos patikros procesas vyks iškart po to.

Visos sistemos programinės įrangos sąraše, paspaudus tiesiai ant programinės įrangos, bus pateikta išsami sąsaja apie saugos problemas. Spustelėkite Išvalyti , kad ištrintumėte.

9 veiksmas:
Spustelėję Įrankiai turėsite 2 įrankius ištrintiems duomenims atkurti ir tvarkykles atnaujinti. Kiekviename įrankyje spustelėkite mygtuką Vykdyti .

Duomenų atkūrimo sąsaja atrodys taip, kaip paveikslėlyje žemiau. Spustelėkite mygtuką Atkurti , kad tęstumėte atkūrimą.

Kompiuterio tvarkyklių tikrinimo ir atnaujinimo sąsaja bus tokia, kaip parodyta toliau. Spustelėkite mygtuką Tikrinti , kad programinė įranga „Clean Master“ patikrintų aparatinės įrangos tvarkyklę kompiuteryje.

10 veiksmas:
Spustelėję 3 brūkšnelių piktogramą ir pasirinkę „Nustatymai“, pateksite į programinės įrangos sąrankos sąsają su tokiomis parinktimis kaip pagrindinė sąranka, „Junk Clean“ ir „Privacy Clean“ funkcijos.

Aukščiau pateikiamas išsamus straipsnis apie tai, kaip naudoti „Clean Master“ programinę įrangą sistemoje „Windows“ su funkcijomis, leidžiančiomis išvalyti sistemos nepageidaujamus failus, padidinti greitį, patikrinti saugumą arba atnaujinti kompiuterio tvarkykles. Nors nemokama „Clean Master“ versija taip pat turi tam tikrų ribotų funkcijų, tačiau kiekvienos iš aukščiau paminėtų funkcijų pakanka, kad kompiuteris veiktų stabiliai ir efektyviai.
Žr. daugiau: atlaisvinkite kompiuterio RAM naudodami tik 4 veiksmingas komandas .
Linkime sėkmės!