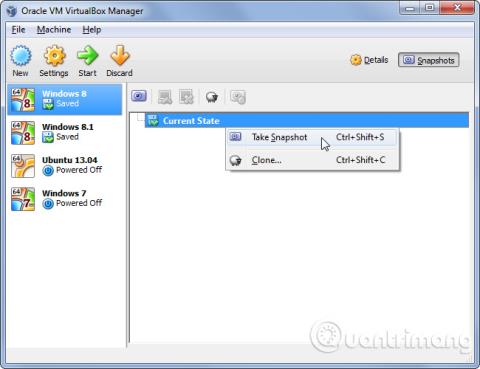„VirtualBox“ turi funkcijų, kurių niekada nenaudosite, net jei reguliariai naudojate ją virtualioms mašinoms paleisti . „VMware“ išlaiko geriausias mokamos versijos funkcijas, tačiau visos „VirtualBox“ funkcijos yra visiškai nemokamos.
Daugeliui čia pateiktų funkcijų reikia, kad virtualioje mašinoje būtų įdiegti svečių priedai. Geriau jį įdiegti, nes svečių papildymai padės padidinti virtualios mašinos greitį .
Momentinės nuotraukos funkcija
„VirtualBox“ gali sukurti momentines nuotraukas , kad išsaugotų virtualių mašinų būseną. Galite bet kada grįžti į išsaugotą būseną atkūrę momentinę nuotrauką. Norėdami sukurti momentinę nuotrauką, spustelėkite meniu Įrenginys , kai virtualioji mašina veikia, ir pasirinkite Daryti momentinę nuotrauką arba naudokite skydelį Snapshots. Galite atkurti momentines nuotraukas iš šios sąsajos.

Momentinės nuotraukos funkcija ypač naudinga, kai norite ištrinti kai kuriuos virtualiosios mašinos pakeitimus. Pavyzdžiui, jei naudojate virtualią mašiną programinei įrangai išbandyti, galite sukurti „Windows“ sistemos momentinį vaizdą, tada įdiegti programinę įrangą ir ją išbandyti. Baigę galite atkurti pradinę momentinę kopiją ir visi programinės įrangos pėdsakai bus pašalinti iš naujo neįdiegiant svečio operacinės sistemos arba neautomatiniu būdu sukuriant atsargines kopijas ir neatkuriant virtualiosios mašinos failų.
Besiūlis režimas
Besiūlis režimas leidžia vartotojams išimti svečių operacinės sistemos langus iš virtualios mašinos ir įdėti juos į pagrindinio kompiuterio operacinės sistemos darbalaukį. Pavyzdžiui, jei naudojate „VirtualBox“, kad paleistumėte svarbią „Windows“ programą „Linux“ darbalaukyje, galite naudoti vientisą režimą, kad „Linux“ darbalaukyje būtų rodoma „Windows“ programa.
Norėdami naudoti šią funkciją, virtualioje mašinoje įdiekite „VirtualBox“ svečių priedų paketą, pasirinkite meniu Rodymas ir perjunkite į vientisą režimą.

3D palaikymas
„VirtualBox“ turi pagrindinį 3D grafikos palaikymą. Pagal numatytuosius nustatymus tvarkyklės neįdiegtos diegiant svečių papildymus ir šiuos nustatymus turite įjungti rankiniu būdu virtualiosios mašinos nustatymų lange. Norėdami sužinoti, kaip įjungti šią funkciją, žr. instrukcijas, kaip suaktyvinti 3D pagreitį „VirtualBox“ .

3D palaikymas negalės paleisti naujausių 3D žaidimų, tačiau leidžia virtualioje mašinoje įjungti „Windows Aero“ efektus ir žaisti senesnius 3D žaidimus.
USB įrenginys
Galite prijungti USB įrenginius prie kompiuterio ir rodyti juos virtualioje mašinoje taip, lyg jie būtų tiesiogiai prijungti. Ši funkcija naudojama su USB atmintinėmis ir daugeliu kitų įrenginių. Įjungę USB palaikymą virtualiosios mašinos nustatymų lange, galite spustelėti skirtuką Įrenginiai , nukreipti žymiklį į USB įrenginiai ir pasirinkti USB įrenginį, kurį norite prijungti.

Bendrinamas aplankas
„VirtualBox“ leidžia nustatyti „bendrai naudojamus aplankus“, kuriuos gali pasiekti tiek pagrindinė operacinė sistema, tiek svečio operacinė sistema. Norėdami tai padaryti, „VirtualBox“ paima pagrindinio kompiuterio operacinės sistemos aplanką ir naudoja failų bendrinimą tinkle, kad jis būtų pasiekiamas virtualiai mašinai. Konfigūruokite bendrinamus aplankus virtualiosios mašinos nustatymų lange ir pasiekite arba prijunkite juos taip, kaip prijungtumėte įprastas tinklo dalis.

Iškarpinės ir vilkite ir numeskite funkcija
Pagal numatytuosius nustatymus kopijavimas ir įklijavimas bei vilkimas tarp svečių operacinės sistemos ir pagrindinio kompiuterio neveikia. Tačiau „VirtualBox“ leidžia dalytis iškarpine tarp svečių operacinės sistemos ir pagrindinio kompiuterio operacinės sistemos, kad būtų galima kopijuoti ir įklijuoti. Taip pat galite naudoti vilkimo funkciją, kad lengvai perkeltumėte failus.

Kopijuoti virtualias mašinas
„VirtualBox“ leidžia „klonuoti“ virtualią mašiną, sukuriant jos kopiją. Jei naudojate rankinio failo kopijavimo ir įklijavimo funkciją, galite susidurti su tam tikromis problemomis, nes abu virtualūs kompiuteriai savo virtualiesiems diskams naudos tą patį identifikatorių. Klonuojant virtualią mašiną, „VirtualBox“ užtikrins, kad jos neprieštarautų viena kitai.

Persiųsti c prievadą
Virtualios mašinos dažnai yra izoliuotos nuo tinklo. Jei norite paleisti serverio programinę įrangą virtualioje mašinoje, turite nustatyti prievado persiuntimą, kad serverio programinė įranga būtų pasiekiama ne virtualioje mašinoje. Vartotojai matys šią parinktį Tinklo nustatymų srityje , esančioje skiltyje Išplėstinė .

Taip pat galite pasirinkti prijungti virtualiąją mašiną tiesiai prie tinklo, o ne naudoti NAT , tačiau naudojant prievadų peradresavimą su NAT geriau leisti tik konkrečius prievadus per daug nekeičiant tinklo nustatymų.
Importuoti ir eksportuoti virtualios mašinos programas
Virtualios mašinos programos yra iš anksto įdiegtos operacinėje sistemoje. Galite kurti savo programas arba atsisiųsti programas OVF formatu ir importuoti jas į VirtualBox. Tai ypač naudinga Linux virtualioms mašinoms ir kitoms sistemoms, kurios gali būti laisvai platinamos, nors taip pat galite kurti savo programas ir jas platinti.

Nuotolinis ekranas
„VirtualBox“ leidžia nuotoliniu būdu atvaizduoti virtualią mašiną, o tai reiškia, kad virtualioji mašina paleidžiama be galvos esančiame serveryje ar kitoje nuotolinėje sistemoje ir pasiekiama iš kito kompiuterio. „VirtualBox“ atlieka šią funkciją naudodamas „VRDP“, kuris atgal suderinamas su „Microsoft“ RDP protokolu. Tai reiškia, kad galite naudoti nuotolinio darbalaukio ryšio programą sistemoje "Windows" arba bet kurią kitą RDP peržiūros programą, kad galėtumėte nuotoliniu būdu pasiekti virtualias mašinas, nereikalaujant specialios "VirtualBox" programinės įrangos.

Taip pat galite išplėsti virtualiosios mašinos diską „VirtualBox“ naudodami komandą „VBoxManage“, nes „VirtualBox“ sąsajoje šios parinkties nėra.
Žiūrėti daugiau: