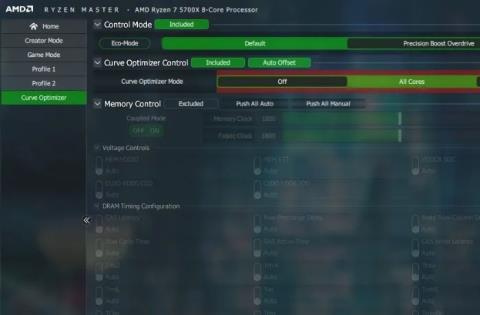Kuo daugiau dirbate kompiuteryje, tuo labiau įkaista jūsų procesorius (procesorius), ypač intensyvaus žaidimo ar vaizdo redagavimo metu. Didesnė tikimybė, kad jūsų centrinis procesorius perkais, kai prasta ventiliacijos sistema arba nusidėvėjusi lusto šiluminė pasta . Tačiau yra procesas, kuris gali padėti sumažinti procesoriaus temperatūrą, vadinamas „nepakankamu įtampa“.
Šis procesas yra veiksmingas būdas sumažinti kompiuterio šilumą naudojant programinę įrangą. Šiame straipsnyje procesoriui aušinti bus naudojamas Throttlestop.
Pastaba : Jei nežinote apie procesoriaus būklę, galite perskaityti straipsnį Kaip patikrinti kompiuterio procesoriaus temperatūrą? .
Kas yra „Undervolting“ procesas?
Prieš eidami į konkrečias instrukcijas, turime žinoti keletą dalykų apie šį procesą. Nors per mažas įtampas nepažeidžia centrinio procesoriaus, dėl per didelio įtampos sistema gali tapti nestabili (nors šį procesą galima lengvai pakeisti). Kita vertus, per didelis įtampa gali sugadinti centrinį procesorių, jei naudojamas per daug, tačiau, jei naudojamas atsargiai, procesorių galima pagreitinti iki didesnio greičio.
Sumažėjęs įtampa tiesiog sumažina galios / įtampos kiekį, tiesiogiai patenkantį į procesorių. Kuo daugiau elektros energijos tiekiama CPU, tuo aukštesnė temperatūra; ir atvirkščiai, kuo mažiau elektros, tuo žemesnė temperatūra. Kita galimybė sumažinti įtampą yra ta, kad ji gali pailginti nešiojamojo kompiuterio baterijos veikimo laiką . Nepakankamas įtampa neturi įtakos našumui, net kai užsiimate intensyvia veikla, pavyzdžiui, žaidžiate.
Nepakankamas procesorius naudojant „Ryzen Master“.
1. Ryzen Master galite tai padaryti pasirinkę Curve Optimizer konfigūracijos skiltyje kairėje, tada nustatydami Valdymo režimą į Numatytasis . Po to kreivės optimizavimo valdiklis bus įtrauktas , kai įjungtas automatinis poslinkis . Nustatymus galite palikti tokius, kokie jie yra. Atminkite, kad Curve Optimizer galima tik AMD 5000 serijos ir naujesniuose procesoriuose.
Nustatykite valdymo režimą į numatytąjį
2. Šalia Curve Optimizer Mode pasirinkite Curve Optimizer arba Per Core . Pavyzdys bus tęsiamas su All Cores automatiniam optimizavimui. Spustelėkite Pradėti optimizavimą eilutės dešinėje ir spustelėkite Gerai , kad patvirtintumėte raginimą.

Spustelėkite Pradėti optimizavimą
3. Priklausomai nuo procesoriaus branduolio ir sistemos konfigūracijos, automatinis optimizavimas užtruks apie 30–60 minučių ir gali kelis kartus perkrauti sistemą, o tada CO All Core Value skiltyje rodoma visų branduolių poslinkio vertė .

Bendra pagrindinė kompensavimo vertė
4. Dabar palikite skyrių Skirtumo poslinkio reikšmė ir spustelėkite Taikyti , kad galėtumėte naudoti kreivės optimizavimo priemonę. Paleiskite Cinebench testą, kad palygintumėte savo balus ir maksimalią temperatūrą su numatytaisiais nustatymais.
Ekologinis režimas su „Ryzen Master“.
„Eco-Mode“ veikia jūsų procesorių mažesne galia, kad sumažintų temperatūrą tais atvejais, kai jums net nereikia atsarginio našumo.
Atidarykite bet kurį profilį kairėje, valdymo režime įjunkite Eco-Mode ir spustelėkite Taikyti . „Ryzen Master“ iš naujo paleis sistemą, kad pakeitimai įsigaliotų.

Master Eco Mode Ryzen Oc
„Ryzen Master“ lango apačioje, kairėje, rasite parinktį Atstatyti , kad grąžintumėte procesoriaus gamyklinius nustatymus. Be to, pagrindinis vaizdas rodo kai kurias pagrindines procesoriaus stebėjimo vertes, o dešinėje esančiomis parinktimis galite greitai įsibėgėti.

Pagrindinis „Ryzen Master“ vaizdas
Be to, galite sumažinti savo procesoriaus įtampą naudodami Throttlestop.
Nepakankamas įtampa naudojant BIOS
Taip pat galite sumažinti savo procesoriaus įtampą BIOS.
1. Grąžinkite visus numatytuosius nustatymus iš ankstesnio įsijungimo, nustatykite „Precision Boost Overdrive“ į „Advanced“ ir „PBO Limits“ į „Disable“.

Nustatykite „Precision Boost Overdrive“ į „Advanced“
2. Atidarykite "Curve Optimizer". Nustatykite jį į „Visi branduoliai“ , o „Visų pagrindinių kreivės optimizavimo priemonės ženklas“ – į „Neigiamas“ . Skiltyje „All Core Curve Optimizer Magnitude“ galite nustatyti „10“ , kad pradėtumėte, ir padidinti iki didžiausios „30“.

AMD visų pagrindinių kreivės optimizavimo priemonių dydžiai
3. Pabandykite išbandyti žemesnę įtampą sistemoje Windows naudodami testus nepalankiausiomis sąlygomis arba tiesiog stebėkite tuščiosios eigos temperatūrą naudodami HWiNFO , kad pamatytumėte, ar rezultatai yra naudingi.
Nepakankamas CPU naudojant Intel XTU
Paprastai, norėdami atvėsinti procesorių, turite eiti į BIOS . Tai reiškia, kad kiekvieną kartą, kai norite reguliuoti įtampos reikšmes, turite iš naujo paleisti nešiojamąjį kompiuterį.
Laimei, dėl šios nemokamos programinės įrangos, vadinamos Intel XTU, galite pakeisti reikšmes neperkraunant. Tai reiškia, kad galite praleisti daugiau laiko koreguodami reikšmes ir mažiau laiko žiūrėdami į kompiuterio BIOS ekraną.
Norėdami pradėti naudoti „Intel XTU“:
1. Atsisiųskite ir įdiekite „Intel Extreme Tuning Utility“ programėlę „Windows“ kompiuteryje.
2. Paleiskite programą ir raskite šliaužiklį Core Voltage Offset . Dabar vilkite slankiklį šiek tiek į kairę. Pastebėsite, kad įtampos vertė sumažėja. Pradėkite nuo Core Voltage Offset -0,050V , tada spustelėkite Apply , kad išsaugotumėte pakeitimus.

Nepakankamas CPU naudojant Intel XTU
Pabandykite žaisti žaidimą ir pažiūrėkite, ar negaunate kokių nors gedimų ar mėlynų ekranų. Jei ne, galite sumažinti įtampos poslinkį iki -0,100 V ir bandykite dar kartą. Lėtai mažinkite įtampą, kol nešiojamasis kompiuteris užšąla, tada grįžkite į ankstesnę įtampos vertę, kuriai esant nešiojamas kompiuteris gali veikti stabiliai.
Iškart pritaikę naujus įtampos nustatymus grafike pastebėsite procesoriaus temperatūros vertės sumažėjimą. Nėra tobulos pagrindinės įtampos poslinkio vertės visiems, nes ji skiriasi nuo nešiojamojo kompiuterio iki nešiojamojo kompiuterio. Norėdami rasti idealias savo mašinos vertes, turėsite atlikti bandomąjį paleidimą. Tačiau -0,050 V yra saugus daugelio nešiojamųjų kompiuterių atskaitos taškas.
Svarbu atkreipti dėmesį į tai, kad „Intel XTU“ veikia tik su „Intel“ procesoriais. Jei turite žaidimų nešiojamąjį kompiuterį su „Ryzen“ procesoriumi, panašiems rezultatams pasiekti galite naudoti AMD „Ryzen Master“ programinę įrangą .
Nepakankamai įtempkite procesorių naudodami „throttlestop“.
Droselio stabdžio savybės
Droselio stabdys yra universalus įrankis. Pažvelkime į žymimuosius laukelius pagrindiniame „Throttlestop“ ekrane.
Straipsnyje bus nagrinėjamos tik tos dėžutės, kurios yra aktualios šiuolaikiniams procesoriams, nes kai kurios iš jų labiau susijusios su senesnių kompiuterių funkcijomis. Čia yra funkcijos, kurių turėtumėte ieškoti:

Pagrindinis droselio stabdžio ekranas
Išjungti „Turbo“ : šis nustatymas užtikrins, kad joks procesoriaus branduolys neveiktų greičiau nei bazinis taktinis dažnis. Jei bazinis laikrodžio dažnis yra 2,6 GHz su padidinimu iki 3 GHz, pažymėję šį laukelį užtikrinsite, kad jis išliks 2,6 GHz zonoje, o ne didindamas.
BD Prochot : saugos funkcija, kuri sustabdo centrinį procesorių, kai nešiojamojo kompiuterio viduje esantys daiktai tampa per karšti. Paprastai droselis prasidės, kai procesorius pasieks 100 °C, tačiau pažymėjus šį langelį, procesorius sustabdys, net jei GPU vos pasiekia šį lygį. Tai patogi saugos priemonė, kurią verta turėti itin retais atvejais.
„Speed Shift“ : naujausiuose procesoriuose (nuo 2016 m.) „Intel“ išleido šią funkciją, kuri padeda CPU greičiau reaguoti į programinės įrangos nustatytus laikrodžio greičio pokyčius. Jei ši parinktis rodoma Throttlestop, turėtumėte ją įjungti.
„SpeedStep“ : jei jūsų procesorius yra senesnis nei „Intel Skylake“ (2015 m.) kartos, tada „Speedstep“ atlieka tą patį darbą kaip ir „Speed Shift“. Įjunkite šią funkciją, jei turite seną procesorių.
C1E : Įjungus šią parinktį, sutaupysite energijos, kai senka baterija, nes „Throttlestop“ automatiškai išjungs branduolius pagal jų įtempimo lygį.
Kaip naudoti Throttlestop
Pirmiausia atsisiųskite ir įdiekite Throttlestop , tada atidarykite.
Pamatysite daugybę skaičių ir parinkčių, kurios gali jus suklaidinti, tačiau nekreipkite dėmesio į šiuos skaičius, jums tereikia atkreipti dėmesį į 4 apvalius mygtukus viršutiniame kairiajame kampe. Šie mygtukai padės keisti skirtingus profilius, kiekvienas profilis turės savo apatinės įtampos nustatymus. Galite sukurti skirtingus profilius, pvz., „Žaidimas“, kurį naudosite žaidžiant žaidimus, arba „Performance“, jei norite.

Taigi, pasirinkę profilį, spustelėkite FIVR mygtuką Throttlestop. Naujame lange pažymėkite laukelį Atrakinti reguliuojamą įtampą . Tada sumažinkite slankiklį Poslinkio įtampa , esantį skiltyje Nepakankamas įtampa . Turėtumėte jį sumažinti iki -100 mV.

Tada skiltyje „ FIVR Control “ spustelėkite „ CPU Cache “ ir nustatykite tą patį įtampos lygį. Svarbu, kad CPU Core ir CPU Cache visada turėtų tą patį įtampos poslinkio lygį.
Atlikę aukščiau nurodytus veiksmus, spustelėkite „ Taikyti “ ir toliau stebėkite sistemos stabilumą ir procesoriaus temperatūrą. CPU temperatūrą galite stebėti pagrindiniame Throttlestop lange.
Jei jūsų sistema vis dar stabili (mėlynas ekranas nerodomas), galite toliau mažinti procesoriaus talpyklą ir procesoriaus šerdies įtampą -10 mV, kad dar labiau sumažintumėte procesoriaus temperatūrą. Jei pasieksite tašką, kai sistema užšąla, iš naujo paleiskite kompiuterį, atidarykite „Trottlestop“ ir grįžkite į ankstesnį Offset Voltage lygį, kuriame sistema vis dar buvo stabili.
Naudojant skirtingus procesorius, naudojamos įtampos lygis nėra vienodas. Turite eksperimentuoti, kad sužinotumėte savo procesoriaus ribas. Atlikę pakeitimus, paspauskite „ OK “ FIVR valdymo skydelyje, tada pagrindiniame „Trottlestop“ lange pasirinkite „ Įjungti “.

Jei nenorite rankiniu būdu atidaryti Throttlestop kiekvieną kartą, kai norite sumažinti centrinio procesoriaus įtampą, galite nustatyti, kad jis atsidarytų, kai paleidžiama „Windows“. Galite peržiūrėti straipsnį Kaip pridėti programą, kuri prasideda nuo sistemos? .
Naudodami šį metodą, daugelis žmonių žaisdami žaidimus sumažina procesoriaus temperatūrą nuo beveik 90°C iki 70-75°C. Tai efektyviau, kai reguliuojate temperatūrą sistemoje „Windows“. Tačiau jei vis tiek kyla problemų, galite naudoti naują terminę procesoriaus pastą arba išvalyti kompiuterį, skaitykite straipsnį Valymas: efektyvus būdas padėti kompiuteriui „gyventi ilgiau“.
Dažnai užduodami klausimai
Ar galima nuolat perlaikyti?
Nuolatinis procesoriaus įsijungimas gali sutrumpinti lusto tarnavimo laiką dėl per didelio ir nuolatinio karščio. Tai taip pat gali sugadinti jūsų procesorių, jei nekontroliuosite procesoriaus temperatūros. Bet jei iš savo darbo krūvio išnaudosite daugiau našumo, nepakeldami nuolatinio 85–90 laipsnių kampo, galėsite be jokių problemų nuolat įsibėgėti. Naudodami „Ryzen Master“ visada galite bet kada perjungti numatytuosius nustatymus (tam tikrais atvejais reikia iš naujo paleisti sistemą).
Ar turiu palikti „Ryzen Master“ atidarytą?
Nėra. Tačiau išjungus arba paleidus sistemą iš naujo bus ištrinti visi „Ryzen Master“ atlikti pakeitimai ir turėsite juos iš naujo pritaikyti arba įkelti išsaugotą konfigūraciją.
Ar „Ryzen Master“ keičia BIOS?
„Ryzen Master“ nekeičia BIOS nustatymų. Rodo tik tas procesoriaus valdymo parinktis, kurias jau turite „Windows“ aplinkos BIOS. Iš naujo paleidus sistemą bus ištrinti visi „Ryzen Master“ atlikti pakeitimai. Tačiau vis tiek verta išlaikyti numatytuosius BIOS nustatymus, kad netrukdytų jokiems nustatymams, kuriuos koreguojate „Ryzen Master“.
Žiūrėti daugiau: