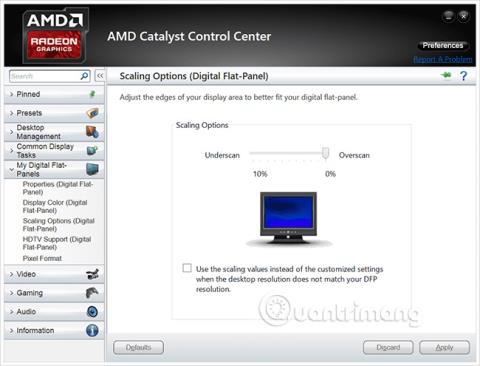Kai kuriuose „Windows 10“ įrenginiuose yra integruotas „įrenginio šifravimas“, tačiau už kitus reikia mokėti papildomai, kad galėtumėte naudoti „ Windows Pro“ „BitLocker “ funkciją , kad saugumo sumetimais užšifruotų visą diską. Tačiau galite visiškai naudoti nemokamą atvirojo kodo „VeraCrypt“ programinę įrangą, kad užšifruotumėte visus kompiuterio diskus naudodami bet kurią „Windows“ versiją.
Trumpai pakalbėkime apie prasmę, kietajame diske saugomi svarbūs failai. Taigi, ką daryti, jei diskas veikia netinkamai arba, dar blogiau, yra pavogtas? Jei nesukūrėte atsarginės kopijos , visi šie svarbūs duomenys gali būti prarasti arba net patekti į netinkamas rankas. Šiuo atveju šifravimas yra geriausias būdas užtikrinti, kad nepažįstami asmenys ar užpuolikai negalės perskaityti jūsų disko duomenų. Ji sumaišys jūsų failus pagal skirtingas taisykles ir jums reikės slapto rakto, kad galėtumėte pasiekti užšifruotus duomenis. Taigi, net jei kas nors turi prieigą prie jūsų fizinio standžiojo disko, jis turi turėti papildomą slaptažodį (arba rakto failą), kad iš tikrųjų matytų, ką saugote diske.

„VeraCrypt“ yra nemokamas atvirojo kodo saugos įrankis, kurį galite naudoti norėdami nustatyti visišką disko šifravimą bet kuriame „Windows“ kompiuteryje. Ši programinė įranga gerai veikia Windows 10, 8, 7, Vista ir net XP.
Naudoti „VeraCrypt“ nėra taip sudėtinga, kaip daugelis galvoja: po sėkmingos sąrankos tereikia kiekvieną kartą paleidus kompiuterį įvesti teisingą šifravimo slaptažodį ir paleidus kompiuterį naudoti kaip įprasta. „VeraCrypt“ šifruoja fone, o visa kita vyksta skaidriai. Be to, jis taip pat gali sukurti šifruotus failų konteinerius, tačiau čia mes sutelksime dėmesį tik į tai, kaip užšifruoti sistemos diską.
„VeraCrypt“ yra projektas, pagrįstas senos „TrueCrypt“ programinės įrangos šaltiniu, kuri buvo nutraukta. „VeraCrypt“ turi daug pataisymų ir palaiko šiuolaikinius kompiuterius su EFI sistemos skaidiniu – konfigūracija, kurią naudoja daugelis „Windows 10“ kompiuterių.
Kaip įdiegti „VeraCrypt“ ir užšifruoti sistemos diską?
Žinoma, pirmiausia turėsite atsisiųsti „VeraCrypt“ į savo kompiuterį, paleisti diegimo programą ir pasirinkti parinktį „Įdiegti“ . Galite išsaugoti visus numatytuosius diegimo programos nustatymus, tiesiog spustelėkite sutikti su sąlygomis (toliau), kol „VeraCrypt“ pradės diegti jūsų kompiuteryje.

Įdiegę „VeraCrypt“, atidarykite meniu Pradėti ir paleiskite „VeraCrypt“ nuorodą.
Spustelėkite Sistema > Šifruoti sistemos skaidinį / diską lange „VeraCrypt“, kad pradėtumėte disko šifravimo nustatymą.

Jūsų paklaus, ar norite naudoti įprastą ar paslėptą sistemos šifravimą .
Parinktis Įprasta užšifruos sistemos skaidinį arba tvarkykles įprastai. Kai paleisite kompiuterį, turėsite įvesti šifravimo slaptažodį, kad galėtumėte pasiekti sistemą. Niekas negali pasiekti jūsų failų sistemos nežinodamas slaptažodžio.
Parinktis Hidden sukurs operacinę sistemą paslėptame VeraCrypt tome. Šiuo metu turėsite ir „tikrąją“ operacinę sistemą (paslėptą), ir „viliojančią“ operacinę sistemą, sukurtą VeraCrypt. Kai paleidžiate kompiuterį, galite įvesti tikrą slaptažodį, kad paleistumėte paslėptą operacinę sistemą, arba įprastą slaptažodį, kad paleistumėte ir pasiektumėte apgaulės operacinę sistemą. Taigi, kokiose situacijose ši Paslėpta parinktis naudojama? Jei kas nors privers jus suteikti jiems prieigą prie jūsų užšifruoto disko, pavyzdžiui, šantažu, galite suteikti jiems apgaulės operacinės sistemos slaptažodį ir jie negalės pasakyti, kad tikroji operacinė sistema yra paslėpta.
Kalbant apie šifravimą, naudojant įprastą šifravimą, jūsų duomenys vis tiek bus visiškai saugūs. Paslėpta parinktis yra tikrai naudinga tik tada, kai esate priversti kam nors atskleisti savo slaptažodį ir norite pagrįstai paneigti vieno ar kelių failų egzistavimą jūsų sistemoje.
Jei nesate tikri, kurią parinktį turėtumėte naudoti, geriausia pasirinkti Normal ir spustelėti Next. Toliau eisime per įprastą šifruoto sistemos skaidinio kūrimo procesą, kuris taip pat yra vienas iš itin svarbių viso proceso etapų. Be to, norėdami gauti daugiau informacijos apie paslėptas operacines sistemas, galite peržiūrėti kai kuriuos „VeraCrypt“ dokumentus.

Galite pasirinkti Šifruoti „Windows“ sistemos skaidinį arba Užšifruoti visą diską , priklausomai nuo asmeninių pageidavimų!
Jei „Windows“ sistemos skaidinys yra vienintelis disko skaidinys, parinktys iš esmės bus tokios pačios. Jei jūsų sistemoje yra daug skirtingų skaidinių ir norite užšifruoti tik „Windows“ sistemos skaidinį, pasirinkite Šifruoti „Windows“ sistemos skaidinį.
Jei turite kelis skaidinius su neskelbtinais duomenimis, pavyzdžiui, sistemos skaidinį diske C: ir failo skaidinį diske D:... pasirinkite Šifruoti visą diską , kad užtikrintumėte, jog visi jūsų Windows skaidiniai bus užšifruoti.

„VeraCrypt“ paklaus, kiek operacinių sistemų veikia jūsų kompiuteryje. Dauguma žmonių sistemoje bus įdiegę tik vieną operacinę sistemą ir tokiu atveju pasirinks Single-boot . Jei esate įdiegę daugiau nei vieną operacinę sistemą ir galite perjungti šias operacines sistemas paleisdami kompiuterį, spustelėkite Multi-boot .

Tada jūsų bus paprašyta pasirinkti šifravimo metodą, kurį norite naudoti. Nors bus daug skirtingų parinkčių, jei nesate žmogus, turintis tikrai gilių žinių apie duomenų šifravimą, geriausia laikytis numatytųjų nustatymų. Tokiu atveju numatytasis šifravimas bus AES . Galima sakyti, kad AES šifravimas ir SHA-256 maišos algoritmas yra neblogas pasirinkimas.

Tada jūsų bus paprašyta įvesti slaptažodį. Kaip pažymi „VeraCrypt“, gero slaptažodžio pasirinkimas taip pat yra ypač svarbus veiksnys, kurį turėsite nepamiršti. Pasirinkus aiškų, pažįstamą ar per paprastą slaptažodį, jūsų šifruotė bus pažeidžiama žiaurios jėgos atakoms .
Vedlys rekomenduoja pasirinkti slaptažodį, sudarytą iš mažiausiai 20 simbolių. Galite įvesti iki 64 simbolių slaptažodį. Idealus slaptažodis yra atsitiktinis įvairių tipų simbolių derinys, įskaitant didžiąsias ir mažąsias raides, taip pat skaičius ir simbolius. Atminkite, kad praradę slaptažodį prarasite prieigą prie failų, todėl svarbu nustatyti tvirtą slaptažodį, bet kaip įsitikinti, kad jį atsimenate? dar svarbiau.
Čia yra keletas kitų slaptažodžio nustatymo parinkčių, tačiau jos nėra būtinos. Tai tik parinktys jūsų nuorodai. Jei manote, kad nebūtina jomis naudotis, nebūtinai turite taikyti šias parinktis:
- Naudoti raktinius failus: galite pasirinkti įjungti Naudoti raktinius failus ir pateikti kai kuriuos reikiamus failus. Pavyzdžiui, USB atmintinėje, kai atrakinate diską. Jei prarasite raktų failus, prarasite prieigą prie disko.
- Rodyti slaptažodį: ši parinktis įjungs tik slaptažodžių laukų matomumą šiame lange ir padės patvirtinti, kad tai, ką įvedėte, yra teisinga.
- Naudokite PIM (privilegijuotas tapatybės valdymas – privilegijuotas slaptažodžių valdymo sprendimas ): „VeraCrypt“ leidžia nustatyti „Asmeninių pakartojimų daugiklį“, suaktyvinus parinktį Naudoti PIM. Didesnės vertės gali padėti veiksmingiau užkirsti kelią atakoms. Taip pat turėsite atsiminti įvestus skaičius ir įvesti juos kartu su slaptažodžiu, kad be slaptažodžio turėsite daugiau informacijos, kurią turėtumėte atsiminti.
Jei norite, galite pasirinkti bet kurią iš aukščiau pateiktų parinkčių ir spustelėkite Pirmyn .

„VeraCrypt“ paprašys atsitiktinai perkelti pelę lange. Jis naudos šiuos atsitiktinius pelės judesius, kad dar labiau sustiprintų jūsų šifravimo raktus. Įvykdę visus reikalavimus, spustelėkite Pirmyn .

Tada vedlys jus informuos, kad sugeneravo šifravimo raktus ir kitus reikalingus duomenis. Spustelėkite Kitas , kad pereitumėte į kitą skyrių.
Prieš pereinant prie kito skyriaus, „VeraCrypt“ vedlys paprašys sukurti „VeraCrypt“ gelbėjimo disko vaizdą.

Jei įkrovos įkroviklis ar kiti duomenys yra sugadinti, turėsite iš naujo paleisti sistemą iš gelbėjimo disko, jei norite iššifruoti ir pasiekti failus. Rescue Disk taip pat išsaugos atsarginę pradinio disko turinio atvaizdo kopiją, kad prireikus galėsite atkurti.
Atminkite, kad vis tiek turėsite pateikti slaptažodį, kai naudojate Rescue Disk, todėl tai nebus „auksinis raktas“, leidžiantis pasiekti visus jūsų failus. Pagal numatytuosius nustatymus „VeraCrypt“ sukurs tik „Rescue Disk“ ISO atvaizdą adresu C:\Users\NAME\Documents\VeraCrypt Rescue Disk.iso . Turėsite rankiniu būdu įrašyti ISO atvaizdą į diską .
Įsitikinkite, kad įrašėte gelbėjimo disko kopiją, kad galėtumėte pasiekti failus, jei kas nors negerai. Negalėsite pakartotinai naudoti to paties „VeraCrypt Rescue Disk“ keliuose kompiuteriuose, jums reikės unikalaus gelbėjimo disko kiekvienam kompiuteriui!

Tada jūsų bus paprašyta pasirinkti norimą naudoti ištrynimo režimą.
Jei diske turite neskelbtinų duomenų ir nerimaujate dėl to, kad kas nors galės ištirti diską ir atkurti tuos duomenis, turėtumėte pasirinkti bent 1 žingsnį (atsitiktinius duomenis) , kad perrašytumėte duomenis. Nešifruoti duomenys į atsitiktinius duomenis, todėl sunku tai padaryti atsigauti.
Jei tai jūsų nedomina, pasirinkite Nėra (greičiausias) . Ši parinktis padeda greičiau ištrinti diską. Kuo didesnis ištrynimų skaičius, tuo ilgesnis bus šifravimo procesas.
Šis nustatymas taikomas tik pradiniam sąrankos procesui. Kai jūsų diskas bus užšifruotas, „VeraCrypt“ nebereikės perrašyti jokių šifruotų duomenų, kad apsaugotų nuo duomenų atkūrimo .

Dabar „VeraCrypt“ patikrins, ar viskas veikia tinkamai, prieš pradėdamas šifruoti jūsų diską. Spustelėkite „Test“ ir „VeraCrypt“ įdiegs įkrovos įkroviklį jūsų kompiuteryje ir paleis iš naujo. Kai jis paleis, turėsite įvesti šifravimo slaptažodį.

VeraCrypt pateiks informaciją apie tai, ką reikia daryti, jei Windows negali paleisti automatiškai . Jei „Windows“ nepasileidžia tinkamai, turėtumėte iš naujo paleisti kompiuterį ir „VeraCrypt“ įkrovos programos ekrane paspauskite klaviatūros klavišą Esc . „Windows“ prasidės ir paklaus, ar norite pašalinti „VeraCrypt“ įkrovos įkroviklį.
Jei tai nepadeda, į kompiuterį įdėkite VeraCrypt gelbėjimo diską ir paleiskite iš jo. Rescue Disk sąsajoje pasirinkite taisymo parinktį Taisymo parinktys > Atkurti originalią sistemos įkroviklį . Tada iš naujo paleiskite kompiuterį.
Spustelėkite Gerai , tada spustelėkite Taip, kad iš naujo paleistumėte kompiuterį.

Kai paleidžiate kompiuterį, turėsite įvesti savo VeraCrypt šifravimo slaptažodį. Jei nenaudojate pasirinktinio PIM numerio, tiesiog paspauskite Enter PIM raginimo dialogo lange, kad priimtumėte numatytąją reikšmę.

Prisijunkite prie kompiuterio, kai pasirodys įprastas pasveikinimo ekranas. Pamatysite langą Pretest Completed.
„VeraCrypt“ taip pat rekomenduoja kurti atsargines šifruojamų failų kopijas, nes nutrūkus elektrai arba sistemai sugenda kai kurie failai bus sugadinti ir jų nebus galima atkurti, todėl svarbu kurti atsargines svarbių failų kopijas. Ypač kai šifruojamas sistemos diskas taip pat labai svarbi pastaba. Jei reikia sukurti atsargines failų kopijas, spustelėkite mygtuką Atidėti ir sukurkite atsargines failų kopijas. Tada galite iš naujo paleisti VeraCrypt ir spustelėti Sistema > Tęsti nutrauktą procesą , kad tęstumėte šifravimo procesą.
Spustelėkite mygtuką Šifruoti , kad iš tikrųjų pradėtumėte kompiuterio sistemos disko šifravimo procesą.
Pirma, „VeraCrypt“ pateiks informaciją apie tai, kada turėtumėte naudoti „Rescue Disk“. Tada jis pradės standžiojo disko šifravimo procesą.
Kai procesas bus baigtas, jūsų diskas bus užšifruotas ir kiekvieną kartą paleisdami kompiuterį turėsite įvesti slaptažodį.

Jei nuspręsite ateityje pašalinti sistemos šifravimą, paleiskite „VeraCrypt“ sąsają ir spustelėkite Sistema > Visam laikui iššifruoti sistemos skaidinį / diską.
Aukščiau yra visas Windows sistemos diskų šifravimo su VeraCrypt procesas. Sėkmės!
Žiūrėti daugiau: