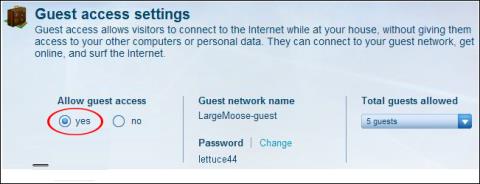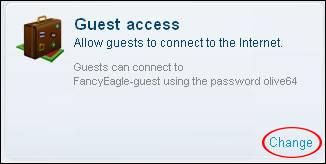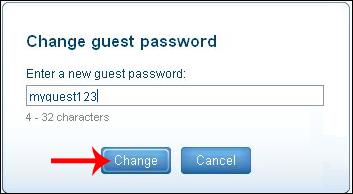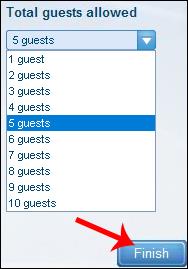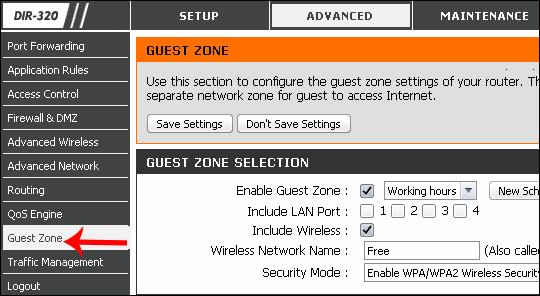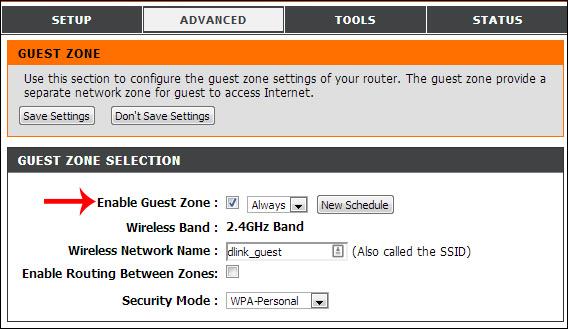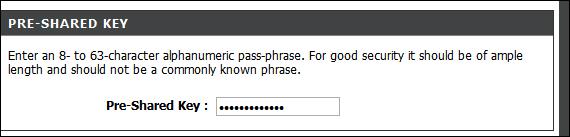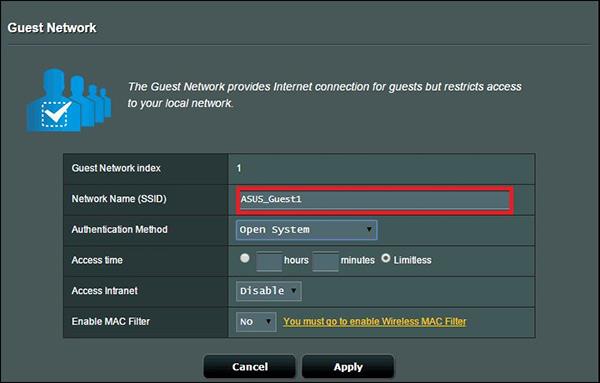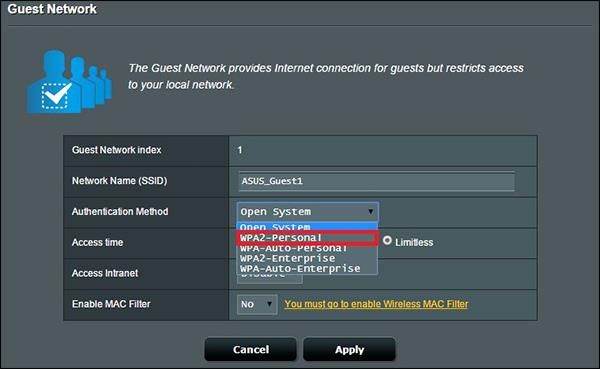„WiFi Router“ turi ne tik pagrindinę „WiFi“ pervadinimo arba „WiFi“ slaptažodžio nustatymo iš naujo funkciją , bet ir daugybę kitų naudingų funkcijų, kuriomis vartotojai gali pasinaudoti, pavyzdžiui, svečių tinklo funkciją „Guest Access“. Ši funkcija iš esmės sukurs virtualų prieigos tašką, dažnai naudojamą svečiams visiškai atsiskirti nuo asmeninio WiFi tinklo, kad būtų apsaugotas privatus tinklas.
Be to, vartotojai gali nustatyti, kiek žmonių prisijungs prie šio tinklo arba tik prisijungs prie interneto ir negalės atlikti jokių operacijų. Toliau pateiktame straipsnyje bus paaiškinta, kaip nustatyti svečio prieigos funkciją Linksys, D-Link, ASUS maršrutizatoriuose.
1. Kaip nustatyti svečių tinklą Linksys maršrutizatoriui
1 žingsnis:
Pirmiausia vartotojai kompiuteryje įdiegia Linksys Connect programinę įrangą. Ne visi maršrutizatoriaus įrenginiai yra suderinami su programine įranga, todėl vartotojai turi patikrinti prieš atsisiųsdami. Norėdami patikrinti, galite pasiekti toliau pateiktą nuorodą.
https://www.linksys.com/us/support-article?articleNum=142381
2 žingsnis:
Įdiegę paleiskite programinę įrangą, o tada pagrindiniame Linksys Connect ekrane spustelėkite mygtuką Keisti, esantį svečio prieiga .
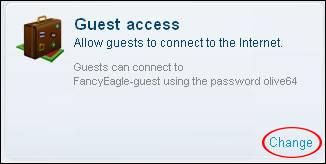
3 veiksmas:
Parodykite svečio prieigos nustatymų sąsają, žiūrėkite žemiau ir skiltyje Leisti svečio prieigą pasirinkite Taip , kad įgalintumėte funkciją .
Skiltyje Svečių tinklo pavadinimas vartotojas įveda svečio tinklo pavadinimą, tada įveda to svečio tinklo prieigos slaptažodį. Norėdami atlikti pakeitimus, spustelėkite mygtuką Keisti.

Slaptažodį turi sudaryti nuo 4 iki 32 simbolių.
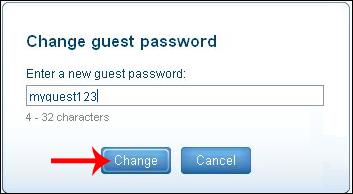
4 veiksmas:
Žmonių, kuriems leidžiama prieiti prie šio svečių tinklo, skaičius taip pat gali būti koreguojamas kaip Bendras leidžiamas svečių skaičius . Prie svečių tinklo gali prisijungti iki 10 žmonių. Sureguliavę svečių tinklą, toliau spustelėkite Baigti , kad baigtumėte.
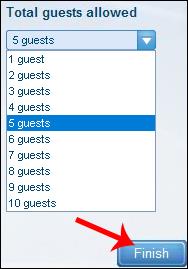
2. Nustatykite „D-Link“ maršruto parinktuvo svečių tinklą
1 žingsnis:
Pirmiausia pasiekite IP adresą 192.168.1.1 ir įveskite maršrutizatoriaus administratoriaus vartotojo vardą ir slaptažodį. Įėję į vartotojo sąsają, aukščiau spustelėkite Išplėstinė, o tada ekrano kairėje esančiame sąraše spustelėkite Svečių zona .
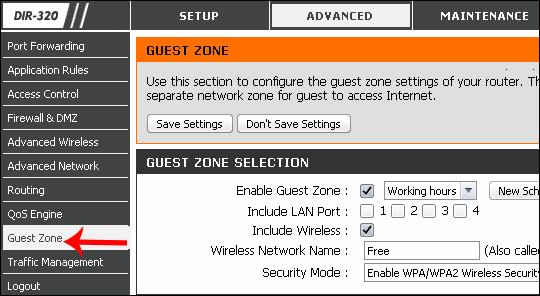
2 žingsnis:
Tada kitoje sąsajoje įgalinsime svečių zonos režimą . Toliau skiltyje Pavadinimas įveskite svečių tinklo, kurį norite sukurti, pavadinimą. Skiltyje Saugos režimas spustelėkite trikampio piktogramą, kad pasirinktumėte WPA-Personal saugos režimą .
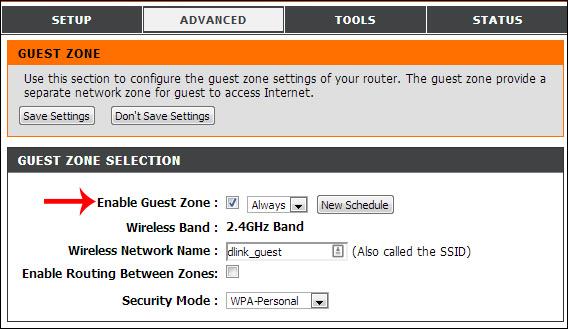
3 veiksmas:
Skiltyje „Iš anksto bendrinamas raktas“ vartotojai įveda svečių tinklo slaptažodį ir toliau spustelėkite Išsaugoti nustatymus , kad išsaugotumėte.
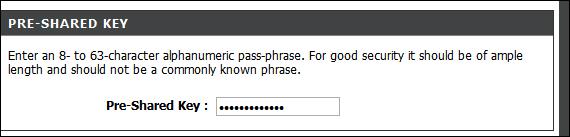
3. Kaip sukurti ASUS maršruto parinktuvo svečio prieigą
1 žingsnis:
Pirma, vartotojai taip pat turi pasiekti ASUS maršrutizatoriaus valdymo sąsają naudodami numatytąjį prieigos IP adresą 192.168.1.1 su numatytuoju vartotojo vardu ir slaptažodžiu admin.
Tada svečių tinklo sąsajoje pasirinkite Įgalinti , kad pradėtumėte kompiuterio svečio tinklo sąranką.
2 žingsnis:
Kitame ekrane turite pavadinti svečių tinklą tinklo pavadinimu (SSID) .
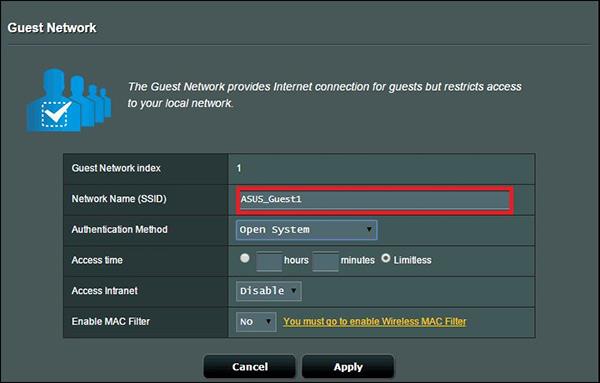
Norėdami pakeisti saugos metodą , šalia skilties Open System spustelėkite WPA2-Personal .
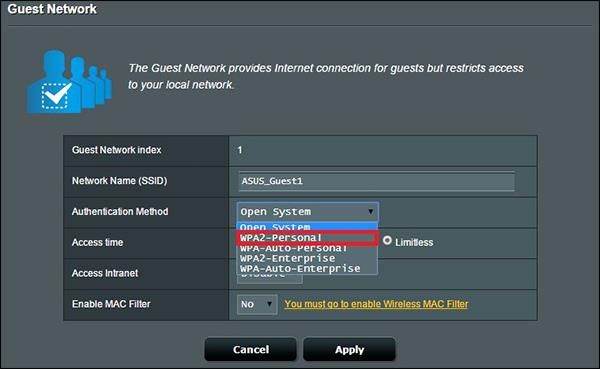
3 veiksmas:
Žemiau šifravimui pasirenkame TKIP + AES.

Tada įveskite slaptažodį WPA Pre-Shared rakto eilutėje ir spustelėkite Taikyti , kad išsaugotumėte.
Be pirmiau minėtų pagrindinių svečių tinklo nustatymų, turime ir daugybę kitų nustatymų.
- Prieigos laikas: Prieigos laikas prie įrenginių kiek laiko ar neribotas.
- Prieiga prie intraneto: įjunkite arba išjunkite asmeninę prieigą prie privataus tinklo.
- Įgalinti MAC filtrą: MAC adresų filtravimo funkcija leidžia prisijungti bet kuriam įrenginiui, todėl paspauskite Ne, kad praleistumėte.

Taigi žinote, kaip nustatyti svečių tinklus 3 maršrutizatoriams Linksys, D-Link ir Asus. Senesni maršruto parinktuvai nepalaiko šios svečio režimo funkcijos, todėl vartotojai turi įdiegti atvirojo kodo programinę-aparatinę įrangą, pvz., DD-WRT, kad išplėstų daugiau maršruto parinktuvo funkcijų.
Linkime sėkmės!