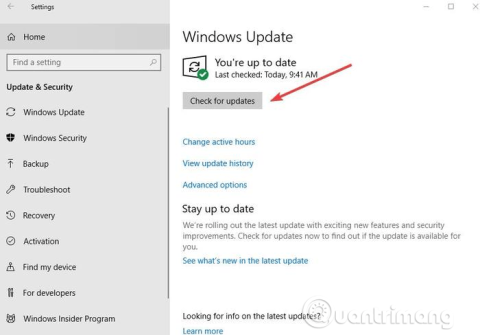„Copy Paste“ yra viena iš pagrindinių „Windows“ funkcijų, kuri operacinėje sistemoje yra nuo pirmosios versijos. Tai padeda vartotojams žymiai sutrumpinti laiką, kai kompiuteryje atliekama daug teksto apdorojimo, pertvarkymo ir formatavimo operacijų.
Greičiausias ir paprasčiausias būdas naudoti „Copy Paste“ sistemoje „Windows“ yra naudoti sparčiuosius klavišus: Ctrl+ Ckopijuoti ir Ctrl+ Vįklijuoti. Arba galite naudoti pelę paryškindami tekstą, pasirinkdami nuotrauką arba sritį, kurią norite kopijuoti, tada dešiniuoju pelės mygtuku spustelėdami arba jutiklinę dalį ir pasirinkdami Kopijuoti , tada eikite į vietą, kurią norite įklijuoti, pasirinkdami Įklijuoti .
Jei kopijavimo įklijavimo funkcija neveikia sistemoje Windows, tai gali būti dėl pažeistų programos komponentų, antivirusinės programinės įrangos , papildinio problemų, tam tikrų Windows sistemos problemų arba rdpclicp.exe proceso problemų.
Jei iš naujo paleidus kompiuterį Kopijuoti įklijuoti klaidos nepavyksta pašalinti, išbandykite toliau nurodytas priemones.
„Windows“ klaidos „Copy Paste“ ištaisymo būdai
1. Atnaujinkite „Windows“.
Dėl tam tikrų sistemos klaidų kopijavimo įklijavimo funkcija gali neveikti. Šią klaidą galite ištaisyti atnaujindami „Windows“ , nes „Microsoft“ nuolat prideda naujų naujinimų su svarbiomis pataisomis.
Norėdami atnaujinti „Windows“:
1 žingsnis . Spustelėkite Pradėti ir pasirinkite Nustatymai > Atnaujinimas ir sauga .
2 žingsnis . Spustelėkite Tikrinti, ar yra naujinimų, kad „Windows“ patikrintų, ar yra galimų naujinimų, ir atsisiųstų bei įdiegtų juos, kai iš naujo paleisite kompiuterį.

2. Laikinai išjunkite antivirusinę programinę įrangą
Gera antivirusinė programinė įranga yra svarbi kompiuterio saugumui , tačiau kartais ši programinė įranga prieštarauja sistemai, todėl gali neveikti kopijavimo įklijavimo funkcija. Norėdami išspręsti šią problemą, laikinai išjunkite kai kurias antivirusinės programinės įrangos funkcijas. Jei jis vis tiek neveikia, turėtumėte jį visiškai išjungti.
Jei išjungus kopijavimo ir įklijavimo problemą galima išspręsti, turėtumėte apsvarstyti galimybę pakeisti į kitą antivirusinę programinę įrangą. Yra daug parinkčių, kurios netrukdo sistemai, bet vis tiek suteikia gerą apsaugą.
3. Paleiskite „Check Disk“ paslaugų programą
Dėl sugadintų programų arba sistemos failų kopijavimo įklijavimas gali neveikti. Paleidus chkdsk gali padėti išspręsti problemą. Padaryti tai:
1 žingsnis . Atidarykite failų naršyklę ir pasirinkite Šis kompiuteris .

2 žingsnis . Dešiniuoju pelės mygtuku spustelėkite standųjį diską ir pasirinkite Ypatybės .
3 veiksmas . Pasiekite skirtuką Įrankiai .

4 veiksmas . Spustelėkite Tikrinti tikrinant klaidas .

Be to, galite paleisti „Check Disk“ iš komandų eilutės :
1 žingsnis . Dešiniuoju pelės mygtuku spustelėkite Pradėti ir pasirinkite Windows PowerShell (administratorius) .

2 žingsnis . Įveskite šią komandą:
chkdsk X: /f
Pakeiskite X savo disko raide, paprastai C pagal numatytuosius nustatymus.

3 veiksmas . Kai bus paprašyta suplanuoti nuskaitymą, paspauskite Y .
4 veiksmas . Iš naujo paleiskite kompiuterį, patikrinkite, ar problema išspręsta.
4. Paleiskite rdpclip.exe procesą
Norėdami išspręsti kopijavimo ir įklijavimo problemas sistemoje Windows, turite užbaigti rdpclicp.exe procesą ir paleisti iš naujo. Padaryti tai:
1 žingsnis . Paspauskite Ctrl++ Shift, ESCkad paleistumėte užduočių tvarkyklę .
2 žingsnis . Eikite į skirtuką Išsami informacija .

3 veiksmas . Dešiniuoju pelės mygtuku spustelėkite rdpclip.exe procesą.
4 veiksmas . Pasirinkite Baigti užduotį .
5 veiksmas . Eikite į aplanką Windows/system32 .
6 veiksmas . Ieškokite rdpclip.exe ir paleiskite jį.
5. Atkurkite sistemą
Jei problemą sukelia neseniai įdiegtas naujinimas arba programa, galite atkurti Windows į atkūrimo tašką. Nors sistemos atkūrimas nekeičia jūsų asmeninių failų, jis gali ištrinti neseniai įdiegtas tvarkykles, naujinimus ir programas.
Ši funkcija atkuria jūsų kompiuterį į laiką, buvusį prieš įvykstant kopijavimo įklijavimo klaidai. Atkūrimo taškai sukuriami diegiant naujas tvarkykles, programas arba Windows naujinimus. Jei norite, galite sukurti rankinį atkūrimo tašką.
Norėdami atkurti sistemą, atlikite toliau nurodytus veiksmus.
1 žingsnis . Atidarykite Valdymo skydą .
2 žingsnis . Paieškos laukelyje įveskite Recovery ir paspauskite Enter .
3 veiksmas . Pasirinkite Atkūrimas .

4 veiksmas . Pasirinkite Atidaryti sistemos atkūrimą > Kitas .

5 veiksmas . Pasirinkite atkūrimo tašką, susijusį su problemą sukeliančia tvarkykle, programa arba naujinimu.
6 veiksmas . Pasirinkite Kitas > Baigti .
Pastaba : jei nėra atkūrimo taškų, sistemos apsauga gali būti išjungta. Norėdami jį įjungti, atlikite šiuos veiksmus:
1 žingsnis . Atidarykite valdymo skydelį ir ieškokite atkūrimo .
2 žingsnis . Pasirinkite Atkūrimas > Konfigūruoti sistemos atkūrimą > Konfigūruoti .
3 veiksmas . Pasirinkite Įjungti sistemos apsaugą .
6. Nustatykite naują vartotojo profilį
Dėl sugadinto vartotojo profilio kopijavimo ir įklijavimo funkcija gali neveikti sistemoje Windows. Galite nustatyti naują vartotojo profilį atlikdami šiuos veiksmus:
1 žingsnis . Spustelėkite Pradėti ir pasirinkite Nustatymai .
2 žingsnis . Pasirinkite Paskyros .

3 veiksmas . Spustelėkite Šeima ir kiti žmonės .

4 veiksmas . Spustelėkite Pridėti ką nors kitą prie šio kompiuterio .

5 veiksmas . Įveskite vartotojo vardą, slaptažodį ir slaptažodžio užuominą.
6 veiksmas . Pasirinkite Kitas .
Jei problema išlieka naudojant naują vartotojo profilį, išbandykite kitą sprendimą.
7. Išjunkite Siųsti į „Bluetooth“ priedą
Šis priedas yra susietas su „Microsoft Office“ ir jį galite pamatyti „Office“ programinės įrangos prieduose. Patikrinkite kiekvieną įdiegtą šio priedo įrankį ir išjunkite jį kiekviename „Office“ įrankyje.
8. „Virtualbox“ išjunkite bendrinamą iškarpinę
„Virtualbox“ padeda kompiuteryje paleisti virtualią mašiną , tačiau kai kurios jos funkcijos gali trukdyti sistemai, pvz., bendrinama iškarpinė. Norėdami išspręsti problemą, išjunkite šią funkciją ir dar kartą pabandykite nukopijuoti ir įklijuoti.
„Copy Paste“ yra esminė funkcija, „Windows“ vartotojai negali be jos gyventi. Tikimės, kad aukščiau pateikti sprendimai padės išspręsti problemą.
9. Naudokite Comfort Clipboard Pro

Naudokite „Comfort Clipboard Pro“.
„Comfort Clipboard Pro“ yra puiki iškarpinės tvarkyklė , leidžianti akimirksniu atlikti kopijavimo, įklijavimo ir redaguoti teksto užduotis. Galite redaguoti bet kurią teksto dalį, nustatyti bet kokią norimą spalvą arba nustatyti spartųjį klavišą, kad greitai įklijuotumėte pastraipą. Ir jei jums rūpi saugumas, naudodami šį įrankį galite nurodyti bet kurio segmento rodomą pavadinimą ir paslėpti jo turinį.
Šis įrankis taip pat turi istorijos funkciją , leidžiančią peržiūrėti, ką nukopijavote. Tai leidžia redaguoti teksto dalis, pasirinkti ir dėti ant jų sparčiuosius klavišus, taip pat galimybę pridėti spalvų kodavimą.
Kita puiki galimybė yra galimybė nuvilkti tiesiai iš mainų srities skydelio ant šiuo metu redaguojamo teksto.
Jei ieškote pažangios iškarpinės tvarkyklės, straipsnyje primygtinai rekomenduojame naudoti „Comfort Clipboard Pro“. Pagal numatytuosius nustatymus jame saugoma 500 elementų, todėl galite padidinti arba sumažinti šį limitą ir prisiminti iškarpinės istoriją tiek, kiek norite.
10. Patikrinkite Webroot saugos programinės įrangos įdiegimą

Patikrinkite Webroot saugos programinės įrangos įdiegimą
1 žingsnis . Atidarykite Webroot su administratoriaus teisėmis.
2 žingsnis . Spustelėkite tapatybės apsaugos ypatybę arba krumpliaračio piktogramą.
3 veiksmas . Eikite į skirtuką Programos apsauga.
4 veiksmas . Dabar pamatysite programų sąrašą.
5 veiksmas . Ieškokite programų, kuriose neveikia kopijavimo įklijavimo funkcija, ir nustatykite ją į Leisti.
Arba galite tiesiog išjungti parinktį Apsaugoti iškarpinės duomenis ir viskas vėl pradės veikti.
11. Patikrinkite Advanced System Care nustatymus

Patikrinkite išplėstinius sistemos priežiūros nustatymus
1 žingsnis . Atidarykite „Advanced System Care“ programinę įrangą .
2 žingsnis . Eikite į „Spartinti RAM“ > „Smart RAM“ > „Deep Clean“.
3 veiksmas . Dabar spustelėkite „Nustatymai“ ir panaikinkite „Clean Clipboard“ funkcijos žymėjimą.
12. Ištrinkite Skype Click to Call
Ištrinti „Skype“ spustelėkite, jei norite skambinti
Daugelio vartotojų nuomone, „Copy Paste“ funkcija gali neveikti kompiuteryje dėl „Skype Click to Call“ papildinio. Tai paprastas naršyklės papildinys, leidžiantis skambinti „Skype“ naršyklėje spustelėjus telefono numerį.
Norėdami išspręsti problemą, turėtumėte pašalinti šį priedą iš savo naršyklės. Pašalinus priedą, kopijuoti ir įklijuoti galėsite be jokių problemų.
Linkime sėkmės!