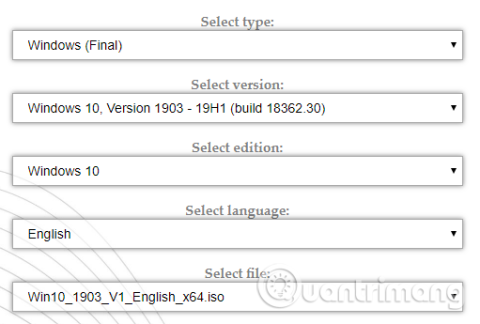„Windows“ išankstinio diegimo aplinkos (PE) gelbėjimo diskas yra pritaikyta „Windows“ atkūrimo aplinka, kurią sudaro kompiuterių taisymo įrankiai, pvz., duomenų atsarginės kopijos ir atkūrimo įrankiai, slaptažodžio priemonės, apsaugos ir pašalinimo įrankiai . Pašalinkite kenkėjiškas programas ir kt.
Yra keletas puikių „Windows PE“ pagrindu sukurtų gelbėjimo diskų, kuriuos galite atsisiųsti ir naudoti, bet kas gali būti geriau nei sukurti savo „Windows PE“ atkūrimo diską ir pasirinkti norimą atkūrimo įrankį . Šiame straipsnyje bus paaiškinta, kaip sukurti savo Windows PE atkūrimo diską.
„Windows PE“ atkūrimo disko kūrimo instrukcijos
Kas yra Windows PE?
„Windows PE“ yra paprasta „Windows 10“ versija. Galite naudoti „Windows PE“, kad įdiegtumėte, išbandytumėte ir pataisytumėte visą „Windows 10“ diegimą. Pagrindinė „Windows PE“ versija palaiko visas „Windows“ programas, tvarkykles, tinklo įrankius, disko valdymą ir skaidymą, ir tt
„Windows PE“ pagrįsti atkūrimo diskai išplečia šią funkciją, pridėdami nemokamus atvirojo kodo įrankius, kuriuos vartotojai gali naudoti norėdami atkurti ir analizuoti „Windows 10“ diegimą.
Šiame straipsnyje bus parodytas lengviausias būdas sukurti „Windows PE“ atkūrimo diską naudojant iš anksto nustatytus įrankius, kurie padės pasirinkti, ko norite atkūrimo diske, netgi pasirinktinius aplankus savo programoms. Draugas.
Sukurkite „Windows PE“ atkūrimo diską naudodami „Win10XPE“.
Win10XPE yra visiškai pritaikyta Windows PE aplinka, kurią sukūrė ChrisR. Jame yra daugybė pagrindinių „Windows“ funkcijų, taip pat galite pridėti daugybę kitų pasirinktinių programų.
1. Įrankiai, reikalingi norint sukurti Windows PE atkūrimo diską
Prieš pradėdami, jums reikia šių dviejų įrankių:
http://win10se.cwcodes.net/Compressed/download.php?loc=Win10X&httploc=win10se.cwcodes.net/Compressed/&file=Win10XPE_2019-04-26.7z&localdlc=Win10XPE_count.txt
- „Windows 10“ 1709 versijos kopija
https://tb.rg-adguard.net/public.php
„Win10XPE“ projekto failus teikia „Windows PE“ pagrindu sukurtas atkūrimo disko kūrėjas „Kyhi“. Kyhi nustojo leisti atkūrimo diskus, bet sukūrė sistemą, kad vartotojai galėtų kurti savo atkūrimo diskus. Atsisiųskite Win10XPE projekto archyvą ir ištraukite jį.
Tada atsisiųskite „Windows 10“ ISO failą. Išskleidžiamajame laukelyje galite pasirinkti versiją ir architektūrą. Šioje pamokoje naudosime „Windows 10 1903 Final“. Kai atsisiuntimas bus baigtas, ištraukite turinį į aplanką.

2. Paleiskite WinBuilder Win10XPE
Grįžkite į aplanką Win10XPE, tada paleiskite Win10XPE.exe vykdomąjį failą. Atsidaro „WinBuilder“ tinkinimo aplinka.
Pirmas dalykas, kurį reikia padaryti, yra pasirinkti Windows 10 šaltinio aplanką skiltyje Pasirinkti Windows 10 šaltinio aplanką , naršydami į ankstesniame skyriuje sukurtą Windows 10 ISO vietą, pasirinkę aplanką ir leiskite WinBuilder atnaujinti šaltinio failo duomenis.
Dabar pasirinkite vaizdą, kurį norite naudoti „Windows PE“ atkūrimo diske. Galite naudoti „Windows 10 Pro“, nes tai yra visa operacinės sistemos versija, todėl neturėtumėte naudoti „Windows 10 Home“, nes ji turi daug apribojimų.
3. Pasirinkite „Windows 10 PE“ atkūrimo disko atkūrimo įrankį
Dabar kairiajame skydelyje galite pasirinkti gelbėjimo disko atkūrimo įrankį, slinkite žemyn ir pasirinkite norimą naudoti parinktį.
Čia yra tokių parinkčių kaip pritaikymas neįgaliesiems, komponentai, tinklas, biuras, sauga ir kt. Šios parinktys yra visos programos, įtrauktos į „Kyhi“ tinkintą „Windows PE“ gelbėjimo diską, tačiau galite pasirinkti norimus įrankius. Naudokite norėdami pridėti prie savo plokštelės.

Renkantis programą, WinBuilder pateikia jos funkcionalumo aprašymą. Be to, jame taip pat pateikiamos tam tikros programos parinktys, pvz., nuorodų pridėjimas ir kt.
4. Nustatykite „Build Core“ parinktis
Programų sąrašo viršuje yra parinktis Build Core. „Build Core“ parinktys leidžia nustatyti su operacine sistema susijusias parinktis, pvz., kalbos ir klaviatūros formatą, pasirinkti naudoti „Explorer“ arba „WinXShell“ (lengvą atvirojo kodo alternatyvą), foninį darbalaukį (jei norite, gelbėjimo disko prekės ženklą), taip pat kitus tinklo, maitinimo šaltinius. galimybės.
Viena parinktis, kurią turėtumėte apsvarstyti, yra WinPE talpyklos dydis . WinPE talpyklos dydžio padidinimas gali padėti pagreitinti Windows PE atkūrimo diską. Tačiau, jei norite naudoti atkūrimo diską keliose sistemose, palikite jį 1 GB, o tai yra geriausias pasirinkimas.
Kita svarbi parinktis, į kurią reikia atkreipti dėmesį, yra pakeisti Microsoft .NET Framework 4 į Network Additions , kad Windows PE pagrindu sukurtas atkūrimo diskas galėtų pasiekti Wifi.
5. Pridėkite pasirinktinius failus į Windows PE atkūrimo diską
Taip pat galite pridėti pasirinktinį aplanką prie „Windows PE“ atkūrimo disko. Puslapyje Build Core parinktys pamatysite parinktį Pridėti pasirinktinį aplanką , pasirinkite šią parinktį ir spustelėkite mygtuką Atidaryti pasirinktinį aplanką , tada atidarykite programos failus .

Šiame aplanke galite nukopijuoti visas nešiojamas programas, kurias norite įtraukti į atkūrimo diską. Turite pasirinkti nešiojamą programą, nes kitaip ji negalės paleisti iš disko taisant kompiuterį.
6. Atsisiųskite Windows PE atkūrimo diską
Kai į Windows PE atkūrimo diską pridedate pasirinktines nešiojamas programas, laikas jas atsisiųsti ir išbandyti.
Spustelėkite mėlyną mygtuką „ Play“ dešinėje „WinBuilder“ pusėje. ISO kūrimo proceso metu jūsų Windows PE atkūrimo diske gali reikėti įkelti kai kuriuos failus. Priimkite šiuos failus ir tęskite. Jei jūsų antivirusinė ar kenkėjiškų programų rinkinys neleidžia įkelti šio failo, WinBuilder padarykite išimtį.
Kai baigsite įkelti Windows PE ISO atkūrimo diską, turėsite įrašyti jį į USB atmintinę. Jei nežinote, kurį įrankį naudoti, galite peržiūrėti straipsnį 20 geriausios USB įkrovos kūrimo programinės įrangos .
Linkime sėkmės!