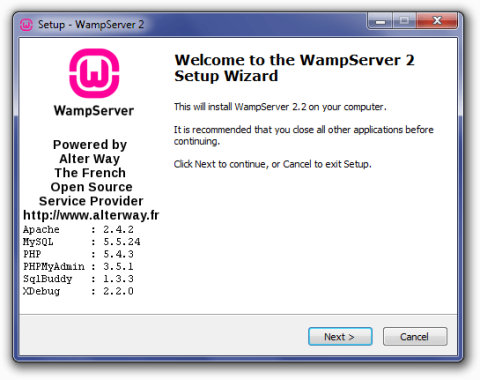„WampServer“ yra vietinis serverio paketas, skirtas „Windows“, leidžiantis įdiegti ir priglobti žiniatinklio programas naudojant „Apache“, PHP ir „MySQL“ .
Šiame straipsnyje paaiškinsime, kaip įdiegti „WampServer“ kompiuteryje.
„WampServer“ diegimo ir konfigūravimo instrukcijos
1. Atsisiųskite WampServer
Atsisiųskite naujausios WampServer versijos diegimo failą ir išsaugokite failą savo kompiuteryje.
Įsitikinkite, kad pasirinkote tinkamą „Windows“ versijos diegimo failą. Jei nežinote, ar jūsų sistema yra 32 bitų ar 64 bitų, žr. straipsnį: Skirtumas tarp 32 bitų ir 64 bitų Windows? Daugiau detalių.
2. Įdiekite WampServer
Norėdami pradėti diegimo procesą, turite atidaryti aplanką, kuriame išsaugojote failą, ir dukart spustelėti diegimo failą. Atsidarys saugos įspėjimo langas, kuriame bus klausiama, ar tikrai norite paleisti šį failą. Spustelėkite Vykdyti , kad pradėtumėte diegimo procesą.
Tada pamatysite ekraną Sveiki atvykę į WampServer sąrankos vedlį . Spustelėkite Pirmyn, kad tęstumėte diegimą.
Kitas ekranas, kuris jums bus pateiktas, yra licencijos sutartis. Perskaitykite sutartį, pažymėkite Aš sutinku su sutartimi , tada spustelėkite Pirmyn , kad tęstumėte diegimą.

Įdiekite WampServer
Tada pamatysite ekraną Pasirinkti paskirties vietą . Jei nenorite įdiegti WampServer kitame diske, jums nieko keisti nereikia. Spustelėkite Pirmyn, kad tęstumėte.
Kitas ekranas yra Pasirinkti papildomas užduotis . Galėsite pasirinkti, ar norite, kad greitojo paleidimo piktograma būtų įtraukta į užduočių juostą, ar darbalaukio piktograma, sukurta baigus diegti. Atlikite pasirinkimus, tada spustelėkite Pirmyn , kad tęstumėte.
Tada pamatysite ekraną Paruošta įdiegti . Galite peržiūrėti sąrankos pasirinkimus ir bet kuriuos pakeisti spustelėdami Atgal , kad patektumėte į atitinkamą ekraną. Peržiūrėję pasirinkimus, spustelėkite Įdiegti , kad tęstumėte.
„WampServer“ pradės išgauti failus į jūsų pasirinktą vietą.
Kai failai bus išskleisti, jūsų bus paprašyta pasirinkti numatytąją naršyklę. „WampServer“ pagal numatytuosius nustatymus pasirenka „Internet Explorer“, kai atidaromas vietinio failų naršyklės langas. Jei numatytoji naršyklė nėra IE, suraskite šias atitinkamo .exe failo vietas:
- Opera: C:\Program Files (x86)\Opera\opera.exe
- Firefox: C:\Program Files (x86)\Mozille Firefox\firefox.exe
- „Safari“: C:\Program Files (x86)\Safari\safari.exe
- Chrome: C:\Users\xxxxx\AppData\Local\Google\Chrome\Application\chrome.exe
Pasirinkite numatytąjį naršyklės .exe failą, tada spustelėkite Atidaryti , kad tęstumėte.

Pasirinkite numatytąjį naršyklės .exe failą
Atsidarys Windows saugos įspėjimo langas , nurodantis, kad Windows ugniasienė užblokavo kai kurias programos funkcijas. Patikrinkite, ar norite leisti Apache HTTP serveriui bendrauti privačiame ar viešajame tinkle, tada spustelėkite Leisti prieigą.
Toliau pasirodys sąrankos ekranas , kuriame bus rodoma diegimo proceso būsena.
Kai eigos juosta yra visiškai žalia, pasirodys PHP pašto parametrų ekranas. Palikite SMTP serverį kaip „localhost“ ir pakeiskite el. pašto adresą į vieną iš jūsų pasirinktų. Spustelėkite Pirmyn, kad tęstumėte.
Atsiras langas Diegimas baigtas . Pažymėkite laukelį Paleisti WampServer dabar , tada spustelėkite Baigti , kad užbaigtumėte diegimą.

Spustelėkite Baigti, kad užbaigtumėte diegimą
Sistemos dėkle užduočių juostos dešinėje pamatysite WampServer piktogramą. Jei piktograma yra žalia, viskas veikia normaliai. Jei piktograma yra oranžinė, yra problemų su viena iš paslaugų. Jei piktograma yra raudona, nei Apache, nei MySQL paslaugos neveikia. Prieš tęsdami turėsite išspręsti šias problemas.
3. Patikrinkite WampServer
Baigę diegimo procesą patikrinkite, ar diegimas veikia tinkamai, naršyklėje apsilankę adresu http://localhost/ . Pamatysite WampServer pagrindinį puslapį.

Pamatysite WampServer pagrindinį puslapį
Jei WampServer pagrindinis puslapis nerodomas, norėsite patikrinti, ar jūsų serverio failas turi localhost susietą su 127.0.0.1 ir ar nenaudojate jokių kitų paslaugų 80 prievade, pvz., kito vietinio serverio (XAMPP, DesktopServer ir kt. .), WebDAV arba Skype.
Taip pat turite patikrinti, ar phpMyAdmin veikia, naršyklėje apsilankę adresu http://localhost/phpmyadmin/ . Jei gaunate klaidos pranešimą Neįmanoma prisijungti: neteisingi nustatymai , turėsite redaguoti failą C:\wamp\apps\phpmyadmin3.5.1\config.inc.php paprasto teksto rengyklėje (jūsų versijos numeris gali būti kitoks) ir įsitikinkite, kad ši parinktis nustatyta kaip tiesa :
$cfg['Servers'][$i]['AllowNoPassword'] = true;
4. Konfigūruokite WampServer
Įdiegę ir išbandę WampServer, turėsite pakoreguoti kai kurias konfigūracijos parinktis, kad užbaigtumėte vietinę sąranką.
4.1. PHP konfigūracija
Spustelėkite WampServer piktogramą, eikite į php meniu ir spustelėkite parinktį php.ini. Tai atidarys php.ini failą paprasto teksto rengyklėje. Sureguliuokite šiuos nustatymus:
Nustatyti pranešimo apie klaidas lygį – ištrinti ; eilutės pradžioje, kad įjungtumėte:
error_reporting = E_ALL ^ E_DEPRECATED(~112 eilutė)
PHP klaidų registravimas - pašalinti ; eilutės pradžioje, kad įjungtumėte:
error_log = "c:/wamp/logs/php_error.log"(~639 eilutė)
Padidinkite maksimalų POST duomenų dydį, kurį priims PHP - pakeiskite reikšmę:
post_max_size = 50M(~734 eilutė)
Padidinkite didžiausią leistiną įkeltų failų talpą – pakeiskite reikšmę:
upload_max_filesize = 50M(~ 886 eilutė)
Atlikę aukščiau nurodytus pakeitimus, spustelėkite Išsaugoti.
4.2. Apache konfigūracija
Norėdami naudoti pasirinktines nuolatines nuorodas „WordPress“, turėsite įgalinti „Apache“ rewrite_module. Spustelėkite WampServer piktogramą, eikite į meniu Apache > Apache modules , tada raskite ir spustelėkite Rewrite_module , kad įsitikintumėte, jog jis įjungtas. „WampServer“ pakeis httpd.conf failą ir automatiškai paleis „Apache“ iš naujo.

Apache konfigūracija
5. Su WampServer sukurkite MySQL duomenų bazę
Duomenų bazės kūrimas WampServer atliekamas per phpMyAdmin. „phpMyAdmin“ galite pasiekti žiniatinklio naršyklėje įvedę http://localhost/phpmyadmin/ .
Pasirodys pagrindinis phpMyAdmin ekranas. Kairėje yra esamų duomenų bazių sąrašas: information_schema, mysql, performance_schema ir test . Neištrinkite jų, nes jie būtini, kad WampServer ir phpMyAdmin veiktų tinkamai.
Norėdami sukurti duomenų bazę, spustelėkite Duomenų bazės pagrindinėje naršymo juostoje viršuje.
Ekrane Duomenų bazės kairiajame lauke turėsite įvesti duomenų bazės pavadinimą (pvz., root_wordpress-trunk), išskleidžiamajame laukelyje Collation (utf8_unicode_ci) pasirinkti duomenų bazės palyginimą, tada spustelėkite Sukurti.

Spustelėkite Sukurti
Sukūrę duomenų bazę pamatysite sėkmės pranešimą, o nauja duomenų bazė atsiras sąraše kairėje.
Numatytasis phpMyAdmin vartotojas, root, automatiškai priskiriamas duomenų bazei sukūrimo metu ir neturi slaptažodžio. Duomenų bazės ryšio informacija, kurią turėsite naudoti diegdami „WordPress“ vietoje, yra:
/** The name of the database for WordPress */
define('DB_NAME', 'root_databasename');
/** MySQL database username */
define('DB_USER', 'root');
/** MySQL database password */
define('DB_PASSWORD', '');
/** MySQL hostname */
define('DB_HOST', 'localhost');
6. Išjunkite WampServer
Norėdami išjungti WampServer, spustelėkite sistemos dėklo piktogramą ir pasirinkite Stop All Services , kad išjungtumėte Apache ir MySQL paslaugas. Kai visos paslaugos nustos veikti, piktograma taps raudona.
Tada dešiniuoju pelės mygtuku spustelėkite WampServer sistemos dėklo piktogramą ir spustelėkite Išeiti , kad uždarytumėte programą.