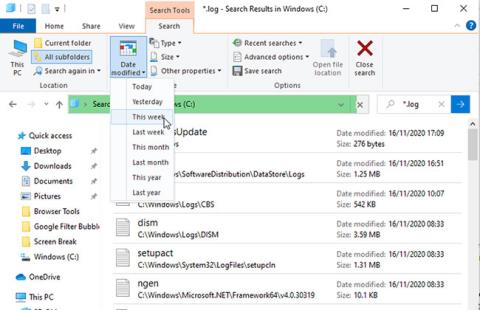„Windows“ registruoja kiekvieną svarbų įvykį, kuris įvyksta jūsų kompiuteryje. Daugumoje šių failų yra išsami informacija apie programos veiksmus, nustatymų pakeitimus ir daugelį kitų kasdienių veiklų. Be to, žurnalai taip pat įrašo, kai viskas neveikia taip, kaip turėtų, todėl jie yra naudingi šalinant triktis.
Yra keli būdai peržiūrėti žurnalo failus sistemoje „Windows“, kad galėtumėte diagnozuoti tokias problemas kaip strigtys, užšalimai ir netinkamas veikimas. Šiame straipsnyje bus paaiškinti geriausi būdai, kaip rasti reikiamą sprendimą.
Kaip rasti žurnalo failus per File Explorer
Norėdami pamatyti visus kompiuteryje saugomus žurnalo failus, atidarykite „File Explorer“ ir pasirinkite diską C: (arba bet kurį pagrindinį diską). Paieškos laukelyje įveskite *.log ir paspauskite Enter. Tai nuskaitys visą standųjį diską, ar nėra „Windows“ žurnalo failų ir programų. Šis procesas gali užtrukti kelias minutes.
Įvairiuose kataloguose gali būti tūkstančiai rezultatų, todėl filtruokite sąrašą, kad būtų rodomi tik naujausi įvykiai. Failų naršyklės įrankių juostoje spustelėkite mygtuką Keitimo data ir pasirinkite Šiandien, Vakar arba Šią savaitę .

Filtruokite sąrašą, kad būtų rodomi tik naujausi įvykiai
Dukart spustelėkite paprasto teksto žurnalo failą, kad atidarytumėte jį Notepad. Daugumoje žurnalo failų yra techninių duomenų, kuriuos supranta tik kūrėjai, tačiau galite matyti paprastą anglišką nuorodą į matomą klaidą, pvz., trūkstamą failą arba vertę. neteisinga.
Kaip patikrinti žurnalus įvykių peržiūros priemonėje
„Windows“ integruota įvykių peržiūros priemonė leidžia naršyti visų kompiuterio įvykių žurnalą, net jei kyla problemų. Jei programa sugenda, operacija nepavyksta arba suaktyvinote mėlyną mirties ekraną, įvykių peržiūros programa gali padėti diagnozuoti problemą.
Paleiskite įvykių peržiūrą meniu Pradėti paieškos juostoje įvesdami įvykį ir spustelėdami įvykių peržiūros programą . Svarbi informacija saugoma Windows žurnaluose , todėl dukart spustelėkite šią parinktį aplankų medyje, kad atidarytumėte jos poaplankius.
Jei problema susijusi su programa ar paslauga, spustelėkite Programa . Jei tai susiję su pačia „Windows“, pvz., paleidimo klaida arba išjungimas, spustelėkite Sistema. Bet kuri parinktis parodys ilgą įrašų sąrašą, įskaitant įvykių datą ir laiką.

Bus rodomas ilgas įrašų sąrašas
Ieškokite žurnalų, pažymėtų įspėjimu (tai paprastai reiškia tik netikėtą nutikimą), Klaida (kažkas nepavyko) arba Kritinis (reikia skubiai išspręsti). Kad būtų lengviau peržiūrėti visą sąrašą, spustelėkite meniu Rodinys ir pasirinkite Rūšiuoti pagal > Lygis , kad viršuje būtų pateikti su problema susiję žurnalai.
Be to, norėdami filtruoti žurnalą pagal datą ir sunkumą, skiltyje Veiksmai spustelėkite Filtruoti dabartinį žurnalą . Meniu Užregistruotas pasirinkite parinktį , pvz., Paskutinės 24 valandos arba Paskutinės septynios dienos . Pažymėkite langelius Error ir Critical , tada spustelėkite Gerai.
Filtruokite žurnalus pagal datą ir sunkumą
Taip pat galite katalogų medyje spustelėti Tinkinti rodiniai > Administravimo įvykiai, kad pamatytumėte visus įspėjimus, klaidas ir svarbius visų tipų žurnalų įvykius. Šiame sąraše nėra sėkmingų operacijų informacijos žurnalo, todėl naršymas bus greitesnis.
Norėdami sutaupyti dar daugiau laiko, galite ieškoti konkrečios programos arba Windows funkcijos žurnalo failų. Veiksmų sąraše spustelėkite Rasti , įveskite įrankio pavadinimą ir toliau spustelėkite Rasti kitą , kad peržiūrėtumėte susijusius žurnalus.
Pasirinkite žurnalą, kad toliau pateiktame skyriuje būtų rodoma išsami įvykio informacija. Dukart spustelėkite žurnalą, kad pamatytumėte daugiau informacijos įvykio ypatybių lange . Žurnalo suvestinė gali nurodyti problemos priežastį, bet labiau tikėtina, kad tai turėsite išsiaiškinti patys.

Žurnalo suvestinė gali nurodyti problemos priežastį
Kaip naršyti žurnalus naudojant „SnakeTail“.
Įvykių peržiūros priemonė gali būti lėta ir sudėtinga naršyti, nebent tiksliai žinote, ko ieškote. Norėdami greičiau ir paprasčiau naršyti įvykių žurnale, galite atsisiųsti, išgauti ir paleisti nemokamą programą SnakeTail. Jums nereikia jo įdiegti. Tiesiog dukart spustelėkite failą, kad jį paleistumėte, kai atsisiuntimas bus baigtas.
Eikite į Failas > Atidaryti įvykių žurnalą ir pasirinkite atidaryti žurnalo tipą, pvz., Programa arba Sistema. „SnakeTail“ turi skirtukų sąsają, todėl vienu metu galite peržiūrėti kelis žurnalų sąrašus.

Naršykite žurnalus naudodami „SnakeTail“.
„SnakeTail“ leidžia ne tik akimirksniu įkelti rąstus, bet ir lengvai juos filtruoti. Dešiniuoju pelės mygtuku spustelėkite lygį (pvz., Klaida ), datą arba šaltinį ir pasirinkite Pridėti filtrą , kad būtų rodomi tik atitinkami rezultatai. Pasirinkite įvykį, kad peržiūrėtumėte išsamią informaciją toliau esančioje skiltyje.
Kaip naršyti žurnalus naudojant FullEvenLogView
Taip pat verta apsvarstyti „NirSoft“ „FullEventLogView“ . Šis nemokamas įrankis pateikia visų jūsų žurnalų sąrašą paprastoje sąsajoje, leidžiantį rūšiuoti duomenis pagal kriterijus, įskaitant įvykio laiką, lygį, teikėją ir raktinį žodį.
Slinkite į puslapio apačią, kad rastumėte atsisiuntimo nuorodas. Kai atsisiuntimas bus baigtas, paleiskite programą.

Naršykite žurnalus naudodami „FullEvenLogView“.
Kaip peržiūrėti žurnalus patikimumo monitoriuje
Užuot slinkę per ilgus žurnalų sąrašus, galite naudoti Windows integruotą patikimą patikimumo monitorių, kad galėtumėte vizualiai naršyti svarbius žurnalus. Taip lengviau tiksliai nustatyti, kada įvyko klaida ar kritinis įvykis ir kodėl.
Greičiausias būdas pasiekti Patikimumo monitorių yra įvesti patikimumą meniu Pradėti paieškos juostoje ir pasirinkti Peržiūrėti patikimumo istoriją . Galite naršyti patikimumo diagramą pagal dieną arba savaitę ir spustelėti rodykles abiejose pusėse, kad laikui bėgant judtumėte pirmyn ir atgal.

Galite naršyti patikimumo diagramas pagal dieną ar savaitę ir spustelėti
Suraskite raudoną klaidos brūkšnį ir geltoną įspėjamąjį trikampį, tada spustelėkite rezultatą, kad pamatytumėte suvestinę toliau pateiktame laukelyje. Patikimumo monitorius pabrėžia tik aparatinės ir programinės įrangos problemas, kurios turėjo įtakos sistemos stabilumui, todėl nematysite tiek įvykių, kiek įvykių peržiūros priemonėje.
Spustelėkite Peržiūrėti techninę informaciją , kad perskaitytumėte problemos paaiškinimą. Taip pat galite pasirinkti Peržiūrėti visas problemų ataskaitas (kurių patikimumo monitoriaus skambučių žurnalus), kad peržiūrėtumėte visas stabilumo problemas, su kuriomis neseniai susidūrė jūsų kompiuteris.

Spustelėkite Peržiūrėti techninę informaciją, kad perskaitytumėte problemos paaiškinimą
Išspręskite konkrečias problemas naudodami žurnalo failus
Nors įvykių peržiūros programa nurodo, kas sukėlė klaidas ar svarbius įvykius jūsų kompiuteryje, jos žurnalai nepadeda išspręsti problemos. Spustelėjus įvykių žurnalo internetinio žinyno nuorodą įvykių ypatybių lange , žurnalas tik siunčiamas Microsoft ir atidaromas Microsoft palaikymo puslapis (pagrindiniame puslapyje, o ne susijęs straipsnis).
Laimei, pagalbos galima gauti iš puikios svetainės EventID.Net. Šis įrankis ne tik paaiškina, ką iš tikrųjų reiškia konkretūs „Windows“ įvykiai, bet ir atskleidžia jų sunkumą (arba ne) bei pateikia reikalingus trikčių šalinimo patarimus.

EventID.Net teikia informaciją apie įvykius, priežastis ir siūlomus sprendimus
Nukopijuokite ir įklijuokite žurnalo įvykio ID numerį iš Event Viewer (arba SnakeTrail) į paieškos laukelį EventID.Net pagrindiniame puslapyje kartu su šaltiniu (programos ar paslaugos šaltinis). Pavyzdžiui, jei susidūrėte su mėlynojo mirties ekrano (BSoD) problema , įvykio ID paprastai yra 41, bet šaltinis bus kitoks (Bernel Power yra įprasta).
Svetainės paieškos sistema pateikia atitinkamus įvykius kartu su naudingais EventID.Net bendruomenės komentarais. Yra keletas galimų BSoD klaidos priežasčių ir sprendimų, kurios visos yra aiškiai paaiškintos.

Svetainės paieškos sistema pateikia atitinkamus įvykius kartu su naudingais EventID.Net bendruomenės komentarais.
Rašymo metu didelėje EventID.Net duomenų bazėje yra 11 588 Windows įvykių ID ir 638 įvykių šaltiniai su 19 234 komentarais. Svetaine naudotis galima nemokamai, tačiau kai kurioms funkcijoms, pvz., renginių aprašymų įrašymui paprasta anglų kalba, reikalinga mokama prenumerata.
Jei EventID.Net neturi pagalbos arba žurnale nepateikiamas ID numeris, geriausia yra nukopijuoti ir įklijuoti įvykio santrauką į „ Google“ arba „Microsoft“ bendruomenės svetainę. Galbūt kas nors susidūrė su ta pačia problema.
Žiūrėti daugiau: