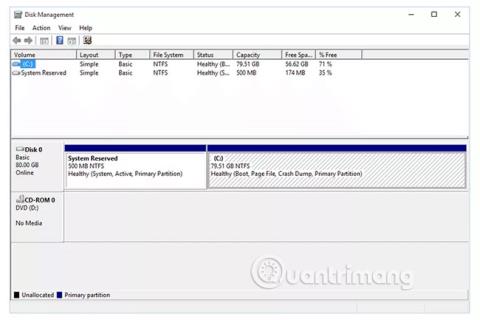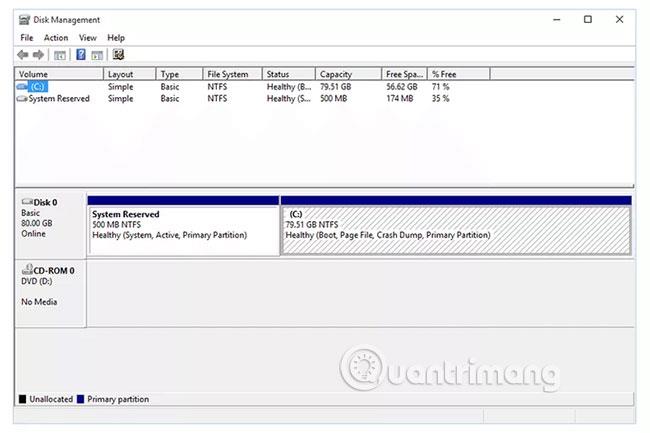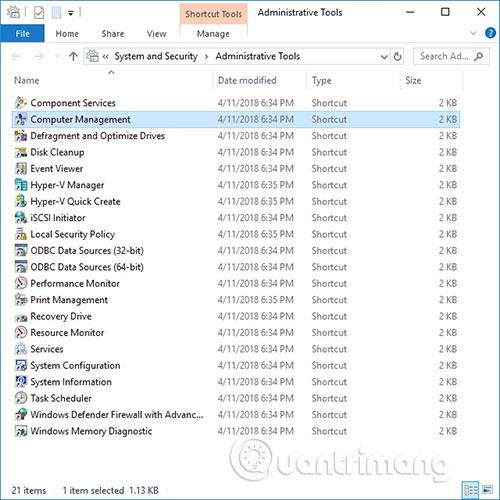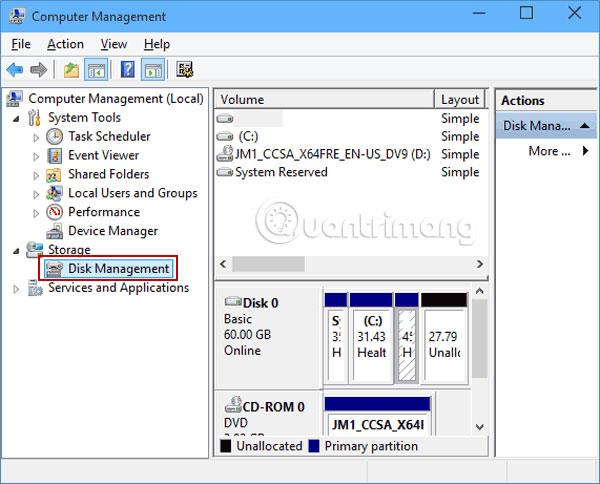Disko valdymas yra „Microsoft“ valdymo pulto plėtinys, leidžiantis visiškai valdyti „Windows“ atpažįstamą diskų aparatinę įrangą.
Disko valdymas naudojamas kompiuteryje įdiegtiems diskams, pvz., standžiiesiems diskams (vidiniams ir išoriniams), optiniams diskams ir „flash drives“, valdyti. Jis gali būti naudojamas skaidant, formatuojant, priskirti disko raides ir kt.
Disko valdymas kartais rašomas kaip Disko valdymas. Be to, nors jie atrodo panašūs, disko valdymas skiriasi nuo įrenginių tvarkytuvės.
Viskas, ką reikia žinoti apie disko tvarkymą sistemoje Windows
Kuriose „Windows“ versijose galimas disko tvarkymas?
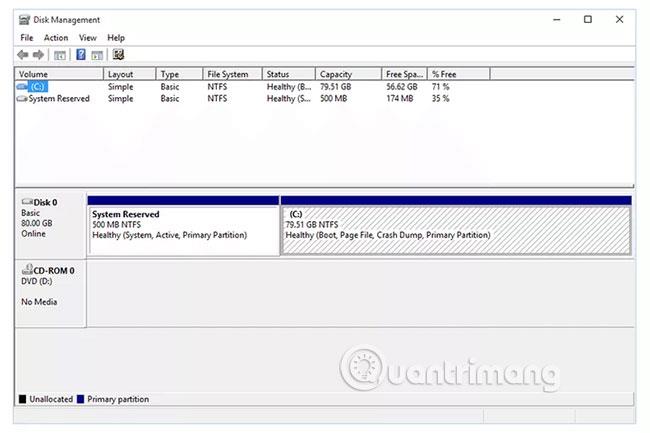
Disko tvarkymas pasiekiamas daugelyje „Microsoft Windows“ versijų , įskaitant „Windows 10“, „Windows 8“, „Windows 7“, „Windows Vista“, „Windows XP“ ir „Windows 2000“.
Nors disko tvarkymas galimas daugelyje „Windows“ operacinių sistemų, kai kurie nedideli šios programos skirtumai išlieka įvairiose „Windows“ versijose.
Kaip atidaryti disko tvarkyklę
Dažniausias būdas pasiekti disko valdymą yra kompiuterio valdymo įrankis.
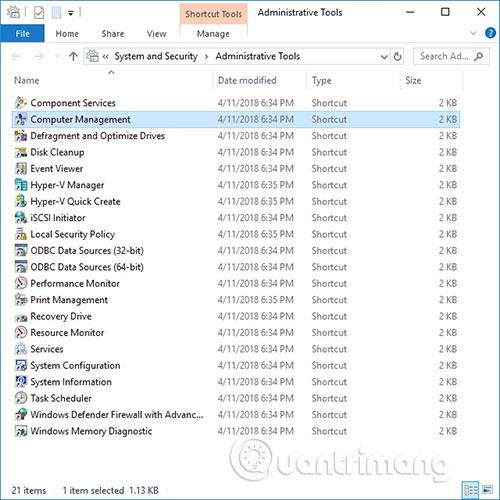
Disko valdymas taip pat gali būti paleistas vykdant diskmgmt.msc per komandų eilutę arba kitą komandų eilutės sąsają sistemoje Windows.
Jei naudojate vieną iš šių dviejų versijų, žr. straipsnį: „Windows 7“ ir „Windows 8“ prieigos disko valdymas, kad tiksliai žinotumėte, kaip tai padaryti.
Kaip naudotis disko tvarkymu
Disko valdymą sudaro dvi pagrindinės dalys, esančios viršuje ir apačioje:
- Viršutinėje disko valdymo skiltyje yra visų skaidinių, suformatuotų ar ne, kuriuos „Windows“ atpažįsta, sąrašas.
- Disko valdymo apačioje yra grafinis kompiuteryje įdiegtų fizinių diskų vaizdas.
Pastaba : skydelius ir meniu, kuriuos matote disko valdyme, galima tinkinti, todėl jei kada nors pakeisite nustatymus, aukščiau pateiktas aprašymas gali būti netikslus jūsų programai. Pavyzdžiui, galite pakeisti viršutinį skydelį į grafinį vaizdą ir visiškai išjungti apatinį skydelį. Naudokite meniu Rodinys , kad pakeistumėte, kur disko tvarkytuvėje rodomi skydeliai.
Atliekant tam tikrus veiksmus su diskais ar skaidiniais jie tampa prieinami arba nepasiekiami sistemoje „Windows“ ir sukonfigūruojami taip, kad „Windows“ juos naudotų tam tikrais būdais.
Štai keletas bendrų dalykų, kuriuos galite padaryti naudodami disko valdymą:
- Disko skaidinys
- Suformatuokite diską
- Pakeiskite disko raidę
- Sutraukti skaidinį
- Išplėskite skaidinį
- Ištrinti skaidinį
- Pakeiskite disko failų sistemą
Daugiau informacijos apie disko valdymą
Disko valdymo įrankis turi grafinę sąsają, kaip ir įprasta programa, ir turi panašias funkcijas kaip diskpart komandų eilutės įrankis, pakeičiantis ankstesnę priemonę, vadinamą fdisk.
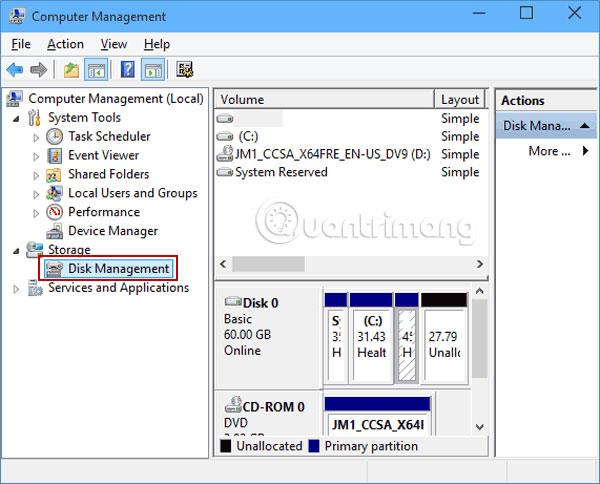
Taip pat galite naudoti Disko valdymą, kad patikrintumėte laisvą vietą standžiajame diske. Pažiūrėkite žemiau esančius stulpelius Talpa ir Laisva vieta ( disko sąrašo arba apimties sąrašo rodinyje ), kad pamatytumėte bendrą visų diskų atminties talpą ir likusią laisvą vietą, išreikštą vienetais (pvz., MB ir GB ), taip pat procentais.
Disko valdymas – tai vieta, kur galite kurti ir pridėti virtualaus standžiojo disko failus sistemoje „Windows 10“ ir „Windows 8“. Tai yra unikalūs failai, kurie veikia kaip standieji diskai, o tai reiškia, kad galite juos saugoti pagrindiniame standžiajame diske arba kitose vietose, pavyzdžiui, išoriniuose standžiuosiuose diskuose.
Norėdami sukurti virtualaus disko failą su VHD arba VHDX failo plėtiniu, naudokite Veiksmas > Sukurti VHD . Failas atidaromas naudojant parinktį Pridėti VHD .
Meniu Rodymas yra tai, kaip galite pakeisti skydelius, rodomus disko tvarkymo viršuje ir apačioje. Čia taip pat galite pakeisti spalvą ir raštą, kurį naudoja disko valdymas, kad būtų rodoma nepaskirstyta vieta, laisva vieta, loginiai diskai, apimties tomai, RAID-5 tomai ir kitos disko sritys.
Disko valdymo alternatyvos
Keli nemokami disko skaidymo įrankiai leidžia atlikti daugumą tų pačių užduočių, palaikomų Disko valdyme, tačiau net nereikia atidaryti Microsoft įrankio. Be to, kai kurias iš šių parinkčių naudoti dar lengviau nei Disko valdymą.
Pavyzdžiui, „MiniTool Partition Wizard Free“ leidžia atlikti keletą diskų pakeitimų, kad pamatytumėte, kaip jie paveiks talpą ir pan., o tada galėsite pritaikyti juos visus.
Vienas dalykas, kurį galite padaryti naudodami šią programą, yra išvalyti skaidinį arba visą diską naudojant DoD 5220.22-M , kuris yra duomenų perrašymo metodas, nepalaikomas naudojant disko valdymą.