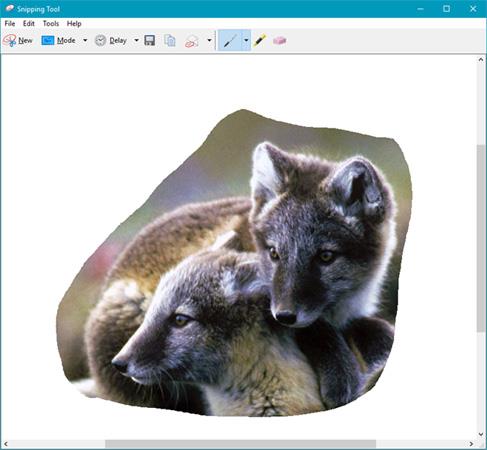Virtualizacija leidžia vienai operacinei sistemai (OS) veikti kartu su kita operacine sistema. Tačiau ar žinojote, kad kietojo disko klonavimo virtualioji mašina gali įdėti visą jūsų kompiuterį į kitą kompiuterį? Su virtualiomis mašinomis nieko nėra neįmanomo. Tačiau daugumai vartotojų virtualizavimas leidžia žaisti senus žaidimus naudojant emuliaciją, smėlio dėžės galimybes, paleisti kelias operacines sistemas ir dar daugiau (iš tikrųjų naudojant virtualias mašinas). Jūs netgi galite nustatyti „Windows“ virtualią mašiną „Linux“.
Toliau pateiktame straipsnyje bus paaiškinta, kaip sukurti klonuotą virtualią mašiną savo sistemai ir kaip ją naudoti sukūrus virtualią mašiną.
Sukurti klono virtualią mašiną
„Disk2VHD“ arba „CloneVDI“ dėka sukurti klono virtualią mašiną yra labai paprasta. Disk2VHD sukuria įdiegtos programinės įrangos, kuri veikia vadinamojoje virtualiojoje mašinoje, kopiją. Virtuali mašina prisidengs fizinio kompiuterio aplinka. Pagalvokite apie tai kaip apie programinės įrangos holodeką. Sukūrus šią kopiją, ji gali veikti bet kurioje aparatinėje įrangoje, kurioje įdiegta virtuali mašina. Nors Disk2VHD sukuria standžiojo disko turinio kopiją, ji neveikia kaip sistemos atsarginė kopija.
Programinei įrangai reikia labai mažai vietos, ji veikia „Windows Vista“ ir vėlesnėse versijose ir jos nereikia įdiegti (nes tai nešiojama programa). Norėdami sukurti virtualią mašiną, tiesiog išskleiskite failą ir kaip administratorių paleiskite vykdomąjį failą Disk2vhd.exe. Paprasčiausias būdas tai padaryti sistemoje Windows yra atidaryti aplanką Disk2vhd ir dešiniuoju pelės mygtuku spustelėti failą Disk2vhd.exe , tada pasirodžiusiame meniu pasirinkti komandą Vykdyti kaip administratoriui .

Stulpelyje Reikalinga vieta Disk2VHD parodys vietos standžiajame diske kiekį, kurio reikia norint sukurti virtualų standųjį diską iš kompiuterio skaidinių. Kuo didesnis skaidinys, tuo ilgiau trunka šis procesas. Be to, šis procesas sukuria visą sistemos kopiją, todėl jums reikia bent dvigubai daugiau vietos. Pavyzdžiui, jei jūsų C:\ diskas užima 140 GB, jums reikės bent 140 GB laisvos vietos. Kai būsite pasiruošę, spustelėkite mygtuką Sukurti sąsajos apačioje. Šis procesas gali užtrukti ilgai, priklausomai nuo procesoriaus greičio ir diegimo failo dydžio.
Man prireikė maždaug 10 minučių, kol sukūriau VHD failą savo Acer Switch Alpha 12. Toliau pateiktas pavyzdys yra VHDX failas, panašus į VHD failą.

Pastaba : VHDX failo formato nepalaiko visa virtualios mašinos programinė įranga. Galite atžymėti laukelį, jei nesate tikri, ar jūsų programinė įranga palaiko šį formatą. Jis yra viršutiniame dešiniajame sąsajos kampe.
Sukūrę VHD failą, galite jį paleisti naudodami virtualizacijos programą. Šiandien yra keletas virtualių mašinų programų, tačiau viena man patinka atvirojo kodo „VirtualBox“. Arba galite naudoti VMware's Workstation Player – nemokamą programą, kuri siūlo geresnes funkcijas. Tačiau mokymo tikslais naudosiu „VirtualBox“.
Paleiskite virtualios mašinos kloną
Yra du būdai, kaip pasiekti VHD failo turinį. Pirma, „Windows“ operacinėje sistemoje nuo „Vista“ galima tiesiogiai išnaudoti VHD failą dukart jį spustelėjus. Antrasis metodas paleidžia VHD failą iš virtualios mašinos, tačiau tam reikia šiek tiek daugiau pastangų.
Norėdami pradėti naršyti VHD failo failus, valdymo skydelyje eikite į Disko valdymas . Disko valdymo pavadinimas Windows paieškos juostoje yra Sukurti ir formatuoti standžiojo disko skaidinius .

Disko valdymo viršutinėje meniu juostoje pasirinkite Veiksmas . Tada spustelėkite Pridėti VHD.

Tolesni veiksmai yra automatiniai. Tačiau tam reikia rankiniu būdu surasti VHD failą, kurį sukūrėte naudodami Disk2VHD. Jei nepakeisite numatytosios vietos, VHD failas bus sukurtas aplanke Disk2VHD. Labai tikėtina, kad jis yra aplanke Atsisiuntimai.
Spustelėkite Naršyti , tada eikite į aplanką, kuriame išsaugojote VHD failą. Pasirinkite jį ir paspauskite OK . Vaizdas bus prijungtas prie sistemos ir bus prieinamas kaip atskiras diskas. Tada galėsite naršyti kaip ir naudodami išorinį diską.
Pastaba: Sukūrę standžiojo disko VHD, negalėsite jo paleisti iš virtualios mašinos, nepatikrinę aktyvinimo pagal „Windows“ licenciją. Kita vertus, operacinės sistemos atvaizdai saugo esminius failus, kuriuos galima nedelsiant atkurti praradus duomenis. Apskritai man labiau patinka kurti vaizdus naudojant „Macrium Reflect“.
Ką manote apie standžiojo disko virtualizavimą? Jei turite kokių nors pastabų, praneškite mums komentuodami žemiau!