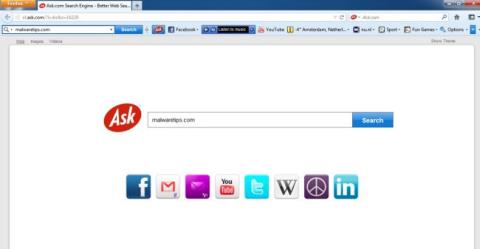Ask Toolbar ir Ask paieškos variklis. com yra paieškos sistemos, integruotos į Ask.com naršyklės plėtinį (priedą). Paklauskite įrankių juostos. „Ask Toolbar“ ir „Ask“ jį laiko naršyklės užgrobėju. com redaguokite naršyklės paieškos nustatymus į „search . paklausk. com“ ir naršyklės pagrindinį puslapį į „pagrindinis . tb . paklausk. com“.
Paklausti įrankių juosta įdiegta kompiuteryje be vartotojo leidimo. Tada šis naršyklės užgrobėjas nustato ir naudoja Ask kaip numatytąjį paieškos variklį.

1. Kas yra „Ask Toolbar“ ir „Ask .com Search“?
Ask Toolbar ir Ask paieškos variklis. com yra paieškos sistemos, integruotos į Ask.com naršyklės plėtinį (priedas). Paklauskite įrankių juostos. „Ask Toolbar“ ir „Ask“ jį laiko naršyklės užgrobėju. com redaguokite naršyklės paieškos nustatymus į „search.ask.com“, o naršyklės pagrindinį puslapį – į „home . tb . paklausk. com“.
Pavyzdžiui, jei įdiegiate JAVA arba MINDSPARK, tada paieškos sistema ir Ask pagrindinis puslapis. com bus įdiegta pagal numatytuosius nustatymus diegiant JAVA arba MINDSPARK.

2. Kodėl turėtumėte pašalinti Ask įrankių juostą?
Paklausti įrankių juosta įdiegta kompiuteryje be vartotojo leidimo. Tada šis naršyklės užgrobėjas nustato ir naudoja Ask kaip numatytąjį paieškos variklį.
Dažnai Ask įrankių juostos naršyklės užpuolikai yra integruoti į nemokamą programinę įrangą ir programas, kurias vartotojai atsisiunčia internetu, tada diegdama programas programinė įranga netyčia įdiegia ir Ask įrankių juostą, to nesuvokdama.
Jei norite visiškai pašalinti „Ask“ įrankių juostą, vadovaukitės toliau pateiktomis „Wiki.SpaceDesktop“ instrukcijomis.
3. Pašalinkite Ask Toolbar ir Ask.com Search iš Chrome, IE ir Firefox naršyklių
1 veiksmas: pašalinkite kenkėjiškas programas iš savo Windows kompiuterio
1. Pasiekite meniu Pašalinti.
- „Windows 10“ ir „Windows 8“:
1. Norėdami pašalinti programą kompiuteryje, kuriame veikia Windows 10 arba Windows 8, pirmiausia dešiniuoju pelės mygtuku spustelėkite mygtuką Pradėti ir pasirinkite Valdymo skydas.
2. Valdymo skydo lange spustelėkite parinktį „ Pašalinti programą “ , esančią skiltyje Programos.

- „Windows 7“ ir „Windows Vista“:
1. Jei naudojate „Windows XP“, „Windows Vista“ ir „Windows 7“, spustelėkite mygtuką Pradėti , tada spustelėkite Valdymo skydas .
2. Valdymo skydo lange raskite ir spustelėkite parinktį " Pašalinti programą " , esančią skiltyje Programos.

3. Lange Programos ir funkcijos slinkite žemyn neseniai įdiegtų programų ir programų sąrašu ir pašalinkite kenkėjiškas programas iš savo kompiuterio.
Kenkėjiškos programos, tokios kaip: Ask Toolbar, Ask Toolbar Updater, Ask Updater ir visos programos, kurias sukūrė Ask, Spigot arba Mindspark Interactive Network.
- Norėdami peržiūrėti neseniai įdiegtas programas, spustelėkite Įdiegta, kad rūšiuotumėte programas pagal datą. Tada slinkite žemyn sąrašu ir pašalinkite nepageidaujamas programas.
- Jei kyla problemų pašalinant minėtas kenkėjiškas programas, galite naudoti Revo Uninstaller, kad visiškai pašalintumėte nepageidaujamas programas iš savo kompiuterio.
Atsisiųskite Revo Uninstaller į savo kompiuterį ir įdiekite čia.

2 veiksmas: sistemai nuskaityti naudokite „Malwarebytes AdwCleaner“.
AdwCleaner yra nemokama programa, kuri nuskaito jūsų sistemą ir žiniatinklio naršykles, kad surastų ir pašalintų jūsų sistemoje įdiegtą kenkėjišką programą.
1. Atsisiųskite „AdwCleaner“ į savo įrenginį ir įdiekite.
Atsisiųskite „AdwCleaner“ į savo įrenginį ir įdiekite ją čia.
2. Prieš diegdami AdwCleaner, savo kompiuteryje uždarykite visas žiniatinklio naršykles, tada dukart spustelėkite AdwCleaner piktogramą.
Jei „Windows“ klausia, ar norite įdiegti „AdwCleaner“, spustelėkite Taip , kad programa būtų paleista.

3. Kai programa bus atidaryta, spustelėkite mygtuką Nuskaityti , kaip parodyta toliau:

Ir „AdwCleaner“ pradės nuskaitymo procesą, kad surastų ir pašalintų kitas programas ir kenkėjiškas programas.
4. Norėdami pašalinti AdwCleaner aptiktus kenkėjiškus failus, spustelėkite mygtuką Valyti .

5. „AdwCleaner“ įspės išsaugoti visus failus ar dokumentus, kuriuos atidarote iš naujo, nes programai reikia iš naujo paleisti kompiuterį, kad užbaigtų kenkėjiškų failų valymo procesą. Jūsų užduotis yra išsaugoti failus ir dokumentus, tada spustelėkite Gerai .

Kai kompiuteris baigs paleisti ir vėl prisijungsite, „AdwCleaner“ automatiškai atidarys žurnalo failą , kuriame yra failai, registro raktai ir programos, kurios buvo pašalintos iš jūsų kompiuterio. Galite peržiūrėti šį žurnalo failą ir uždaryti užrašų knygelės langą .
3 veiksmas: norėdami dar kartą nuskaityti sistemą, naudokite „Malwarebytes Anti-Malware“.
Malwarebytes Anti-Malware yra sistemos nuskaitymo pagal pareikalavimą įrankis, kuris pašalins visą kenkėjišką programinę įrangą (kenkėjišką programinę įrangą), Ask Toolbar ir Ask . com iš savo Windows kompiuterio. Svarbu, kad „Malwarebytes Anti-Malware“ veiktų lygiagrečiai su kita antivirusine programine įranga be konfliktų.
1. Atsisiųskite „Malwarebytes Anti-Malware“ į savo kompiuterį ir įdiekite.
Atsisiųskite „Malwarebytes Anti-Malware“ į savo įrenginį ir įdiekite ją čia.
2. Atsisiuntę Malwarebytes Anti-Malware, uždarykite visas programas, tada dukart spustelėkite piktogramą pavadinimu mbam-setup , kad pradėtumėte Malwarebytes Anti-Malware diegimo procesą.
Šiuo metu ekrane pasirodo vartotojo abonemento valdymo dialogo langas , kuriame klausiama, ar norite paleisti failą, ar ne. Spustelėkite Taip , kad tęstumėte diegimo procesą.

3. Vykdykite ekrane pateikiamas instrukcijas, kad įdiegtumėte „Malwarebytes Anti-Malware Setup Wizard“.

Spustelėkite Pirmyn , kad įdiegtumėte „Malwarebytes Anti-Malware“, kol paskutiniame lange spustelėkite „Baigti“ , kad užbaigtumėte.

4. Baigus diegti, Malwarebytes Anti-Malware automatiškai atidarys ir atnaujins antivirusinius duomenis. Norėdami pradėti nuskaitymo procesą, spustelėkite mygtuką Nuskaityti dabar .

5. Malwarebytes Anti-Malware pradės nuskaityti jūsų sistemą, kad surastų ir pašalintų kenkėjiškas programas.

6. Baigus nuskaitymo procesą, ekrane pasirodys langas, kuriame bus rodomi visi kenkėjiški failai ir programos, kurias aptiko Malwarebytes Anti-Malware. Norėdami pašalinti kenkėjiškas programas, kurias aptiko Malwarebytes Anti-Malware, spustelėkite mygtuką Pašalinti pasirinktus.

7. Malwarebytes Anti-Malware pašalins visus aptiktus kenkėjiškus failus, programas ir registro raktus. Šalinant šiuos failus, „Malwarebytes Anti-Malware“ gali reikalauti iš naujo paleisti kompiuterį, kad šis procesas būtų baigtas.
4 veiksmas: patikrinkite ir dar kartą nuskaitykite sistemą naudodami „HitmanPro“ .
HitmanPro randa ir pašalina kenkėjiškas programas (kenkėjiškas programas), reklamines programas (reklaminės programos), sistemos grėsmes ir net virusus. Programa skirta veikti su antivirusinėmis programomis ir kitais saugos įrankiais.
1. Atsisiųskite HitmanPro į savo kompiuterį ir įdiekite.
Atsisiųskite „HitmanPro“ į savo įrenginį ir įdiekite čia .
2. Dukart spustelėkite failą pavadinimu „ HitmanPro.exe “ (jei naudojate 32 bitų versiją) arba dukart spustelėkite failą „ HitmanPro_x64.exe “ (jei naudojate 64 bitų versiją).
Šiuo metu ekrane pasirodo vartotojo abonemento valdymo dialogo langas, kuriame klausiama, ar norite paleisti failą, ar ne. Spustelėkite Taip, kad tęstumėte diegimo procesą.
3. Spustelėkite Pirmyn, kad įdiegtumėte HitmanPro savo kompiuteryje.
4. Ir HitmanPro pradės jūsų sistemoje esančių kenkėjiškų programų (kenkėjiškų programų) nuskaitymo procesą.

5. Procesui pasibaigus, „HitmanPro“ parodys jūsų sistemoje aptiktų kenkėjiškų programų (kenkėjiškų programų) sąrašą. Spustelėkite Kitas, kad pašalintumėte kenkėjiškas programas.

6. Spustelėkite mygtuką Suaktyvinti nemokamą licenciją, kad išbandytumėte HitmanPro 30 dienų ir pašalintumėte kenkėjiškus failus iš savo sistemos.

5 veiksmas: sistemai nuskaityti naudokite Zemana AntiMalware
Norėdami nuskaityti ir pašalinti kitas kenkėjiškas programas kompiuteryje, naudokite Zemana AntiMalware.
1. Atsisiųskite Zemana AntiMalware į savo kompiuterį ir įdiekite.
Atsisiųskite Zemana AntiMalware į savo įrenginį ir įdiekite ją čia.
2. Dukart spustelėkite failą pavadinimu "Zemana.AntiMalware.Setup.exe" , kad įdiegtumėte Zemana AntiMalware savo kompiuteryje.
Jei ekrane pasirodo vartotojo abonemento valdymo langas, kuriame klausiama, ar norite paleisti programą, ar ne. Spustelėkite Taip , kad tęstumėte.

3. Spustelėkite Pirmyn ir vadovaukitės ekrane pateikiamomis instrukcijomis, kad įdiegtumėte Zemana AntiMalware savo kompiuteryje.
Ekrane „ Pasirinkti papildomas užduotis “ galite panaikinti parinkties „ Įjungti apsaugą realiuoju laiku “ žymėjimą ir spustelėkite Pirmyn.

4. Atsidarius langui Zemana AntiMalware, spustelėkite mygtuką Nuskaityti .
5. Zemana AntiMalware pradės nuskaityti jūsų kompiuterį, ar nėra kenkėjiškų failų. Nuskaitymas gali užtrukti iki maždaug 10 minučių.
6. Nuskaitymo pabaigoje Zemana AntiMalware parodys visų aptiktų kenkėjiškų programų sąrašą. Spustelėkite mygtuką Kitas , kad pašalintumėte visus kenkėjiškus failus iš kompiuterio.

Zemana AntiMalware pašalins visus kenkėjiškus failus iš jūsų kompiuterio ir reikės iš naujo paleisti sistemą, kad pašalintų visas kenkėjiškas programas.
6 veiksmas: iš naujo nustatykite naršyklės numatytąją būseną
– „Chrome“ naršyklėje:
1. Spustelėkite 3 brūkšninių linijų piktogramą viršutiniame ekrano kampe, pasirinkite Nustatymai .

2. Dabar ekrane pasirodys langas Nustatymai, kuriame slinkite žemyn, kad surastumėte ir spustelėkite Rodyti išplėstinius nustatymus (rodyti išplėstinius nustatymus).

3. Ekrane pasirodys „Chrome“ naršyklės išplėstinių nustatymų langas, kuriame slinkite žemyn, kad rastumėte Iš naujo nustatyti naršyklės nustatymus . Tada spustelėkite mygtuką Iš naujo nustatyti naršyklę .

4. Ekrane pasirodys patvirtinimo langas. Jūsų užduotis yra spustelėti Reset mygtuką, kad patvirtintumėte.

- Internet Explorer naršyklėje:
Norėdami iš naujo nustatyti „Internet Explorer“ naršyklės numatytąją būseną, atlikite toliau nurodytus veiksmus.
1. Atidarykite „Internet Explorer“, tada spustelėkite krumpliaračio piktogramą viršutiniame dešiniajame ekrano kampe ir pasirinkite „ Internet Options“ .
2. Dabar ekrane atsiras Interneto parinkčių langas , čia spustelėsite skirtuką Advanced , tada spustelėkite Reset .

3. Lange „Reset Internet Explorer settings“ pažymėkite „Ištrinti asmeninius nustatymus“ ir spustelėkite mygtuką Reset.

4. Baigę nustatymo iš naujo procesą, spustelėkite mygtuką Uždaryti , kad uždarytumėte patvirtinimo dialogo langą. Galiausiai iš naujo paleiskite „Internet Explorer“ naršyklę ir viskas.

- „Firefox“ naršyklėje:
1. Spustelėkite 3 brūkšninių linijų piktogramą viršutiniame dešiniajame ekrano kampe, tada pasirinkite Žinynas.

2. Meniu Žinynas spustelėkite Trikčių šalinimo informacija
Jei negalite pasiekti žinyno meniu, adreso juostoje įveskite about:support, kad atidarytumėte trikčių šalinimo informacijos puslapį.

3. Viršutiniame dešiniajame trikčių šalinimo informacijos puslapio kampe spustelėkite mygtuką „Atnaujinti Firefox“ .

4. Patvirtinimo lange toliau spustelėkite mygtuką Refresh Firefox .

5. Firefox automatiškai uždarys langą ir grįš į pradinę numatytąją diegimo būseną. Kai baigsite, pasirodys langas su informacija. Spustelėkite Baigti.
Žiūrėkite daugiau straipsnių žemiau:
Sėkmės!