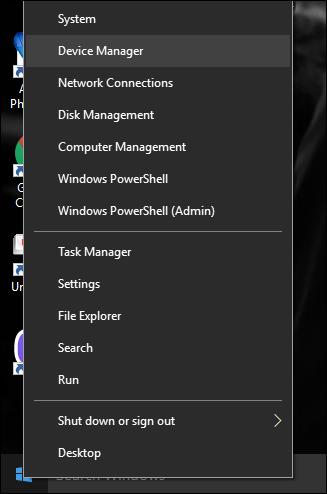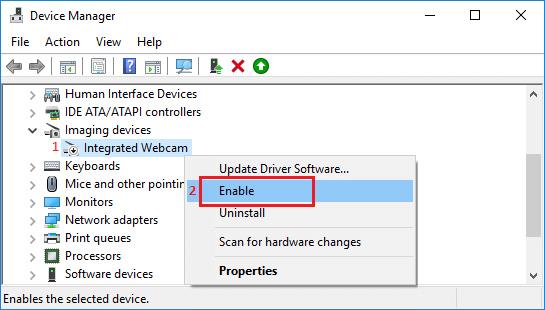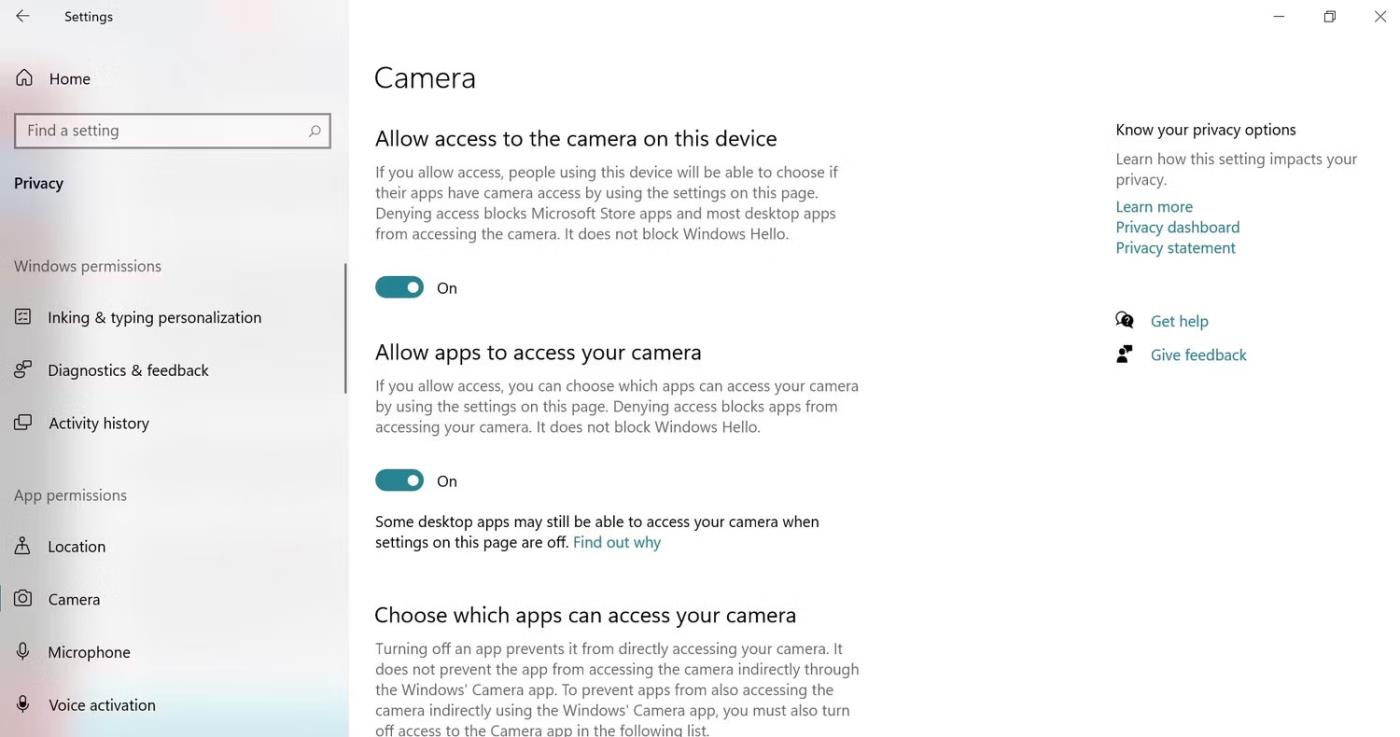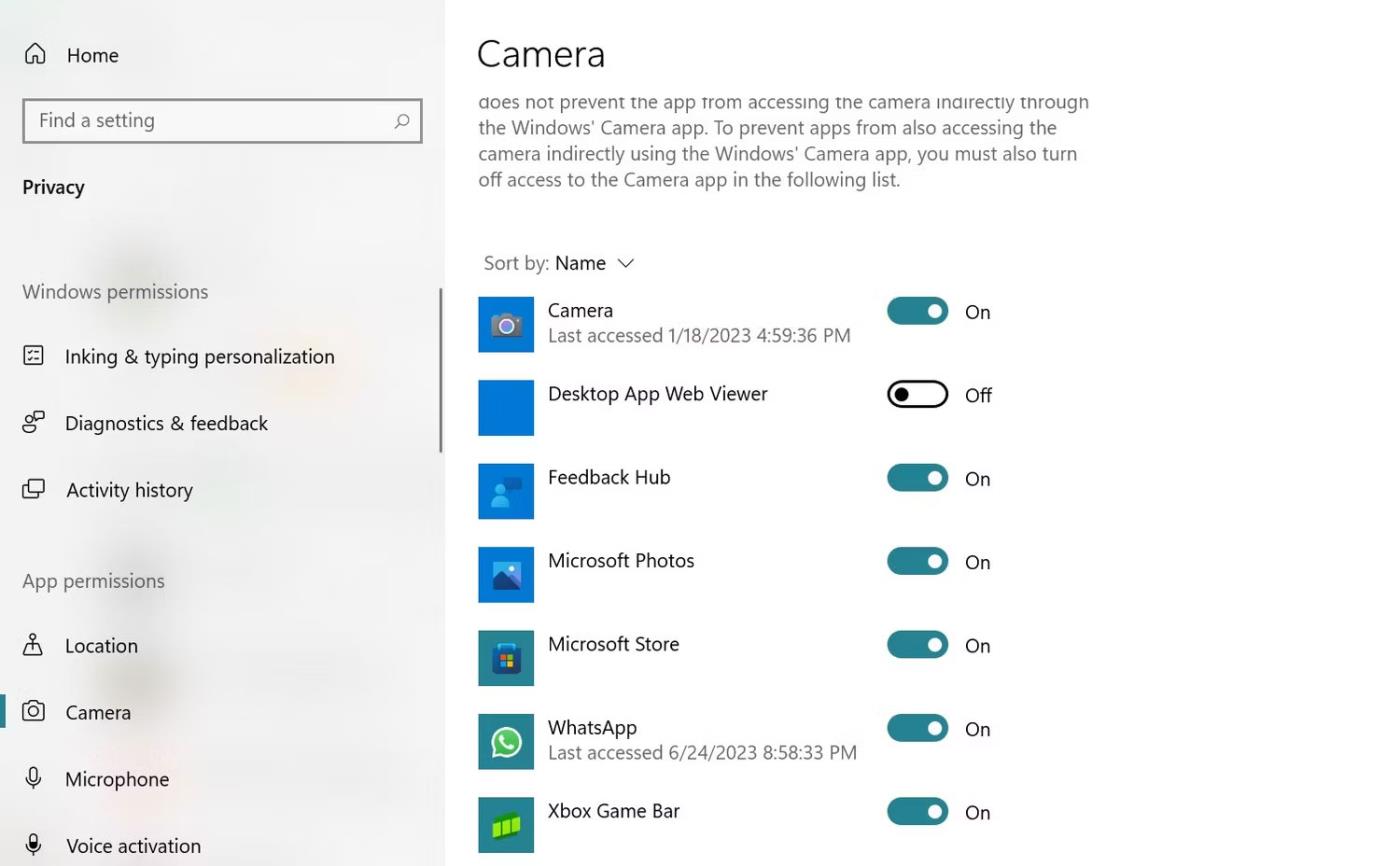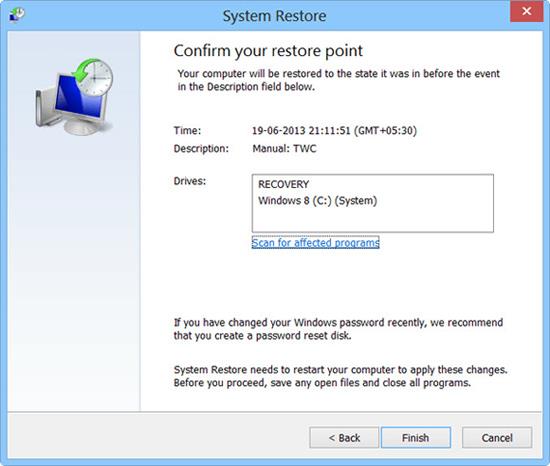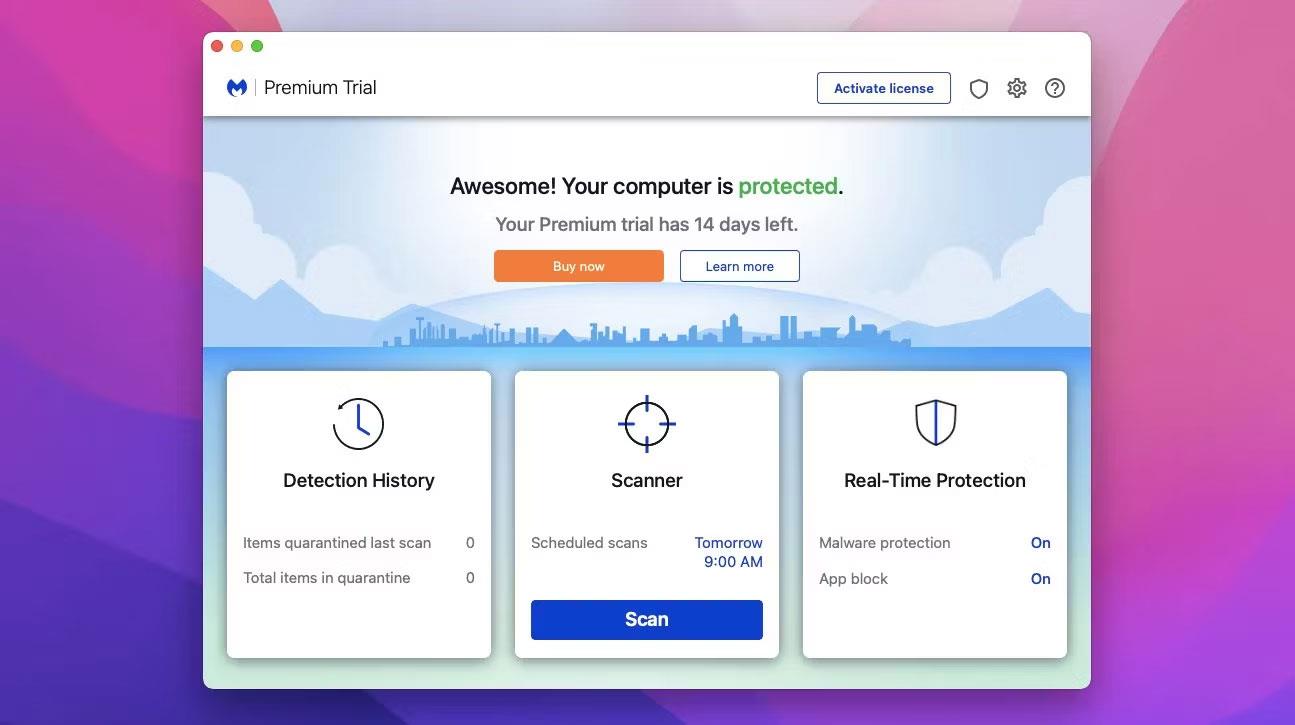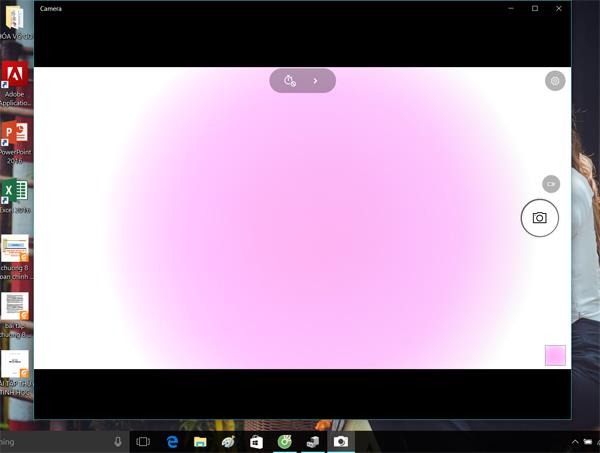Tiems, kurie reguliariai bendrauja internete, konferencijas, stebi, kalbasi su draugais ar net įrašo mokomuosius vaizdo įrašus su savo vaizdais, nešiojamojo kompiuterio internetinė kamera visada yra būtinas įrenginys. Interneto kamera įrašys vaizdo įrašą, tada apdoros ir išsaugos jį kompiuteryje, kad per interneto ryšį perduotų į kitus kompiuterius. O naudojimo metu neišvengiama, kad internetinė kamera turės problemų, kurios trukdys vartotojo pokalbiui.
Toliau pateiktame straipsnyje bus apibendrintos dažniausios nešiojamųjų kompiuterių internetinių kamerų klaidos, taip pat kaip ištaisyti nešiojamųjų kompiuterių internetinių kamerų klaidas.
1. Nešiojamojo kompiuterio internetinės kameros klaida neryški
Priežastis:
- Dėl didelės raiškos reguliavimo vaizdas yra neryškus.
- Interneto kamera apaugusi dulkėmis arba dulkėtas kompiuterio ekranas.
- Interneto kameros kokybė negarantuojama.
- Interneto kameros diegimo klaida.
Kaip pataisyti:
Išvalykite internetinę kamerą ir kompiuterio ekraną, kad įsitikintumėte, jog įrenginyje nėra dulkių ir nešvarumų. Tada kompiuteryje įjunkite ir vėl išjunkite internetinę kamerą.

2. Klaida Interneto kamera neaptikta
Norint ištaisyti pirmiau minėtą klaidą, bus daug įvairių sprendimų. Vartotojai turės patikrinti konkrečią internetinės kameros būseną, tada išbandyti toliau pateiktus pataisymus.
1 būdas: įdiekite internetinės kameros tvarkyklę
Pirkdami įrenginį galime naudoti turimą tvarkyklės diską ir įdiegti trūkstamas tvarkykles, įskaitant internetinės kameros tvarkyklę.
Jei nėra tvarkyklės diegimo disko, galite naudoti kompiuteryje esančią tvarkyklių paieškos funkciją arba automatinę tvarkyklių paieškos programinę įrangą. Skaitytojai gali peržiūrėti instrukcijas, kaip įdiegti žiniatinklio kamerų tvarkykles toliau pateiktame straipsnyje.
Atsisiuntę žiniatinklio kameros tvarkyklę suaktyvinkite nešiojamojo kompiuterio internetinės kameros tvarkyklę. Dešiniuoju pelės mygtuku spustelėkite piktogramą Pradėti darbalaukyje ir pasirinkite Įrenginių tvarkytuvė .
Naudodami „Windows 7“, eikite į Valdymo skydą > Aparatūra ir garsas > Įrenginių tvarkytuvė.
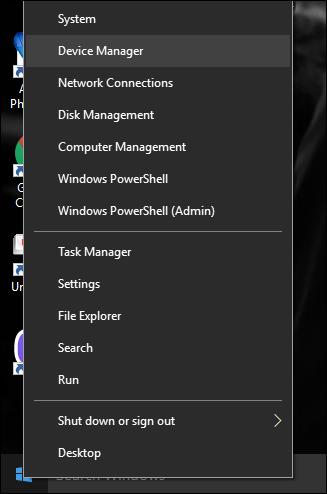
Raskite vaizdo gavimo įrenginius, spustelėkite rodyklę, kad išplėstumėte sąrašą, tada dešiniuoju pelės mygtuku spustelėkite žiniatinklio kameros tvarkyklę ir pasirinkite Įjungti , kad suaktyvintumėte nešiojamojo kompiuterio internetinės kameros tvarkyklę.
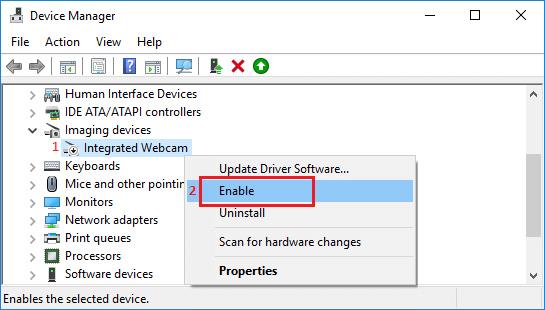
2 būdas: klaida įjungiant ir išjungiant internetinę kamerą
Kai kurie kompiuteriai naudoja sparčiuosius klavišus nešiojamojo kompiuterio internetinei kamerai įjungti arba išjungti. Dar kartą patikrinkite šį klavišų derinį, kad iš naujo suaktyvintumėte nešiojamojo kompiuterio žiniatinklio kamerą.
3. Interneto kameros klaida su juodu ekranu, negalima atidaryti, negalima skambinti vaizdo skambučiais
Jei susiduriate su fotoaparatu susijusių problemų, pvz., juodų ekranų ar klaidų pranešimų programose, tai geras ženklas, kad turite atkreipti dėmesį į fotoaparato nustatymus ir leidimus.
Norėdami patikrinti, ar programa turi leidimą pasiekti fotoaparatą Windows sistemoje, atlikite šiuos veiksmus: Eikite į Settings > Privacy > Camera (Programų leidimų skiltyje). Įsitikinkite, kad įjungėte Leisti prieigą prie šio įrenginio fotoaparato ir Leisti programoms pasiekti fotoaparatą , kad „Microsoft Store“ programoms ir darbalaukio programoms taip pat būtų leidžiama naudoti nešiojamojo kompiuterio kamerą.
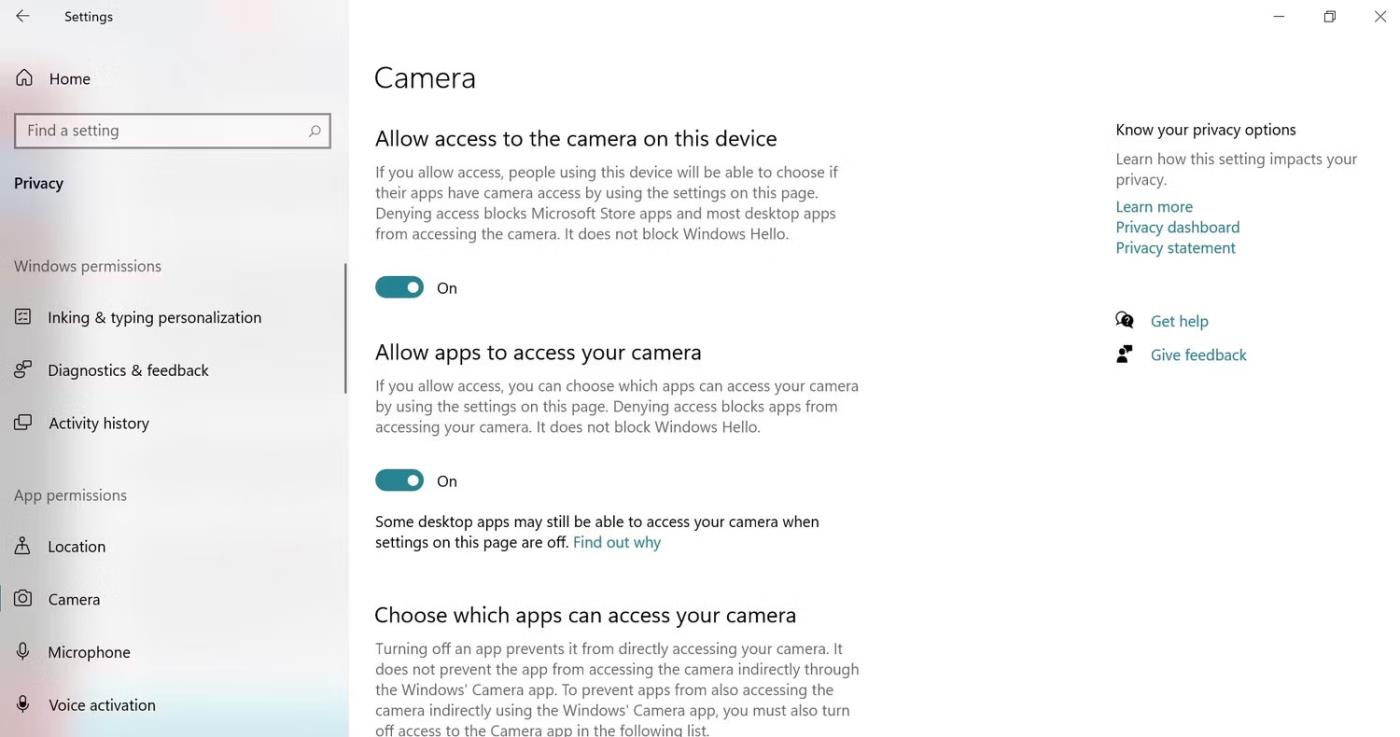
Įdiegti nešiojamojo kompiuterio kamerą
Be to, patikrinkite pateiktus atskirų programų leidimus ir įgalinkite prieigą prie fotoaparato konkrečioms programoms, kurias norite naudoti.
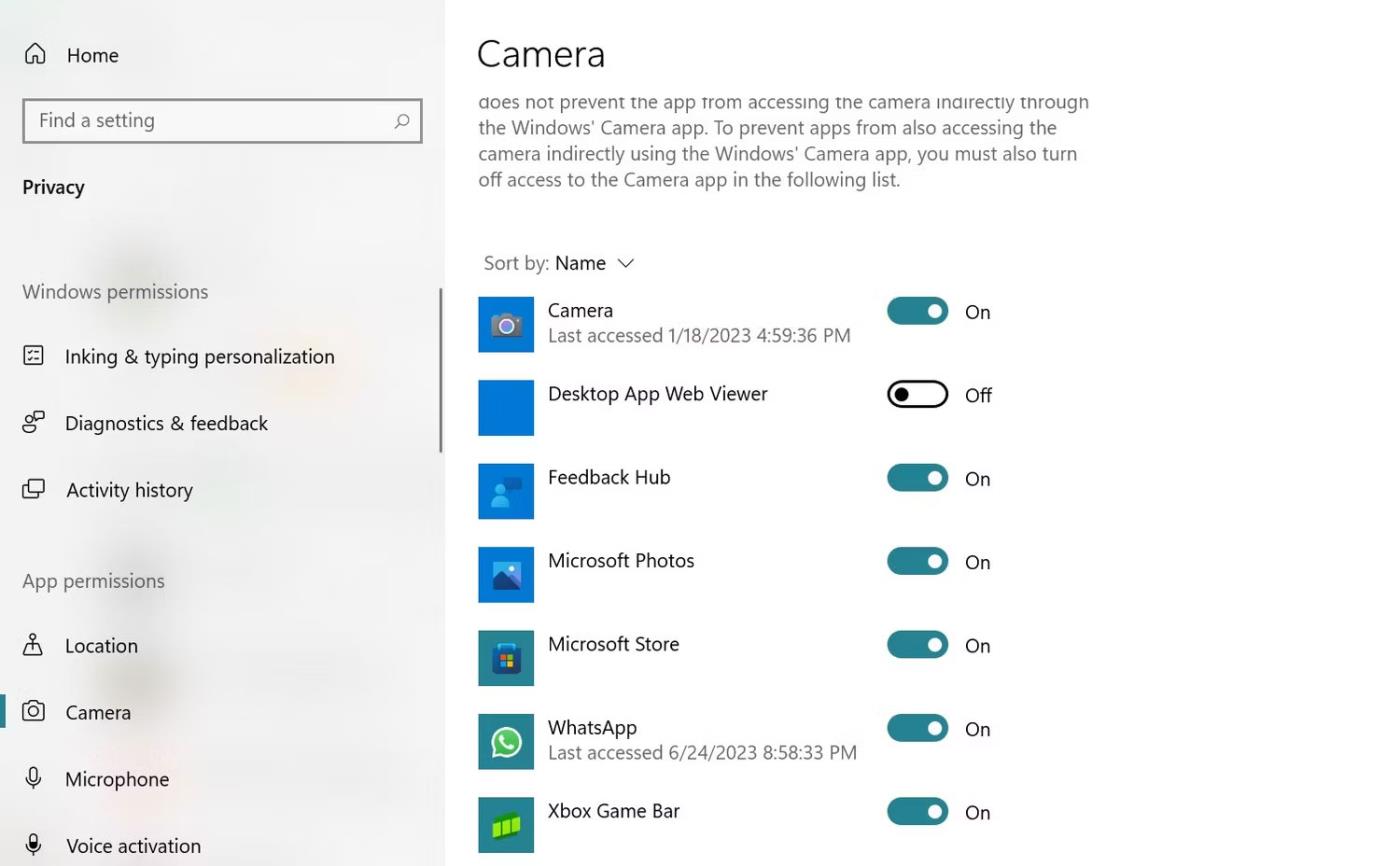
Nustatykite „Window Camera“ programos leidimus
Su šiomis klaidomis galite naudoti sistemos atkūrimą, kad ištaisytumėte operacinės sistemos klaidas, tam tikru momentu grąžindami operacinės sistemos pradinius nustatymus. Renkantis laiką, per kurį prietaisas bus grąžintas į pradinius nustatymus, pasirinkite laiką likus 2 dienoms iki interneto kameros pertraukos.
Jei šis metodas neveikia, turėsite iš naujo įdiegti internetinės kameros tvarkyklę.
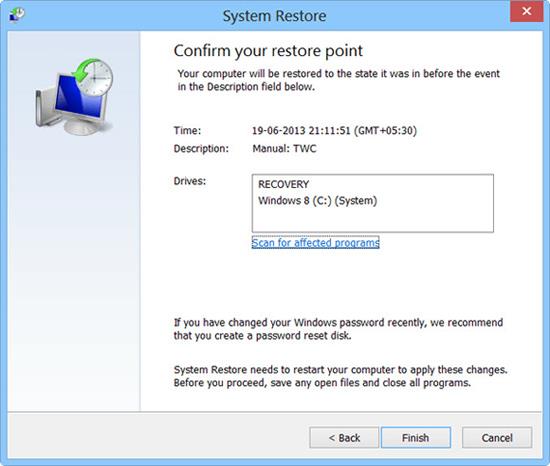
4. Interneto kamera neveikia klaida
1 būdas: iš naujo paleiskite nešiojamąjį kompiuterį
Kartais lengviausias pataisymas yra efektyviausias. Tiesiog pabandykite iš naujo paleisti nešiojamąjį kompiuterį; tai gali padėti pašalinti bet kokias programinės įrangos problemas ar trikdžius, turinčius įtakos jūsų fotoaparatui. Tačiau prieš tai darydami nepamirškite uždaryti visų programų ir išsaugoti savo darbą, kad neprarastumėte duomenų.
2 būdas: uždarykite kitas fotoaparatą naudojančias programas
Kartais fotoaparatas gali sugesti dėl to, kad tuo pačiu metu ją pasiekia kitos programos. Internetinės susitikimų programos, pvz., „Zoom“, „Skype“ ir kt., gali sukelti netyčinius foninius procesus, kurie trukdo jūsų fotoaparato funkcijoms ir sutrikdo fotoaparato prieigą prie norimos naudoti programos.
Paspauskite Ctrl + Alt + Delete, kad atidarytumėte Task Manager Windows kompiuteryje. Tada eikite į skirtuką Procesai ir raskite visas programas, kurios naudoja jūsų fotoaparatą. Spustelėkite juos ir pasirinkite Baigti užduotį .
3 būdas: patikrinkite, ar nėra kenkėjiškų programų ir virusų
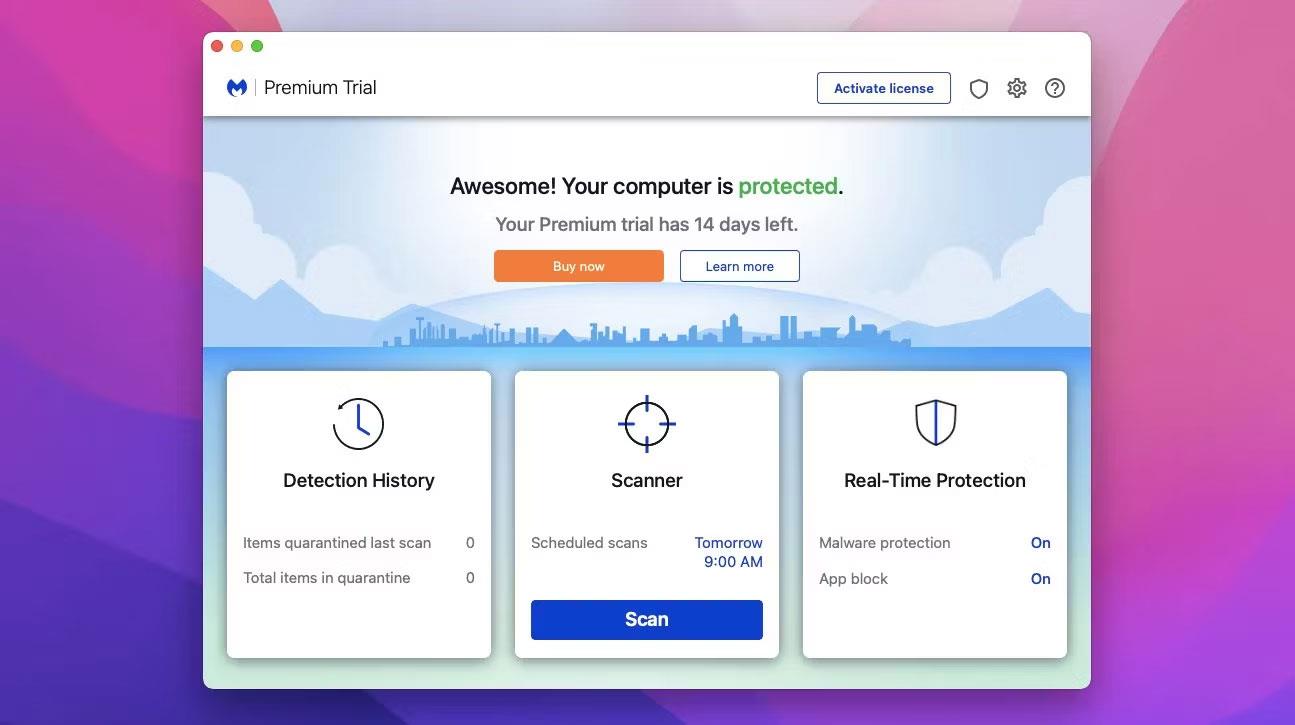
Malwarebytes
Kartais fotoaparatas gali nustoti veikti dėl viruso ar kenkėjiškų programų. Tai gali turėti įtakos jūsų saugumui ir našumui, todėl nedelsdami juos pašalinkite.
Tačiau pirmiausia atsisiųskite gerą ir patikimą antivirusinę programinę įrangą į savo nešiojamąjį kompiuterį. Atlikite visą nuskaitymą ir leiskite surasti ir pašalinti viską, kas žalinga.
Tačiau kartais antivirusinės programos gali sukelti problemų su fotoaparatu. Jie gali turėti funkcijų, kurios saugos sumetimais blokuoja arba riboja prieigą prie kameros. Tai apsaugo jus nuo įsilaužėlių ar šnipų, kurie gali bandyti naudoti jūsų fotoaparatą be jūsų sutikimo. Be to, antivirusinė programinė įranga gali laikyti su fotoaparatu susijusius failus ar procesus pavojingais ir netyčia juos ištrinti.
4 būdas: susisiekite su gamintoju arba profesionaliu techniku

Jei vis tiek joks sprendimas neveikia, tai gali būti aparatinės įrangos suderinamumo problema. Geriausia susisiekti su nešiojamojo kompiuterio gamintoju arba patyrusiu kompiuterių techniku.
Be to, būkite atsargūs, kad dar labiau nepažeistumėte nešiojamojo kompiuterio ar internetinės kameros bandydami jį atidaryti patys arba naudodami nepatvirtintus įrankius ar dalis.
5. Kai kurios kitos dažnai pasitaikančios internetinės kameros klaidos
- Interneto kamera nerodo vaizdo arba kompiuteris neatpažįsta internetinės kameros dėl neteisingo tvarkyklės įdiegimo arba klaidos dėl Windows operacinės sistemos.
- Interneto kamera užrakinta dėl programinės įrangos konflikto.
- Jei interneto kamera neveikia, ji gali būti pažeista. Turite paprašyti kompiuterių remontininko, kad šis susitvarkytų.
- Kamera neveikia, nerodo vaizdų, kompiuteris neatpažįsta internetinės kameros, kamera neatpažįsta tvarkyklės.
Dėl su tvarkykle susijusių klaidų galite iš naujo atsisiųsti tvarkyklę. Tačiau jei klaida kilo dėl operacinės sistemos, operacinę sistemą reikia įdiegti iš naujo.
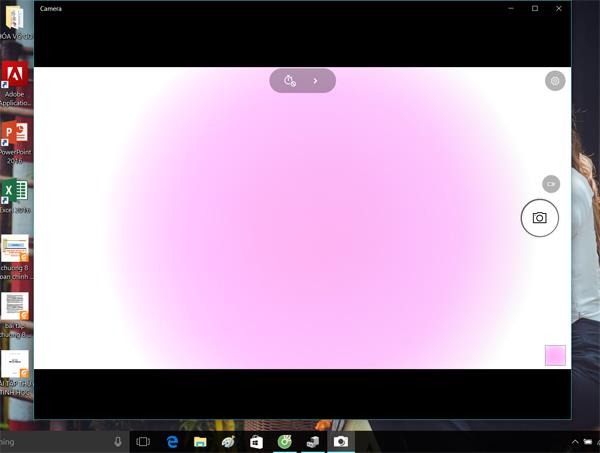
Aukščiau pateikiama kai kurių nešiojamojo kompiuterio internetinių kamerų dažnai pasitaikančių klaidų santrauka. Jei negalite rasti klaidos priežasties ir kaip ją ištaisyti, geriausia nunešti ją technikui taisyti.
Tikimės, kad šis straipsnis jums bus naudingas!
Žiūrėti daugiau: