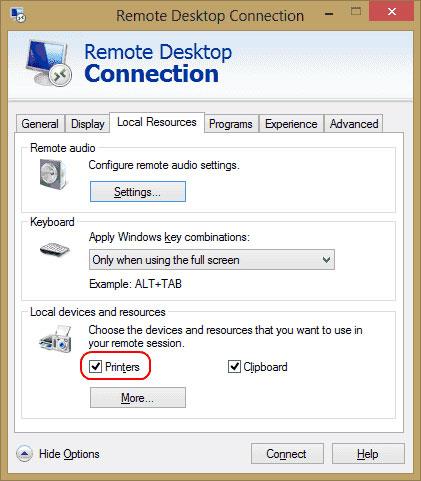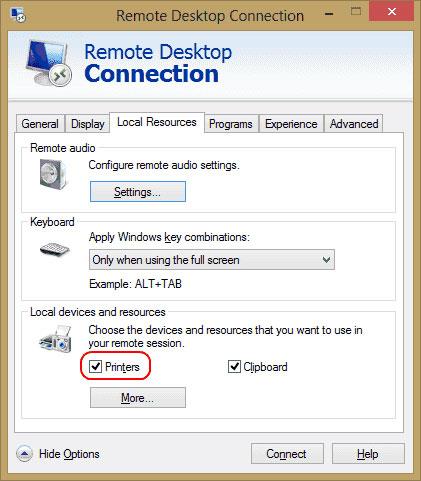Ar įdiegėte spausdintuvą „Microsoft Windows“ kompiuteryje, bet spausdintuvas nerodomas nuotolinio darbalaukio seanso metu? Kai susiduriate su šia problema, turite patikrinti keletą dalykų.
1. Patikrinkite, ar prijungtas spausdintuvas įjungtas
Įsitikinkite, kad nuotolinio darbalaukio nustatymuose pasirinkote parinktį Spausdintuvai . Tai galite patikrinti atidarę nuotolinio darbalaukio ryšio ekraną , pasirinkę Vietiniai ištekliai ir įsitikinę, kad pasirinkta parinktis Spausdintuvai .
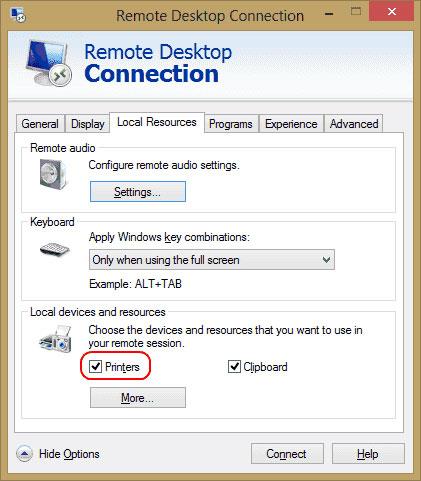
Įdiekite spausdintuvą RDP
2. Patikrinkite serverio nustatymus
Jei jungiatės prie „Windows Server“ dėžutės, įsitikinkite, kad serverio parametrai neišjungia spausdintuvo bendrinimo. Prisijunkite prie serverio ir atlikite šiuos veiksmus.
Windows Server 2016 ir 2019 m
Šiose „Windows Server“ versijose KPP parametrai valdomi grupės strategijoje.
1 veiksmas : paleiskite gpedit.msc .
2 veiksmas : eikite į Kompiuterio konfigūracija > Administravimo šablonai > „Windows“ komponentai > Nuotolinio darbalaukio paslaugos > Nuotolinio darbalaukio seanso priegloba .
3 veiksmas : išplėskite spausdintuvo peradresavimą.
4 veiksmas : įsitikinkite, kad parametras Neleisti kliento spausdintuvo peradresavimo nustatytas kaip Nekonfigūruotas arba Išjungtas . Kitas nustatymas, kurį galbūt norėsite patikrinti, yra Peradresuoti tik numatytąjį kliento spausdintuvą . Ši politika taip pat turėtų būti nustatyta kaip Nekonfigūruota arba Išjungta , jei norite, kad būtų galima naudoti ne tik numatytąjį spausdintuvą.
Windows Server 2012
1 veiksmas : atidarykite serverio tvarkyklę.
2 veiksmas : pasirinkite Remote Desktop Services .
3 veiksmas : pasirinkite Kolekcijos.
4 veiksmas : pasirinkite Užduotys , tada pasirinkite Redaguoti ypatybes.
5 veiksmas : skirtuke Kliento nustatymai įsitikinkite, kad įjungtas Windows spausdintuvas .
Windows Server 2008
1 veiksmas : eikite į Pradėti > Administravimo įrankiai > Nuotolinio darbalaukio paslaugos > Nuotolinio darbalaukio seanso prieglobos konfigūracija .
2 veiksmas : Pasirinkite Ryšiai , dešiniuoju pelės mygtuku spustelėkite ryšio pavadinimą, pasirinkite Ypatybės > Kliento nustatymai > Peradresavimas . Įsitikinkite, kad nepasirinktas Windows spausdintuvas .
3. Įsitikinkite, kad tvarkyklės įdiegtos serveryje
Patikrinkite, ar kompiuteryje, prie kurio jungiatės, įdiegta norimo naudoti spausdintuvo tvarkyklė. Jei kompiuteryje, prie kurio jungiatės, neįdiegta tvarkyklė, spausdintuvas iš viso nepasirodys.
Aukščiau pateikiamos kelios priežastys ir sprendimai, kaip pašalinti spausdintuvo klaidą, kuri nepasirodo nuotolinio darbalaukio seanso metu. Tikimės, kad ši informacija jums bus naudinga!