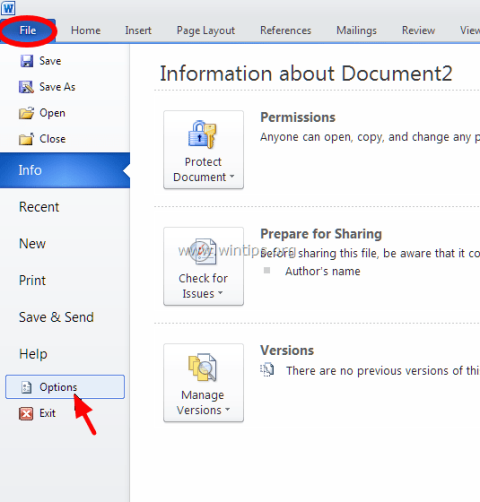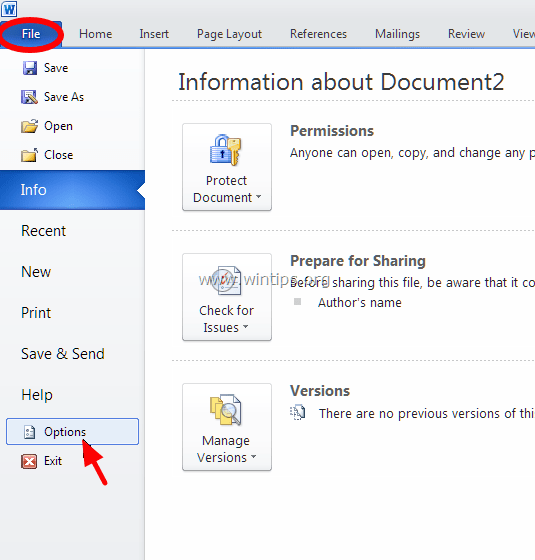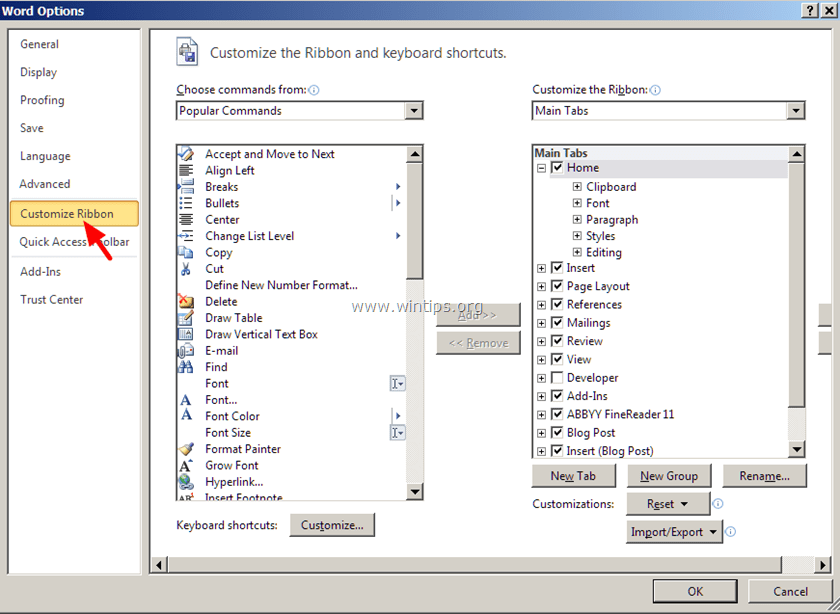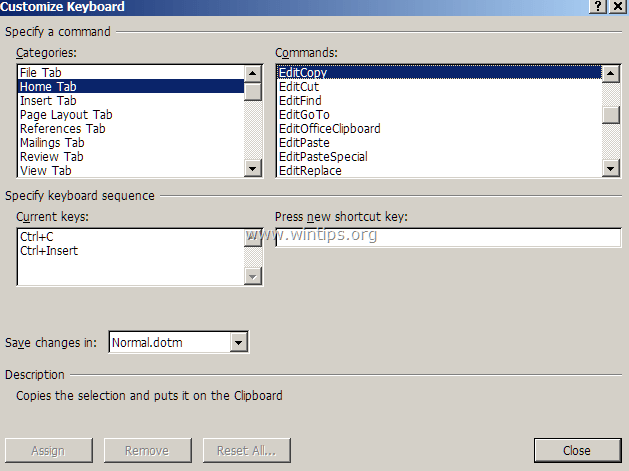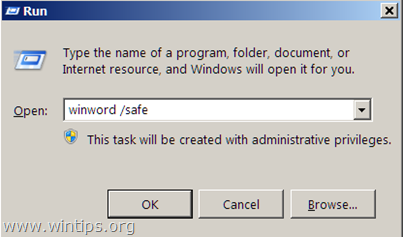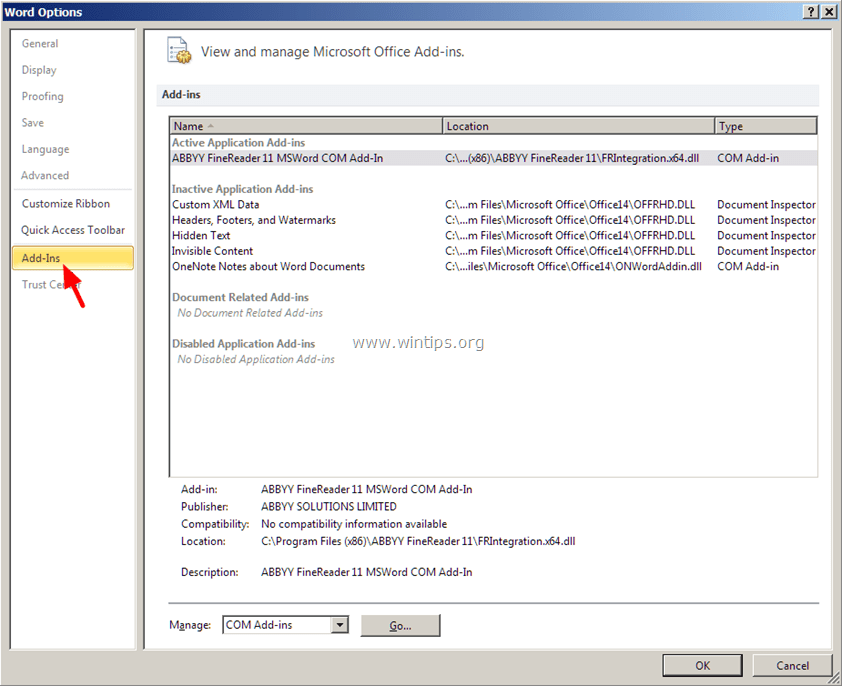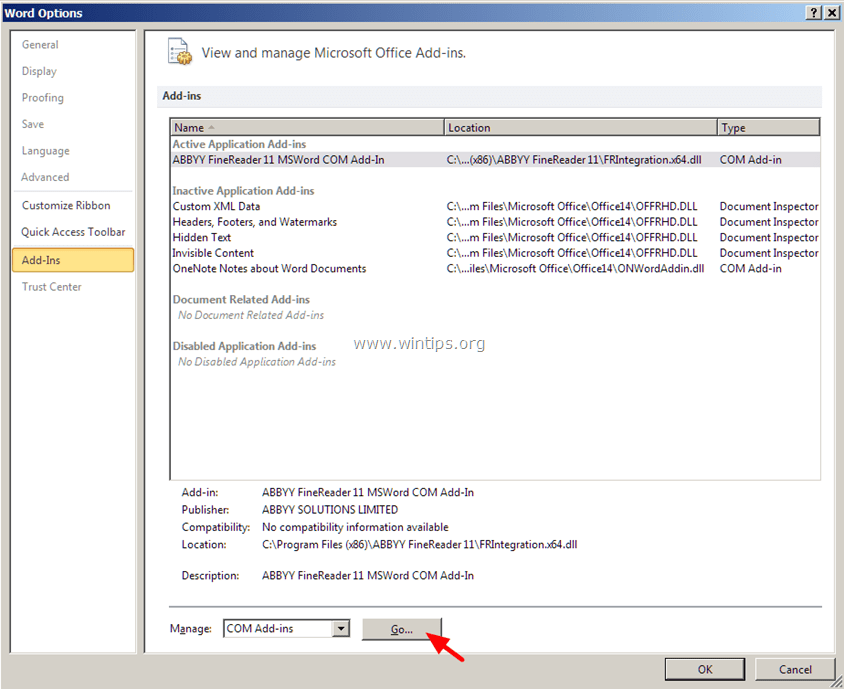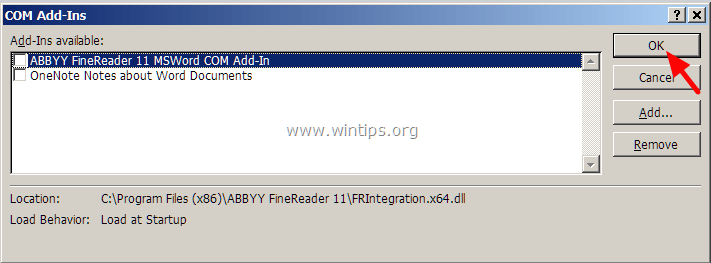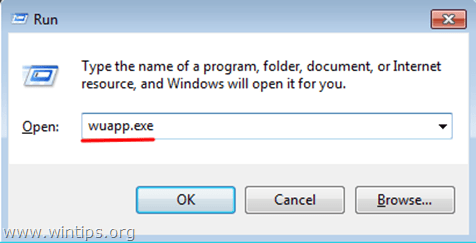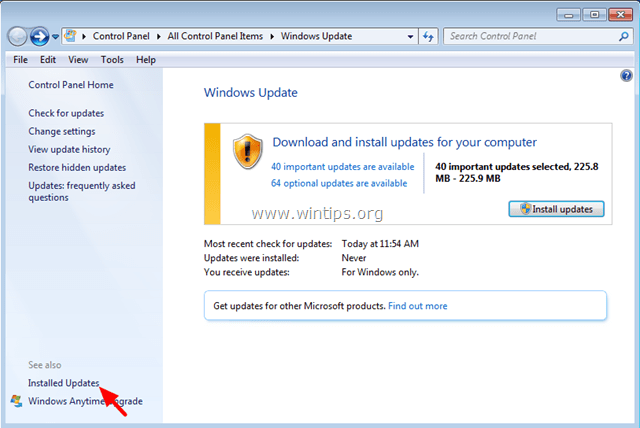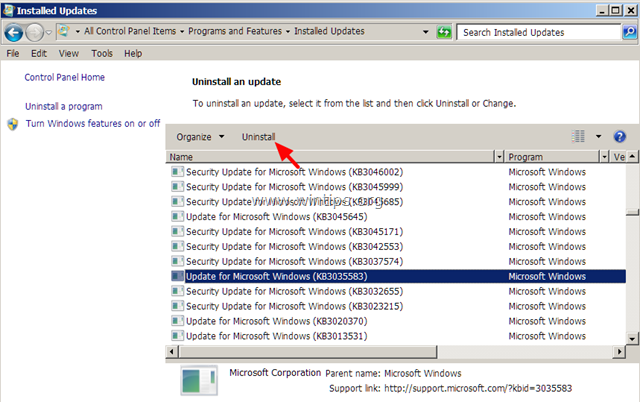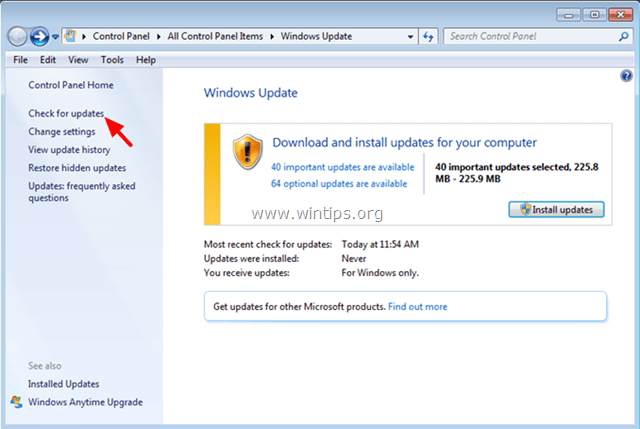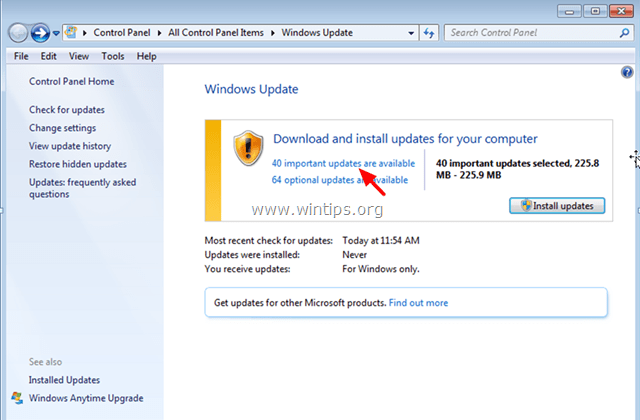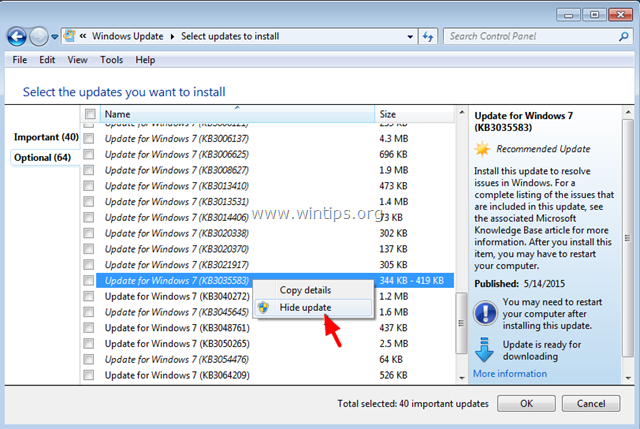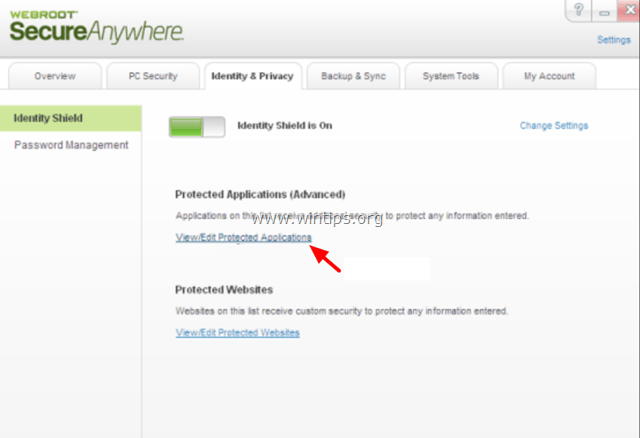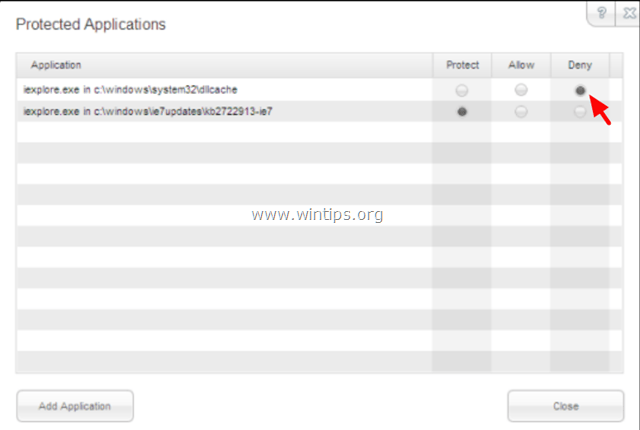Yra daug priežasčių, kodėl komanda „Copy Paste“ neveikia „Windows“ kompiuteryje, pvz., kompiuterį užpuolė virusas, neveikia iškarpinė, todėl kopijavimo komanda (Ctrl + C) ir įklijavimo komanda (Ctrl + V) neveikia. Taigi, kaip ištaisyti šią klaidą, skaitykite toliau esantį „Wiki.SpaceDesktop“ straipsnį.
1. Pataisykite komandą Kopijuoti įklijuoti, neveikiančią Windows ar Office programose
1 veiksmas: nuskaitykite kompiuterį, kad pašalintumėte virusus ir kenkėjiškas programas
Pastaba: prieš atlikdami kitus veiksmus įsitikinkite, kad jūsų kompiuteryje nėra kenkėjiškų programų, tokių kaip rootkirs, kenkėjiškos programos (kenkėjiškos programos) ar virusai.
2 veiksmas: patikrinkite galimų programų sparčiuosius klavišus Kopijuoti ir įklijuoti
Norėdami išbandyti „Word“ spartųjį klavišą Kopijuoti / įklijuoti, atlikite toliau nurodytus veiksmus.
1. Pagrindiniame Word meniu spustelėkite Parinktys.
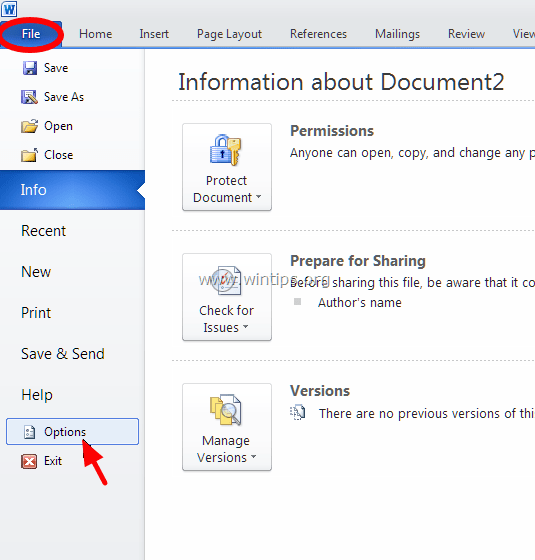
2. Tada kairiojoje srityje pasirinkite Tinkinti juostelę .
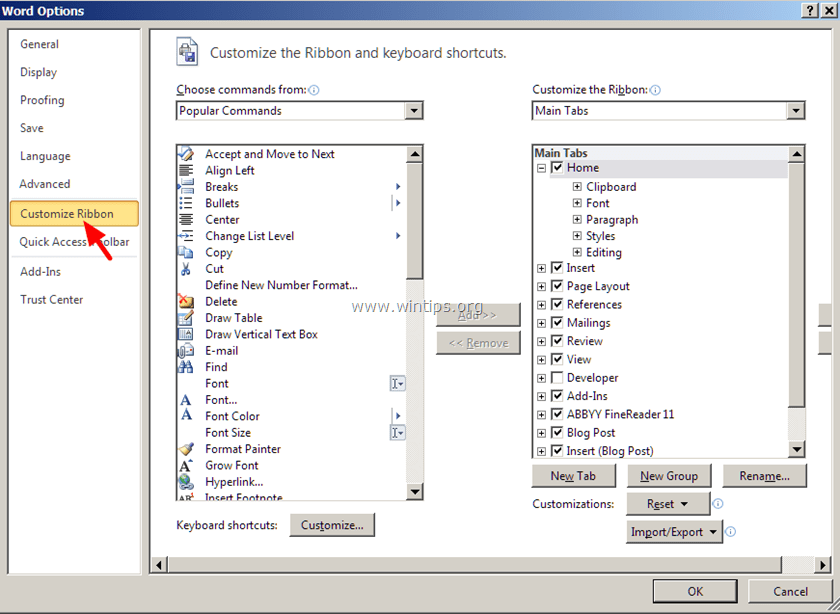
3. Spustelėkite mygtuką Tinkinti šalia „Spartieji klavišai“.
Skiltyje Tinkinti klaviatūrą pasirinkite:
- Kategorijų skyrius => Pagrindinis skirtukas.
- Komandos => EditCopy skyrius.
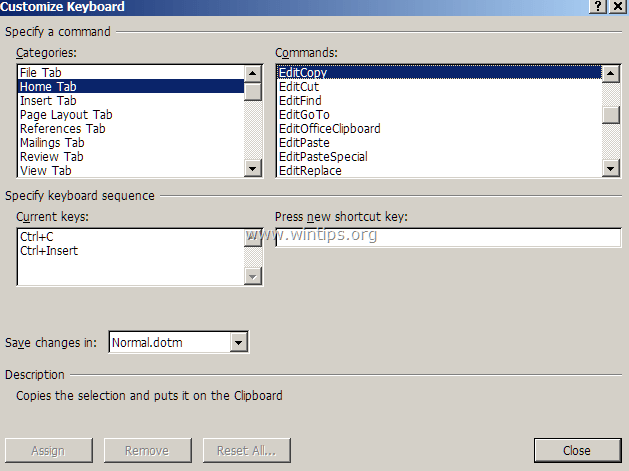
Dabar skiltyje Dabartiniai klavišai matysite 2 numatytuosius sparčiuosius klavišus:
Jei nematote aukščiau pateiktų dviejų sparčiųjų klavišų, spustelėkite „Paspauskite naują spartųjį klavišą“ , tada pasirinkite trūkstamą spartųjį klavišą ir paspauskite Enter.
Atlikite tuos pačius veiksmus su „EditCut“ ir „EditPaste“ komandomis. Komandoje EditCut pamatysite 2 numatytuosius sparčiuosius klavišus:
Komandoje EditPaste pamatysite 2 numatytuosius sparčiuosius klavišus:
4. Baigę patikrinkite, ar klaida išlieka. Jei klaida vis tiek išlieka, tęskite toliau nurodytus veiksmus.
3 veiksmas: paleiskite „Word“ (arba „Excel“) be papildinių
Kartais kai kuriais atvejais papildinių pridėjimas gali sukelti rimtų Word programos klaidų. Todėl norėdami įsitikinti, kad programoje „Word“ nėra klaidų sukeliančių papildinių, galite paleisti „Word“ be jokių papildinių. Norėdami tai padaryti:
1. Uždarykite Word.
2. Paspauskite Windows + R klavišų kombinaciją , kad atidarytumėte komandų vykdymo langą. Tada komandų vykdymo lange įveskite šią komandą:
winword /safe
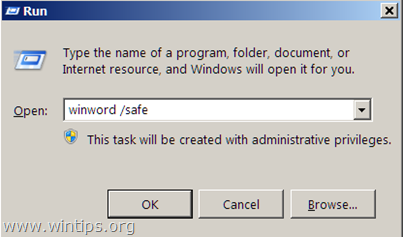
Pastaba:
Norėdami paleisti „Excel“ saugiuoju režimu (be papildinių), įveskite komandą:
excel /safe
Dabar „Microsoft Word“ programa bus atidaryta saugiuoju režimu ir neįkels jokių papildinių.
4. Pagrindiniame Word meniu (Failas) raskite ir spustelėkite Parinktys .
5. Tada kairiojoje srityje pasirinkite Priedai .
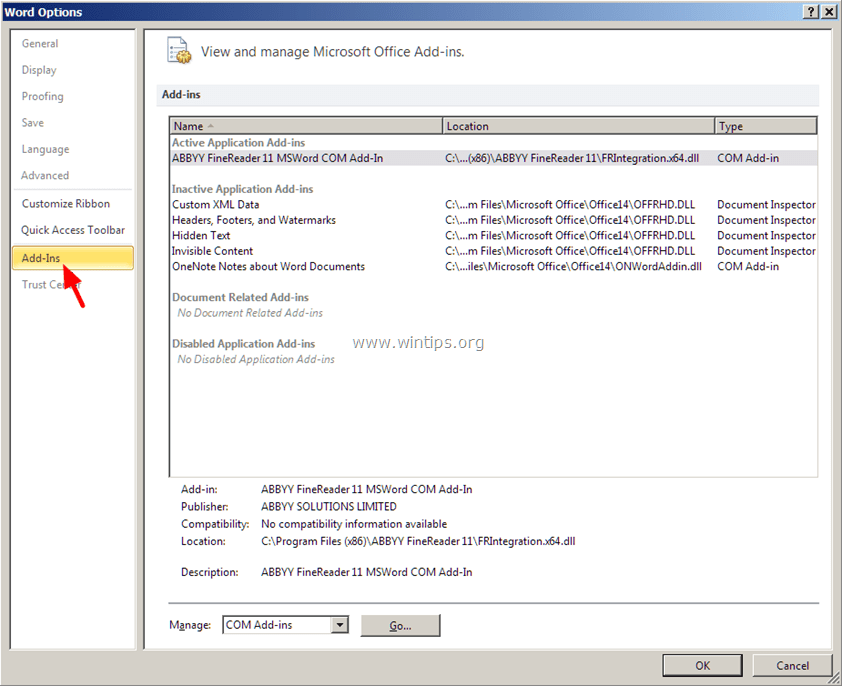
6. Dešinėje srityje esančiame meniu Tvarkyti pasirinkite COM priedai ir spustelėkite Eiti....
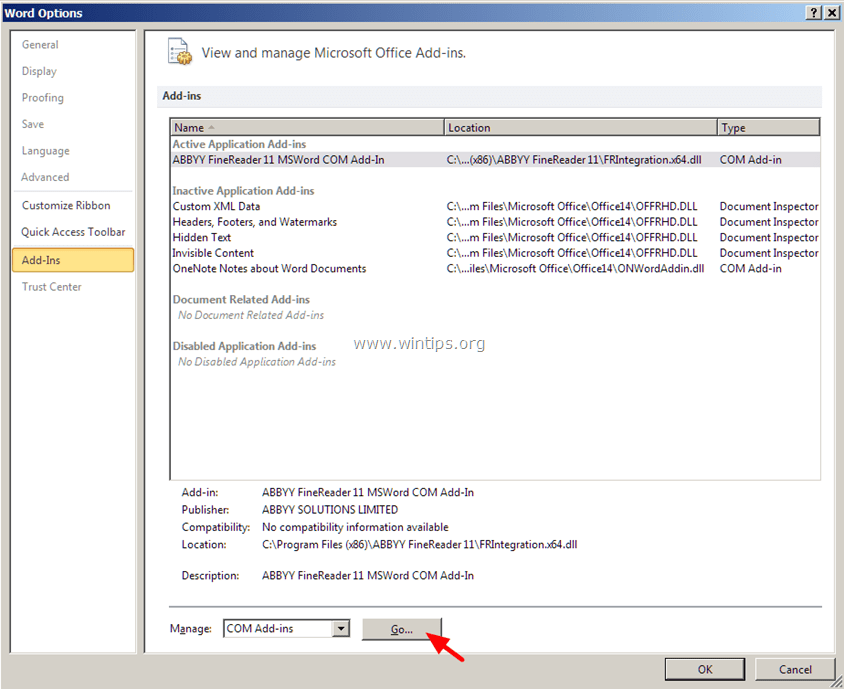
7. Panaikinkite visų parinkčių žymėjimą, kad išjungtumėte papildinius, tada spustelėkite Gerai.
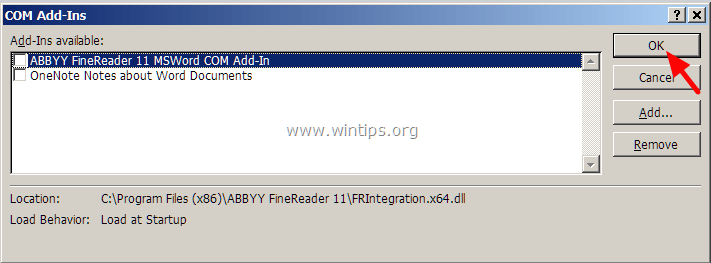
8. Uždarykite ir vėl atidarykite „Word“ įprastu režimu.
9. Patikrinkite, ar komanda Copy-Cut-Paste veikia, ar ne.
10. Jei aukščiau pateiktos komandos veikia, kitas veiksmas, kurį turite padaryti, tai dar kartą eiti į Priedus ir po vieną suaktyvinti kiekvieną įskiepį, kad išsiaiškintumėte, kuris papildinys sukelia klaidą.
4 veiksmas: pašalinkite „Windows“ naujinimą KB3057839
Kai kuriais atvejais „Windows“ saugos naujinimas gali būti sistemos klaidų priežastis. Pranešama, kad naujinimas KB3057839 yra viena iš Kopijavimo ir įklijavimo komandų klaidų priežasčių.
1. Paspauskite Windows + R klavišų kombinaciją , kad atidarytumėte komandų vykdymo langą.
2. Lange Vykdyti komandą įveskite toliau pateiktą komandą ir paspauskite Enter, kad atidarytumėte Windows naujinimo langą:
wuapp.exe
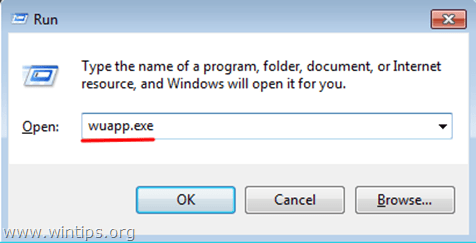
3. Windows naujinimo lange raskite ir spustelėkite nuorodą Įdiegti naujinimai kairiojoje srityje.
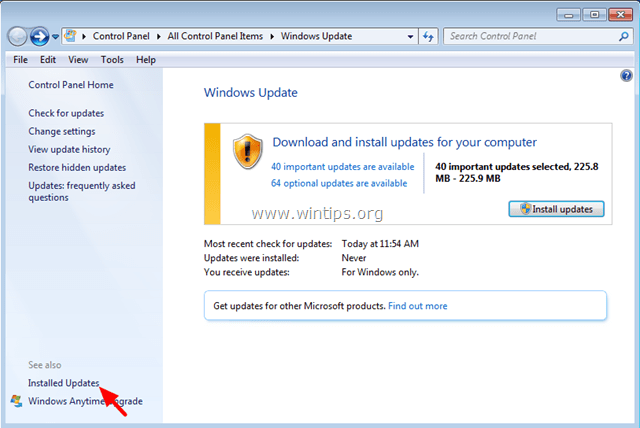
4. Pasirinkite KB3057839 naujinimą , tada spustelėkite Pašalinti.
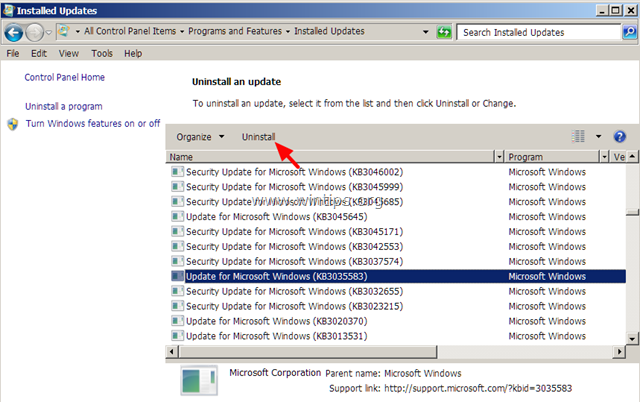
5. Išdiegę patikrinkite, ar komanda Copy/Paste veikia, ar ne. Jei komanda veikė, turėtumėte neleisti ateityje įdiegti KB3057839. Norėdami tai padaryti:
- „Windows“ naujinimo lange spustelėkite Tikrinti, ar nėra naujinimų.
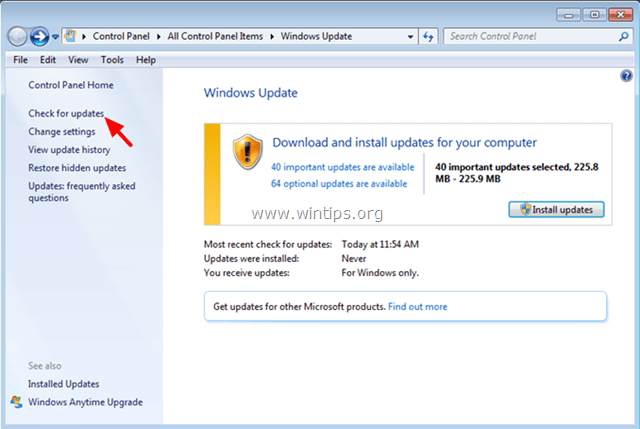
- Pasirinkite nuorodą Svarbūs atnaujinimai.
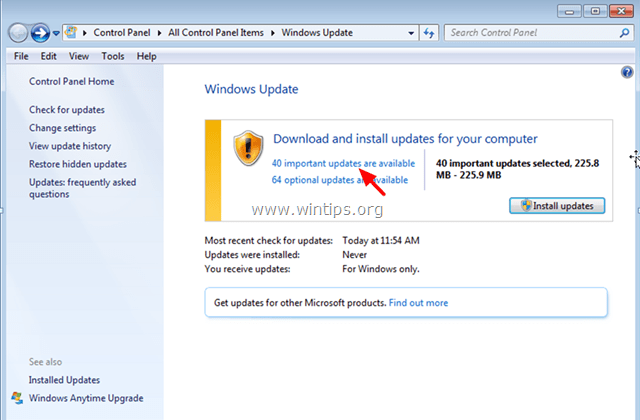
- Dešiniuoju pelės mygtuku spustelėkite Atnaujinti KB3057839 ir pasirinkite Slėpti naujinimą.
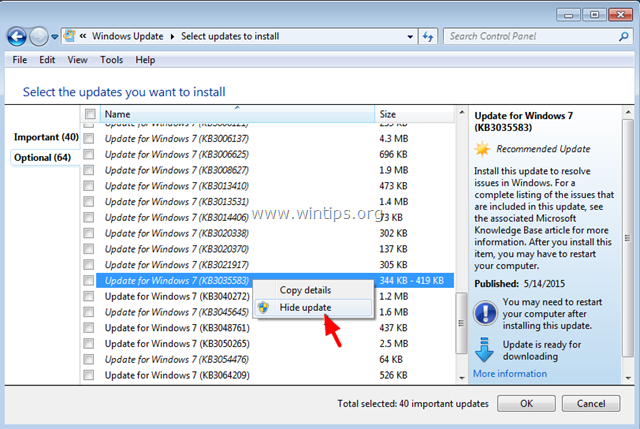
- Galiausiai spustelėkite Gerai.
5 veiksmas: išjunkite saugos programinę įrangą
Kai kuriais atvejais apsaugos programos, tokios kaip Webroot SecureAnywhere, gali būti priežastis, dėl kurios komanda Kopijuoti/įklijuoti neveikia. Norėdami ištaisyti klaidą, turėtumėte laikinai išjungti programą.
Norėdami tai padaryti:
1. Du kartus spustelėkite Webroot nuorodos piktogramą darbalaukyje.
2. Spustelėkite skirtuką Tapatybė ir privatumas .
3. Tada kairiojoje srityje spustelėkite Identity Shield , tada spustelėkite View/Edit Protected Applications .
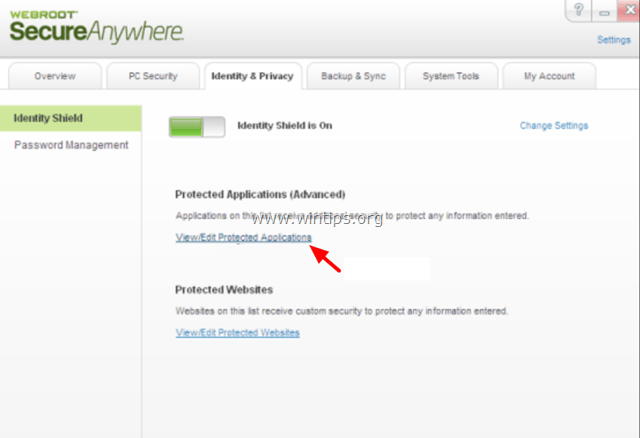
4. Apsaugotų programų lange nustatykite programą į DENY .
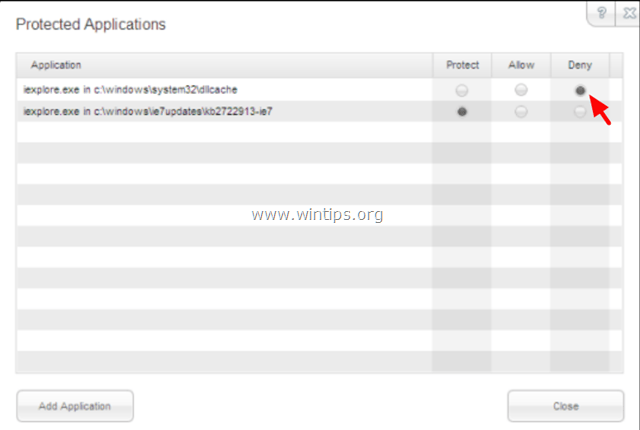
2. Kai kurie kiti sprendimai
1. Pašalinkite visas naujausias IE versijas.
2. Jei įdiegiate „Skype Call to Click“, turėtumėte pašalinti programą valdymo skydo lango skyriuje Programos ir funkcijos. Taip pat turėtumėte visiškai pašalinti „Skype“ programą, tada iš naujo įdiegti naujausią versiją.
3. Naudokite sistemos failų tikrinimo (SFC) įrankį, kad ištaisytumėte sugadintus „Windows“ failus ir paslaugas. Norėdami tai padaryti:
- Eikite į Pradėti => Visos programos => Priedai => Komandinė eilutė , tada dešiniuoju pelės mygtuku spustelėkite komandų eilutę ir pasirinkite Vykdyti kaip administratorių.
- Komandų eilutės lange įveskite žemiau esančią komandą ir paspauskite Enter:
SFC /SCANNOW
- Palaukite, kol SFC įrankis patikrins ir ištaisys sugadintus sistemos failus ir paslaugas.
- Baigę procesą iš naujo paleiskite kompiuterį ir patikrinkite, ar komanda Kopijuoti / įklijuoti veikė, ar ne.
4. Jei prisijungdami prie kito kompiuterio naudojate nuotolinį ryšį, o komanda Kopijuoti/Įklijuoti neveikia prisijungus, turite užmušti ir iš naujo paleisti „Rdpclip.exe“ procesą. nuotolinio kompiuterio iškarpinėje. Norėdami tai padaryti:
- Dešiniuoju pelės mygtuku spustelėkite užduočių juostą ir pasirinkite Užduočių tvarkyklė.
- Užduočių tvarkyklės lange spustelėkite skirtuką Procesai .
- Pasirinkite rdpclip.exe.
- Spustelėkite, kad pasirinktumėte Baigti procesą .
- Spustelėkite skirtuką Programa.
- Spustelėkite, kad pasirinktumėte naują procesą.
- Įveskite rdpclip.
- Galiausiai spustelėkite Gerai.
5. Remonto biuro įrengimas.
6. Patikrinkite kitus klavišus.
Žiūrėkite daugiau straipsnių žemiau: