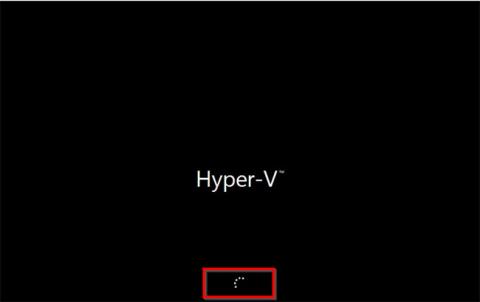„Windows Server 2016“ atkūrimo režimą galite paleisti dviem būdais:
- Nėra diegimo laikmenos (pertraukiant įprastą įkrovą)
- Su Windows Server 2016 diegimo laikmena (DVD arba USB)
Yra daug priežasčių, kodėl galbūt norėsite paleisti „Windows Server 2016“ atkūrimo režimą, pavyzdžiui:
Nepriklausomai nuo priežasties, dėl kurios jums reikia paleisti „Windows Server 2016“ atkūrimo režimą, šiame vadove bus pateiktos dvi galimybės tai padaryti.
1. Paleiskite „Windows Server 2016“ atkūrimo režimą be diegimo laikmenos
Jei neturite prieigos prie „Windows Server 2016“ diegimo laikmenos (DVD arba USB), vis tiek galite paleisti į atkūrimo režimą.
Toliau nurodyti veiksmai, kurių reikia imtis:
Paspauskite maitinimo mygtuką, kad paleistumėte serverį. Kai pradeda rodytis balti apskritimai, paspauskite maitinimo mygtuką, kad išjungtumėte serverį.

Paspauskite maitinimo mygtuką, kad paleistumėte serverį
Pastaba : Pavyzdyje pateiktame paveikslėlyje rodoma „Hyper-V“, nes autorius demonstruoja šią demonstracinę versiją su VM. Jūsų serveris parodys gamintojo pavadinimą. Viskas, į ką reikia atkreipti dėmesį, yra tada, kai atsiranda apskritimai. Tada išjunkite serverį.
Vėl įjunkite maitinimą į serverį. Tada išjunkite jį, kai pasirodys įkrovos ratas.
Kai paleidžiate serverį trečią kartą, jis pradės ruoštis automatiniam taisymui . Šis procesas gali užtrukti nuo 2 iki 5 minučių (priklausomai nuo jūsų serverio). Prašome kantriai palaukti.

Kai paleisite serverį trečią kartą, jis pradės ruoštis automatiniam taisymui
Tada jis bus paleistas į atkūrimo režimą! Norėdami pamatyti atkūrimo režimo parinktis, spustelėkite Trikčių šalinimas.

Norėdami pamatyti atkūrimo režimo parinktis, spustelėkite Trikčių šalinimas
Spustelėjus Trikčių šalinimas , bus rodomas toliau pateiktas išplėstinių parinkčių ekranas .

Bus rodomas išplėstinių parinkčių ekranas
Parinktys paaiškintos toliau:
- Sistemos vaizdo atkūrimas : spustelėkite šią parinktį, jei anksčiau įjungėte sistemos atkūrimą ir turite atkūrimo taškų.
- Command Prompt : ši parinktis įkels komandų eilutę . Tada galite paleisti cmd komandas. Labai naudinga komanda daugeliui problemų išspręsti yra DISM.exe /Online /Cleanup-Image /Restorehealth .
- UEFI programinės aparatinės įrangos nustatymai : spustelėjus šią parinktį, serveris bus paleistas į UEFI BIOS.
- Paleisties nustatymai : tai „paslėptas perlas“! Paleisties nustatymai suteikia saugaus režimo įkrovos parinktis.
2. Paleiskite „Windows Server 2016“ atkūrimo režimą iš diegimo laikmenos
Norėdami paleisti į atkūrimo režimą naudodami DVD arba USB diską, kuriame yra „Server 2016“, atlikite šiuos veiksmus:
Įdėkite laikmeną į serverį (USB arba DVD).
Tada pakeiskite įkrovos seką, kad paleistumėte iš aukščiau pateiktos laikmenos.
Įjunkite serverį. Atidžiai atkreipkite dėmesį į šį ekraną, kad patvirtintumėte paleidimą iš CD arba DVD. Tada paspauskite bet kurį klavišą, kad tęstumėte.
„Windows Boot Manager“ pasirinkite „ Windows“ sąranka [EMS Enabled] . Tada paspauskite Enterklaviatūrą.
Pasirinkite „Windows“ sąranką [EMS įjungta]
„Windows Server 2016“ diegimo ekrane spustelėkite Pirmyn.

„Windows Server 2016“ diegimo ekranas
Tada spustelėkite Remontuoti kompiuterį .
Maždaug po minutės bus rodomas atkūrimo režimas. Tai yra tas pats įkrovimas į atkūrimo režimo puslapį kaip ir pirmasis metodas.
Kaip ir pirmuoju būdu, norėdami parodyti daugiau atkūrimo režimo parinkčių, spustelėkite Trikčių šalinimas. Tačiau, kaip matote, tai siūlo mažiau remonto galimybių. Ji siūlo tik pirmąsias 3 parinktis ir neapima paleisties taisymo.

Yra tik 3 parinktys, neįskaitant paleisties taisymo