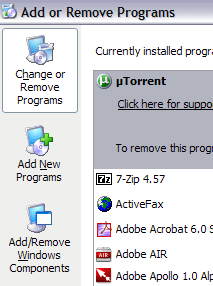Nustatykite FTP serverį (failų perdavimo protokolo serverį), kad galėtumėte bendrinti ir perkelti didelius failus be apribojimų.
Ankstesniame straipsnyje „Wiki.SpaceDesktop“ parodė, kaip nustatyti asmeninį FTP serverį naudojant „FileZilla“. Toliau pateiktame straipsnyje „Wiki.SpaceDesktop“ padės jums sukurti FTP serverį naudojant IIS.
Skirtingose „Windows“ versijose IIS (Internet Information Services) nustatytas šiek tiek kitaip. IIS 5.0 versija Windows 2000, IIS 5.1 Windows XP Professional. IIS 6 Windows Server 2003 ir 64 bitų Windows XP Professional. IIS 7 yra „Windows Server 2008“ ir „Windows Vista“.
IIS 7.5 buvo išleistas su Windows 7, IIS 8 buvo išleistas su Windows 8, o IIS 8.5 buvo išleistas su Windows 8.1.
Žr. daugiau: Asmeninio FTP serverio su FileZilla nustatymo instrukcijos.
1. Nustatykite ir sukonfigūruokite FTP serverį IIS (Internet Information Services)
Norėdami nustatyti FTP serverį ISS, pirmiausia įsitikinkite, kad įdiegėte ISS (Internet Information Services).
Atminkite, kad ISS yra tik Windows Pro, Professional, Ultimate arba Enterprise leidimuose.
„Windows Vista“ ir ankstesnėse „Windows“ versijose spustelėkite Pradėti => Valdymo skydas , tada pasirinkite Pridėti / šalinti programą , tada spustelėkite Pridėti / šalinti „Windows“ komponentus .
Jei naudojate „Windows 7“ ir naujesnes „Windows“ versijas, valdymo skydelyje spustelėkite Programa ir funkcijos , tada pasirinkite Įjungti arba išjungti „Windows“ funkcijas .


„Windows“ komponentų sąsajoje slinkite žemyn, kad surastumėte ir pasirinktumėte Interneto informacijos paslaugų (IIS) parinktį .
Tada spustelėkite Išsami informacija ir pažymėkite Failų perdavimo protokolo (FTP) paslaugą , tada spustelėkite Pirmyn.


Jei naudojate „Windows 7“ ir naujesnes „Windows“ versijas, spustelėkite žymimąjį laukelį šalia Interneto informacijos paslaugos ir FTP serveris . Skiltyje FTP serveris pasirinkite FTP paslauga .

Taip pat turite įsitikinti, kad pasirinkta žiniatinklio valdymo įrankių parinktis .
Spustelėkite Gerai, tada spustelėkite Pirmyn . „Windows“ įdiegs reikiamus IIS failus kartu su FTP paslauga.
Dabar galite pateikti užklausą įterpti „Windows XP“ arba „Windows Vista“ diską. „Windows 7“ ar naujesnėms versijoms to nereikia.
2. Nustatykite ir sukonfigūruokite IIS, skirtą FTP
Įdiegę IIS, turėsite iš naujo paleisti kompiuterį. Kita jūsų užduotis yra IIS konfigūracijos skydelis FTP serveriui nustatyti.
Eikite į Pradėti, pasirinkite Valdymo skydas, tada spustelėkite Administravimo įrankiai. Čia pamatysite interneto informacijos paslaugų piktogramą.

Pirmą kartą atidarę IIS sistemoje Windows Vista arba ankstesnėse versijose, kairėje esančiame meniu pamatysite kompiuterio pavadinimą.
Spustelėkite šalia kompiuterio pavadinimo esančią piktogramą + , pamatysite daugybę kitų parinkčių, iš kurių dvi yra svetainės, FTP svetainės.
Išplėskite parinktį FTP svetainės ir pamatysite Numatytoji FTP svetainė . Kita jūsų užduotis yra spustelėti parinktį Numatytoji FTP svetainė.

Spustelėję Numatytoji FTP svetainė, ekrano viršutiniame kampe pamatysite du mygtukus, tokius kaip VCR mygtukas: Groti, Sustabdyti ir Pauzė.
Jei mygtukas Play yra pilkas, tai reiškia, kad FTP serveris buvo suaktyvintas. Dabar, kai veikia jūsų FTP serveris, galite prisijungti prie FTP serverio naudodami FTP kliento programinę įrangą.
„Windows 7“ ir naujesnėse versijose IIS bus šiek tiek kitoks. Visų pirma, čia nėra jokių „Play“ ar panašių mygtukų. Be to, dešinėje ekrano pusėje matysite daugybę parinkčių, tokių kaip autentifikavimas, SSL sąranka, tiesioginis naršymas....

Norėdami atidaryti FTP serverį čia, pirmiausia dešiniuoju pelės mygtuku spustelėkite Svetainės, tada pasirinkite Pridėti FTP svetainę , kad atidarytumėte FTP vedlį.

Čia galite pavadinti FTP svetainę ir pasirinkti failų vietą.

Tada pereikite prie surišimų ir SSL konfigūravimo.
Iš esmės Binding yra IP adresas, kurį norite naudoti FTP svetainėje. Pažymėkite Pradėti FTP svetainę automatiškai , tada pasirinkite Nėra SSL .
Galiausiai nustatykite autentifikavimą ir įgaliojimą.

Naudodami Autentifikavimą galite pasirinkti anoniminį arba pagrindinį autentifikavimą arba galite pasirinkti abi šias parinktis. Naudodami įgaliojimą galite pasirinkti Visi vartotojai, Anoniminiai vartotojai arba Konkretūs vartotojai .

Be to, galite pasiekti vietinį FTP serverį atidarę Explorer ir adreso juostoje įvedę ftp://localhost . Čia pamatysite atsisiųstus aplankus.

Jei naudojate FTP programą, atlikite tuos pačius veiksmus, kaip aprašyta aukščiau. Atidarykite FTP kliento programinę įrangą ir įveskite localhost kaip pagrindinio kompiuterio pavadinimą ir pasirinkite Anonymous , kad prisijungtumėte. Prisijungę pamatysite aplanką.

Dabar ieškokite duomenų, kuriuos norite bendrinti. IIS numatytoji FPT svetainė yra C:\Inetpub\ftproot . Čia galite pridėti duomenis. Tačiau, jei norite pasirinkti duomenis kitoje vietoje, jums nereikia perkelti inetpub .
„Windows 7“ ir naujesnėse versijose naudodami vedlį galite pasirinkti bet kurią norimą vietą. Tačiau galite pasirinkti tik 1 aplanką. Jei norite į FTP svetainę įtraukti kelis aplankus, turite pridėti virtualių aplankų.
Tada atidarykite ftproot aplanką ir pridėkite failus į tą aplanką.

Atnaujinkite FTP klientą, pamatysite pridėtus failus.
3. Kaip prisijungti prie kito kompiuterio vietiniame tinkle (vidiniame tinkle)?
Norėdami prisijungti prie kito kompiuterio vietiniame tinkle (vidiniame tinkle), turite atidaryti „Windows“ ugniasienę, kad būtų galima prisijungti prie kompiuterio FTP. Kitaip tariant, visi kiti išoriniai kompiuteriai bus užblokuoti.
Norėdami tai padaryti, eikite į Pradėti , pasirinkite Valdymo skydas , tada pasirinkite Windows ugniasienė .
Windows ugniasienės sąsajoje spustelėkite skirtuką Išsamiau .

Skiltyje Tinklo ryšio nustatymai spustelėkite, kad pasirinktumėte visus ryšius kairiojoje srityje esančiame sąraše, tada spustelėkite Nustatymai . Dabar galite atidaryti galimus prievadus kompiuteryje.
Toliau pateiktame pavyzdyje serveris yra FTP serveris, todėl pasirenkame FTP serverį .

Dabar ekrane pasirodys mažas iššokantis langas. Šiame iššokančiame lange yra nustatymai, kuriuos galite pakeisti. Spustelėkite Gerai , kad uždarytumėte šį iššokantįjį langą.
Pagrindiniame Windows ugniasienės lange spustelėkite Gerai.
„Windows 7“ ir naujesnėse versijose ugniasienės prievadų atidarymo procesas bus šiek tiek kitoks.
Pirmiausia atidarykite Windows ugniasienę iš valdymo skydelio , tada kairiojoje srityje spustelėkite Išplėstiniai nustatymai . Tada spustelėkite įeinančios taisyklės, tada slinkite žemyn, kad rastumėte parinktį FTP serveris (FTP srautas) , dešiniuoju pelės mygtuku spustelėkite šią parinktį ir pasirinkite Įgalinti taisyklę .

Tada spustelėkite Siuntimo taisyklės, tada slinkite žemyn, kad rastumėte parinktį FTP serveris (FTP srauto išėjimas) , dešiniuoju pelės mygtuku spustelėkite tą parinktį ir pasirinkite Įgalinti taisyklę .
Šiuo metu ugniasienė bus atidaryta, kad būtų galima prisijungti prie FTP. Galite prijungti FTP svetainę prie kito kompiuterio tinkle.
Tačiau prieš prisijungdami turite gauti savo kompiuterio IP adresą.
Eikite į Pradėti , spustelėkite Vykdyti , tada įveskite CMD , kad atidarytumėte komandų eilutės langą. Komandinės eilutės lange įveskite IPCONFIG ir užsirašykite savo kompiuterio IP adresą.

FTP kliente kitame prijungtame kompiuteryje įveskite IP adresą, kurį ką tik pažymėjote aukščiau, ir prisijunkite anonimiškai . Dabar pamatysite visus failus vietiniame kompiuteryje FTP kliente. Arba galite eiti į Explorer ir įvesti FTP:\IP adresą , kad prisijungtumėte.
Dabar FTP svetainė veiks, galite pridėti tiek aplankų, kiek norite. Prisijungę vartotojai prisijungs prie konkretaus katalogo kelio.
Grįžkite į IIS, dešiniuoju pelės mygtuku spustelėkite Numatytoji FTP svetainė ir pasirinkite Naujas , tada pasirinkite Virtualus katalogas .

„Windows 7“ dešiniuoju pelės mygtuku spustelėkite svetainės pavadinimą ir pasirinkite Pridėti virtualųjį katalogą.

Kurdami virtualųjį katalogą IIS, iš esmės kuriate katalogo slapyvardį vietiniame standžiajame diske. Pirmiausia jūsų bus paprašyta įvesti katalogo pavadinimą. Galite nustatyti paprastus ir nesudėtingus slapyvardžius, pvz., FreeMovies ar WordDocs...

Spustelėkite Pirmyn ir suraskite kelią, kuriuo norite bendrinti aplanką. Pavyzdžiui, jei norite bendrinti daug gerų filmų, eikite į aplanką Mano vaizdo įrašas arba aplanką, kuriame yra vaizdo failas, kurį norite bendrinti.

Spustelėkite Pirmyn ir pasirinkite prieigos parinktis, pvz., Skaityti arba Skaityti ir rašyti . Jei norite tiesiog bendrinti failus, pasirinkite Skaityti . Jei norite, kad kiti vartotojai galėtų įkelti failus į jūsų kompiuterį, pasirinkite Skaityti ir rašyti .

Spustelėkite Pirmyn, tada spustelėkite Baigti . Dabar pagal numatytąją FTP svetainę pamatysite naują virtualų katalogą.
„Windows 7“ ir naujesnėse versijose procesas yra paprastesnis, vartotojams tereikia atlikti veiksmus viename dialogo lange, kaip parodyta toliau:

Prie naudojamo FTP kliento galite prisijungti įvesdami kelio lauką „/Test“ arba „/NameOfFolder“.
„Explorer“ galite įvesti ftp://IP adresas/alias pavadinimas .

Dabar galite matyti failus, esančius jūsų sukurtame slapyvardžio aplanke.

Galite sukurti tiek aplankų, kiek norite. Svarbu pateikti viešąjį IP adresą bet kuriam vartotojui, prisijungiančiam iš išorės arba tinklo viduje.
Galiausiai maršrutizatoriuje turite nustatyti prievado persiuntimą, kad vietinis kompiuteris veiktų kaip FTP serveris.
Žiūrėkite daugiau straipsnių žemiau:
Sėkmės!