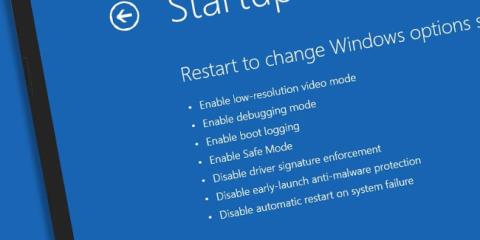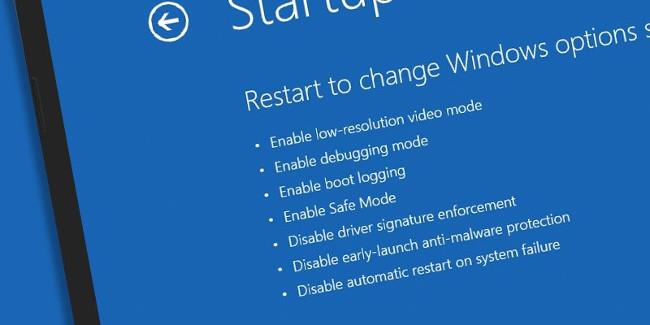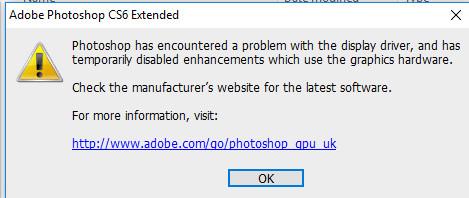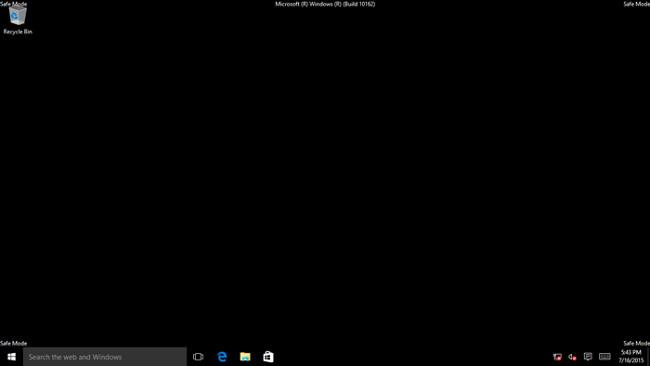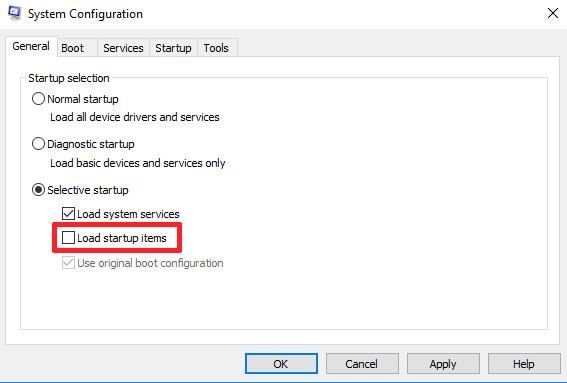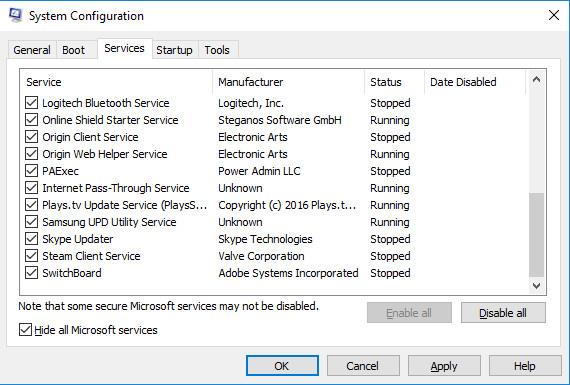Iš esmės „Clean Boot“ ir „Safe Mode“ yra gana panašūs, netgi atlieka tą pačią funkciją. Viename naudotojams suteikiama švari aplinka paleisti „Windows“, o kitas – saugus režimas, kad vartotojai galėtų pasiekti ir ištaisyti klaidas.
Tačiau „Clean Boot“ ir „Safe Mode“ yra naudojami įvairiose situacijose, siekiant išspręsti įvairias problemas. Svarbu žinoti, kada naudoti saugų įkrovą ir kada naudoti saugųjį režimą.
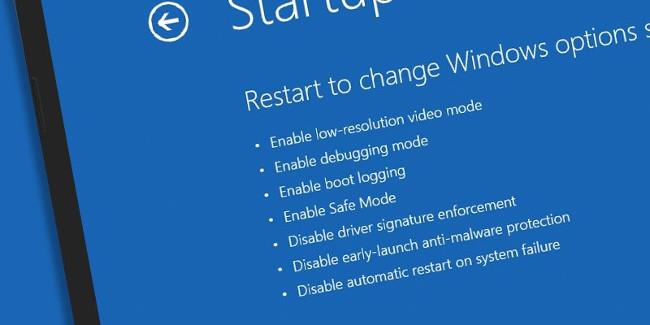
1 dalis: saugusis režimas
1. Saugusis režimas
Jei esate „Windows“ vartotojas, jums tikrai nėra svetimas saugusis režimas. Saugusis režimas veikia išjungdamas beveik viską sistemoje „Windows“, išskyrus pagrindinį „ Windows“ vykdomą procesą.
„Clean Boot“ veikia „Windows“ nereikalaujant GPU tvarkyklių, garso plokštės tvarkyklių ar bet kokios trečiosios šalies programinės įrangos. Netgi į „Windows“ integruotos paslaugos, tokios kaip Search, Security Center, Windows Update ir Sticky Notes, neveikia.
Priešingai nei manote, kad daugumą programų galite paleisti saugiuoju režimu, tačiau iš tikrųjų ši funkcija yra ribota. Norėdami paleisti programas saugiuoju režimu, turite įsitikinti, kad programos tvarkyklė buvo išjungta. Pavyzdžiui, programa Photoshop, kai paleisite programą saugiuoju režimu, ekrane gausite klaidos pranešimą.
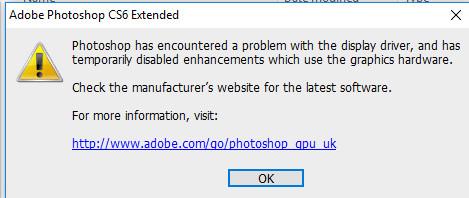
Saugusis režimas daugiausia naudojamas siekiant atskirti problemas, klaidas, sulėtėjimus ir gedimus bei klaidas, kurios nuolat atsiranda Windows kompiuteriuose.
2. Kada naudoti saugųjį režimą
- Paleiskite antivirusinę programą, kai įtariate, kad jūsų kompiuterį užpuolė kenkėjiška programa.
- Patikrinkite, ar nėra aparatinės įrangos klaidų – jei „Windows“ kompiuteris vis tiek užšąla saugiuoju režimu, greičiausiai tai yra aparatinės įrangos gedimo požymis.
- Jei kompiuteris negali paleisti įprastu režimu, atlikite sistemos atkūrimą.
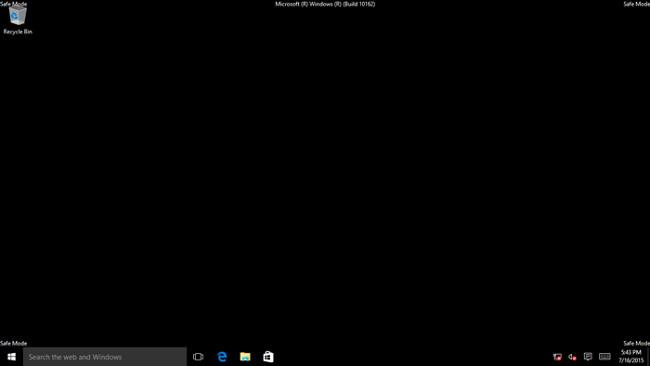
3. Kaip pasiekti saugųjį režimą?
Yra daug būdų, kaip paleisti Windows kompiuterį saugiuoju režimu, paprasčiausias būdas yra paleidus kompiuterį (prieš pasirodant Windows logotipui), paspauskite klavišą F8 . Tada ekrane Išplėstinės įkrovos parinktys rodyklių klavišais pasirinkite parinktį Safe Mode ir paspauskite Enter .
Be to, čia skaitytojai gali rasti daugiau informacijos ir kai kuriuos būdus, kaip paleisti „Windows 10/8/7“ kompiuterius saugiuoju režimu .
2 dalis: Švarus įkrovimas
1. Švarus įkrovimas
Skirtingai nuo saugaus režimo, „Clean Boot“ nėra „ oficiali “ „Windows“ parinktis, o tik parinktis, kurią galite pasirinkti. „Clean Boot“ apima visų paleisties programų ir trečiųjų šalių paslaugų rankinio išjungimo procesą paleidžiant „Windows“.
Galite atlikti „Clean Boot“, jei paleidžiant kompiuterį atsitiktinai atsiranda klaida arba kompiuterio programos užstringa ir kartu pateikiamas klaidos pranešimas.
Atlikus „Clean Boot“, „Windows“ kompiuteris vėl veiks kaip įprasta ir galėsite iš naujo suaktyvinti kiekvieną programą ir paslaugą, kurią norite paleisti naudodami „Windows“.
Jei klaida vėl pasirodo iš naujo suaktyvinant programas ir paslaugas, galite nustatyti, kuri programa ar paslauga sukelia klaidą, ir galite ją išspręsti pašalindami arba atnaujindami programą. tą procesą ar paslaugą.
2. Kada naudoti „Clean Boot“?
Kai „Windows“ kompiuteriuose užstringa programinės įrangos klaidos arba programos.
3. Kaip atlikti švarų įkrovą?
Norėdami atlikti švarų paleidimą, atlikite toliau nurodytus veiksmus.
Paspauskite Windows + R klavišų kombinaciją , kad atidarytumėte komandų vykdymo langą , tada komandų vykdymo lange įveskite msconfig ir paspauskite Enter, kad atidarytumėte sistemos konfigūracijos langą .
Sistemos konfigūracijos lange spustelėkite Pasirinktinis paleidimas , tada atžymėkite laukelį Įkelti paleisties elementus .
Tada spustelėkite skirtuką Paslaugos , tada apatiniame lango kampe pažymėkite Slėpti visas Microsoft paslaugas , tada spustelėkite Išjungti viską , kad išjungtumėte visas ne Microsoft paleisties paslaugas. Spustelėkite Gerai, tada tęskite, kad iš naujo paleistumėte „Windows“ kompiuterį.
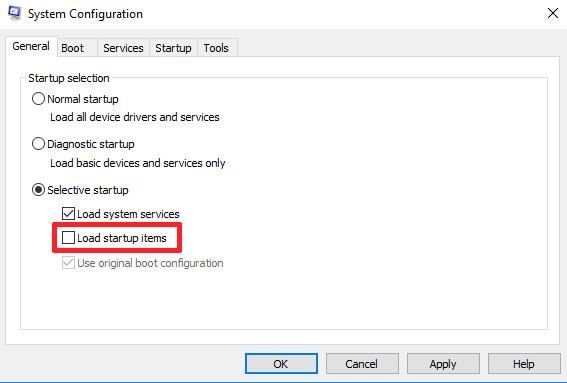
Šiuo metu „Windows“ bus paleista į „ Clean Boot“ , tada galėsite rasti ir nustatyti, kurios programos, programos ar programinė įranga yra „kaltininkė“, sukėlusi klaidą, ir rasti būdų, kaip išspręsti iškilusias problemas ir problemas.
Jei norite sukonfigūruoti Windows į įprastą paleisties būseną, atlikite tuos pačius veiksmus ir sistemos konfigūracijos lange pasirinkite Normalus paleidimas .
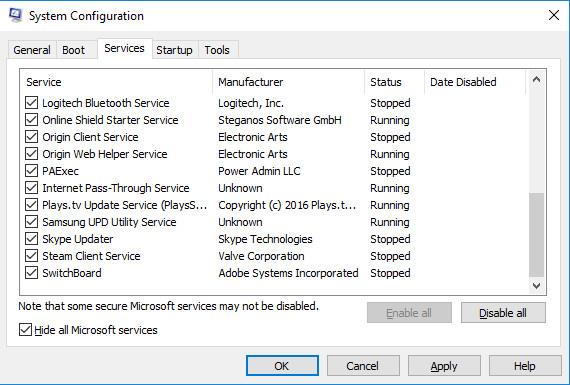
Skaitytojai gali sužinoti daugiau apie tai, kaip atlikti švarų įkrovą „Windows 10/8/7“ kompiuteriuose.
Žiūrėkite daugiau straipsnių žemiau:
Sėkmės!