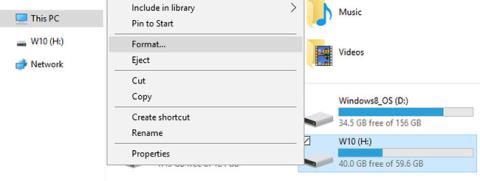USB formatavimas yra beveik kaip bet kurio kito disko formatavimas. Galite naudoti numatytuosius nustatymus arba sužinoti, ką reiškia skirtingos parinktys, ir naudoti jums tinkamiausias. Šis straipsnis padės pasirinkti optimalius nustatymus formatuojant USB.
Kaip formatuoti USB sistemoje Windows
Nesvarbu, ar naudojate „Windows XP“, „Windows 7“, „Windows 8.1“ ar „Windows 10“, veiksmai iš esmės yra vienodi.
1. Prijunkite USB.
2. Atidarykite Windows File Explorer ir eikite į Šis kompiuteris (dar vadinamas Kompiuteris arba Mano kompiuteris ).
3. Dešiniuoju pelės mygtuku spustelėkite diską ir pasirinkite Format...

Dešiniuoju pelės mygtuku spustelėkite diską ir pasirinkite Formatuoti...
Formatavimo parinktys, kurias galite tinkinti, yra failų sistema, paskirstymo vieneto dydis, tomo etiketė ir formato parinktys . Taip pat galite pasirinkti Atkurti įrenginio numatytuosius nustatymus , jei pasirinktiniai nustatymai neveikia.

Taip pat galite pasirinkti Atkurti įrenginio numatytuosius nustatymus, jei pasirinktiniai nustatymai neveikia
Norėdami suformatuoti diską, tiesiog pasirinkite, spustelėkite Pradėti , tada Gerai patvirtinkite, kad tikrai norite ištrinti visus duomenis ir diskas bus suformatuotas.

Spustelėkite Gerai, kad patvirtintumėte, jog tikrai norite ištrinti visus duomenis
Tačiau prieš pradėdami formatuoti, norėsite suprasti, ką iš tikrųjų reiškia kiekviena iš šių parinkčių. Taigi, eikime per juos po vieną.
Kokią failų sistemą pasirinkti?
„Windows 10“ matysite iki 4 skirtingų failų sistemų: FAT, FAT32, NTFS ir exFAT . Nematysite FAT ir FAT32, jei jūsų diskas yra didesnis nei 32 GB. Taigi, kuo šios failų sistemos skiriasi ir kurią iš jų pasirinkti? Pažvelkime į kiekvieno iš jų naudą.
NTFS prieš FAT ir FAT32
- Skaityti / rašyti failus, didesnius nei 4 GB ir iki maksimalaus skaidinio dydžio
- Sukurkite didesnį nei 32 GB skaidinį
- Suspausti failus ir sutaupyti vietos diske
- Geresnis erdvės valdymas = mažiau susiskaidymo
- Leidžia daugiau grupių dideliuose diskuose = mažiau švaistomos vietos
- Pridėkite vartotojo teises prie atskirų failų ir aplankų („Windows Professional“)
- Greitai užšifruokite failus naudodami EFS (šifravimo failų sistemą; „Windows Professional“)
FAT ir FAT32 prieš NTFS
- Suderinamas su beveik visomis operacinėmis sistemomis
- Užima mažiau vietos USB
- Mažiau įrašymo į diską operacijų = greita ir sunaudojama mažiau atminties
ExFAT prieš FAT ir FAT32
- Skaityti / rašyti failus, didesnius nei 4 GB
- Sukurkite didesnį nei 32 GB disko skaidinį
- Geresnis erdvės valdymas = mažiau susiskaidymo
Dėl savo pobūdžio FAT arba dar geriau FAT32 tinka mažesniems nei 32 GB diskams ir aplinkoje, kurioje niekada nereikia saugoti atitinkamai didesnių nei 2 arba 4 GB failų. Kitaip tariant, bet koks įprasto dydžio standusis diskas (60 GB+) turi būti suformatuotas naudojant NTFS.
Tačiau dėl NTFS veikimo būdo nerekomenduojama naudoti „flash drives“, net jei jie yra didesni nei 32 GB. Čia atsiranda exFAT. Jis sujungia FAT (mažas, greitas) ir NTFS (palaiko didelius failų dydžius) pranašumus tokiu būdu, kuris puikiai tinka "flash drives".
Atminkite, kad FAT ir FAT32 yra vienintelės failų sistemos, suderinamos su keliomis platformomis. NTFS palaikoma „Linux“, tačiau norint, kad „Mac“ veiktų, reikia gudrybės arba trečiosios šalies programos. Kita vertus, exFAT palaikoma OS X 10.6 („Snow Leopard“), bet jums reikia tvarkyklės, kad galėtumėte ją skaityti „Linux“.
Jei dėl suderinamumo ar greičio norite naudoti FAT arba FAT32, visada naudokite FAT32, nebent naudojate 2 GB ar mažesnį įrenginį.
Kuris paskirstymo vieneto dydis veikia geriausiai?
Kietieji diskai yra suskirstyti į grupes, o paskirstymo vieneto dydis apibūdina vienos grupės dydį. Failų sistema įrašo kiekvieno klasterio būseną, ty tuščią arba užimtą. Kai failas arba jo dalis įrašomi į klasterį, tas klasteris yra užimtas, net jei dar liko laisvos vietos.
Todėl didesnėse grupėse gali būti iššvaistoma erdvė. Tačiau naudojant mažesnes grupes, diskas tampa lėtesnis, nes kiekvienas failas yra padalintas į mažas dalis, o jų visų sujungimas užtrunka ilgiau, kai pasiekiamas failas.
Todėl optimalus paskirstymo vieneto dydis priklauso nuo to, ką norite daryti su USB. Jei norite tame diske saugoti didelius failus, geriau naudoti didesnį klasterio dydį, nes diskas bus greitesnis. Tačiau jei norite saugoti nedidelius failus arba paleisti kai kurias programas iš „flash drive“, mažesnis grupės dydis padės sutaupyti vietos.
Bendrosios taisyklės:
Didelis diskas ir (arba) didelis failas = didelis paskirstymo vieneto dydis (ir atvirkščiai)
Jei naudojate 500 MB USB, pasirinkite 512 baitų (FAT32) arba 32 kilobaitus (FAT). 1 TB išoriniame standžiajame diske pasirinkite 64 kilobaitus (NTFS).
Kas yra tūrio etiketė?
Tomo etiketė yra disko pavadinimas. Tai neprivaloma ir iš esmės galite pavadinti diską kaip tik norite.
NTFS
- Daugiausia 32 simboliai
- Nėra skirtukų
- Gali būti rodomi tiek didžiosios, tiek mažosios raidės
RIEBALAI
- Daugiausia 11 simbolių
- Nė vienas iš šių simbolių: * ? . , ; : / \ | + = <> [ ]
- Nėra skirtukų
- Bus rodoma visomis didžiosiomis raidėmis
Galite naudoti tarpus, neatsižvelgiant į failų sistemą.
Kuris formato variantas rekomenduojamas?
Visas formatas ištrins failų įrašus ir nuskaitys diską, ar nėra blogų sektorių . Greitojo formatavimo parinktis praleidžia nuskaitymo procesą, todėl jis tampa daug greitesnis. Jei dirbate su nauju arba švariu disku, neketinate į jį dėti svarbių duomenų arba jums trūksta laiko, pasirinkite Greitas formatavimas. Priešingu atveju pašalinkite varnelę.
Pastaba : nėra jokių parinkčių, kaip iš tikrųjų perrašyti ar ištrinti failus. Abu ištrina tik disko indekso failą, t. y. pagrindinę failų lentelę (MTF). Jei norite saugiai ir visam laikui ištrinti duomenis iš USB, formatavimas nepadės. Turėsite perrašyti failus naudodami tokį įrankį kaip DBAN.
Jei šis straipsnis buvo naudingas, galbūt norėsite sužinoti, kaip ištaisyti „Write Protection“ klaidas USB arba iš naujo suformatuoti išorinį standųjį diską neprarandant duomenų . Ir jei jums reikia naujo USB, tai yra greičiausios USB atmintinės, kurias galite nusipirkti .