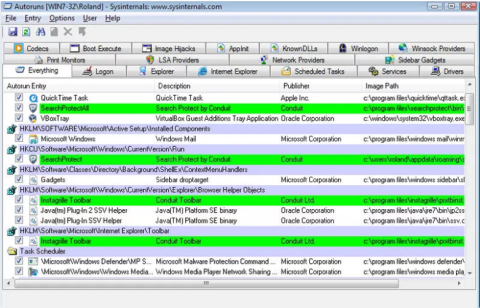Kartais su „Windows“ paleidžiamos programos yra viena iš priežasčių, kurios užima daug kompiuterio resursų, dėl kurių kompiuteris palaipsniui sulėtėja, todėl nutrūksta kompiuterio naudojimo procesas. Todėl turėtumėte išjungti programas, kurios paleidžiamos naudojant „Windows“, nes tai taip pat yra būdas padidinti „Windows“ kompiuterių ir nešiojamųjų kompiuterių paleidimo greitį.

1 dalis: paleiskite programas naudodami „Windows“.
1. Įtraukite elementus į aplanką Startup
„Windows“ yra aplankas, vadinamas paleidimu, kuris naudojamas bet kokio formato programoms ar vykdomiesiems failams paleisti.
Visi failai arba programos elementai, įtraukti į paleisties aplanką, yra nustatyti paleisti naudojant „Windows“. Todėl, jei norite paleisti kokias nors programas, dokumentus ar automatiškai atidaryti mėgstamas naršykles, kai paleidžiate Windows kompiuterį, paprasčiausias būdas yra perkelti tų programų sparčiuosius klavišus į aplanką Startup.
Greičiausias būdas pasiekti paleisties aplanką yra paspausti Windows + R klavišų kombinaciją , kad atidarytumėte komandų vykdymo langą, tada lange Vykdyti įveskite " shell:startu p" ir paspauskite Enter . Šiuo metu ekrane pasirodo paleisties aplanko langas.

Kitas žingsnis yra nukopijuoti failus arba programos vykdomuosius failus į aplanką Startup, paspausdami klavišų kombinaciją Ctrl + C . Tai daroma norint sukurti tokio pat dydžio failų kopijas, kaip ir originalūs failai.
Nuorodų kūrimas dažnai atrodo „gerai“. Norėdami sukurti nuorodą, dešiniuoju pelės mygtuku spustelėkite programos vykdomąjį failą, tada pasirinkite „ Sukurti nuorodą “.

Tada iškirpkite ir įklijuokite nuorodą į paleisties aplanką. Šis metodas gali būti taikomas visiems failų formatams, aplankams, scenarijams ar programos vykdomosioms programoms.

Pastaba :
Šis metodas taikomas tik dabartinei vartotojo paskyrai. Jei yra kelios vartotojų paskyros ir norite taikyti tuos pačius nustatymus visiems vartotojams, turėsite perkelti nuorodą į kitus paleisties aplankus.
Įveskite toliau pateiktą komandą į komandų vykdymo langą:
apvalkalas: dažni startuoliai
2. Naudokite Windows registrą
Be aukščiau nurodyto metodo, taip pat galite tinkinti paleisties programų sąrašą naudodami „Windows“ registrą.
Pastaba :
Registro rengyklė yra gana galingas įrankis ir turi įtakos sistemai. Todėl turėtumėte sukurti atsarginę registro rengyklės atsarginę kopiją, kad redaguojant registro rengyklę neatsirastų blogų situacijų.
Paspauskite Windows + R klavišų kombinaciją , kad atidarytumėte komandų vykdymo langą, tada įveskite regedit ir paspauskite Enter, kad atidarytumėte registro rengyklės langą.
Registro rengyklės lange eikite į raktą:
HKEY_CURRENT_USER\Software\Microsoft\Windows\CurrentVersion\Run
Čia raskite ir dešiniuoju pelės mygtuku spustelėkite Vykdyti klavišą, tada pasirinkite New => String Value .

Dabar dešiniajame rėmelyje bus sukurta eilutė. Jūsų užduotis yra pavadinti tą simbolių seką.

Kitas veiksmas, kurį turite padaryti, yra įvesti tikslų programos ar failo katalogą, kurį norite paleisti naudodami Windows kaip eilutės reikšmę .

Pasiekite tikslią programos ar failo vietą „File Explorer“ ir nukopijuokite aplanko kelią adreso juostoje.
Dukart spustelėkite naują eilutę, kurią sukūrėte registre, tada įklijuokite katalogą į eilutės reikšmę.
Tada pridėkite simbolį (\) ir įveskite tikslų programos ar failo vykdomojo failo pavadinimą, įskaitant plėtinio pavadinimą (jei yra).
Norėdami užbaigti, eilutės pradžioje ir pabaigoje pridėkite kabutes.
Simbolių eilutė atrodys taip: „C:\Program Files\Opera\launcher“.

Galiausiai uždarykite registro langą ir jūsų pridėta programa arba failas bus paleistas naudojant „Windows“.
2 dalis: Išjunkite paleisties programas
Jei norite išjungti programas, kurios prasideda Windows, galite taikyti toliau nurodytus sprendimus:
1. Naudokite „Startup Manager“ sistemoje „Windows“.
„Windows“ integruoja „Startup Manager“ į visų programų sąrašą, skirtą pradėti su „Windows“.
„Windows 8“ ir naujesnėse versijose „Startup Manager“ galite rasti užduočių tvarkytuvėje.
Senesnėse „Windows“ versijose „Startup Manager“ yra parinktyje „ Sistemos konfigūracija “, kurią galite pasiekti komandų vykdymo lange įvesdami „ msconfig “.
Norėdami pasiekti užduočių tvarkytuvę, paspauskite klavišų kombinaciją Ctrl + Shift + Esc . Užduočių tvarkytuvės lange spustelėkite skirtuką Paleistis ir pamatysite visas programas, kurios prasideda Windows, įskaitant jūsų pridėtas programas ir trečiųjų šalių programas.
Labai paprasta, tiesiog dešiniuoju pelės mygtuku spustelėkite bet kurią programą, kurią norite išjungti, tada pasirinkite Išjungti .

Ir ta programa ar failas nustos veikti naudojant „Windows“.
2. Naudokite programą Autoruns
„Startup Manager“ yra integruota į „Windows“, todėl vartotojai gali išjungti programas, kurios prasideda „Windows“. Tačiau jei norite daugiau tinkinimo, galite paprašyti trečiosios šalies programos palaikymo.
Trečioji programa, kurią „Wiki.SpaceDesktop“ nori paminėti, yra „Autoruns“. Automatinis paleidimas gali įspėti apie programas arba failus, kurie yra nustatyti paleisti naudojant „Windows“.
Atsisiųskite „Autoruns“ į savo kompiuterį ir įdiekite čia.
Paleidę Autorun, ekrane matysite visas programas, kurios prasideda Windows, ir failus bei pagrindines programų vietas sistemoje arba Windows registre.

Meniu Optinons galite paslėpti visus „Microsoft“ ir „Windows“ elementus, kad pamatytumėte trečiųjų šalių programų elementus, pažymėdami elementus.

Žiūrėkite daugiau straipsnių žemiau:
Sėkmės!