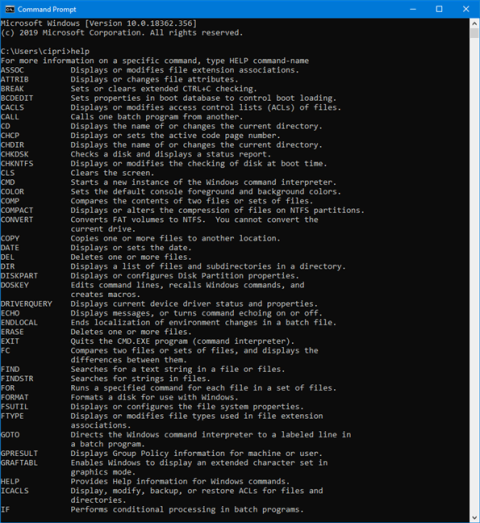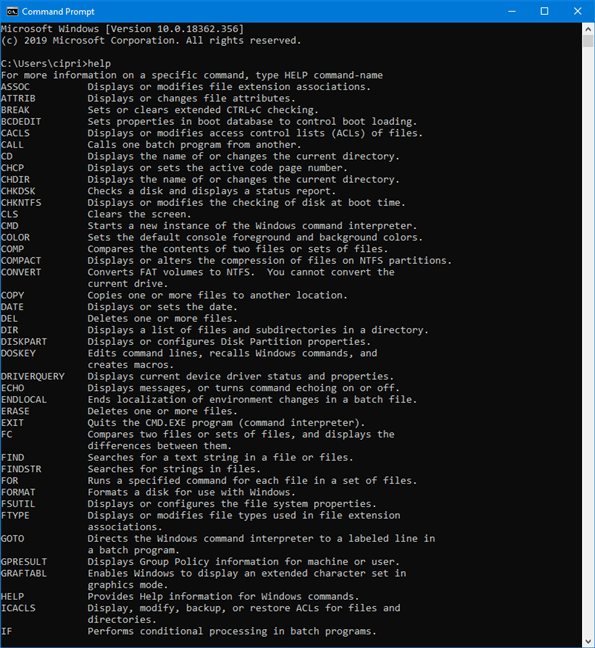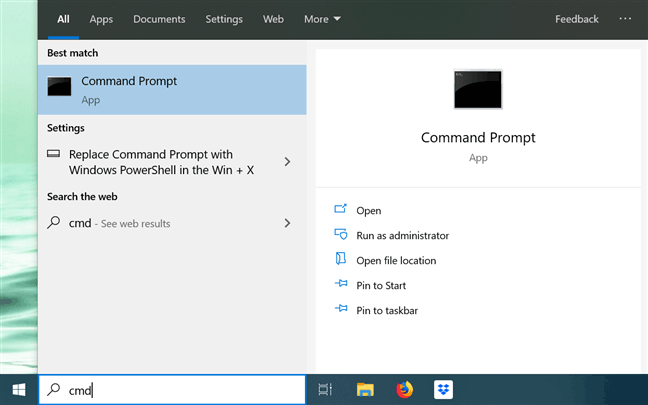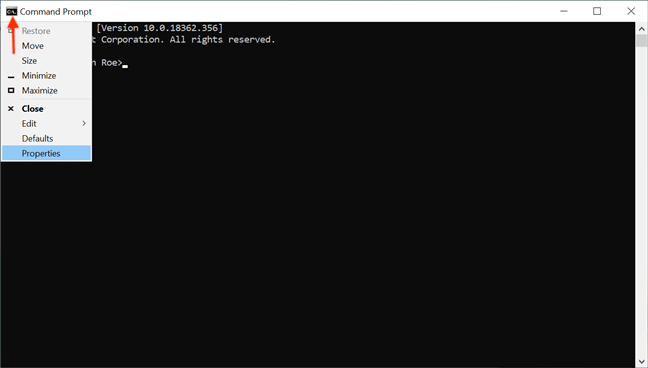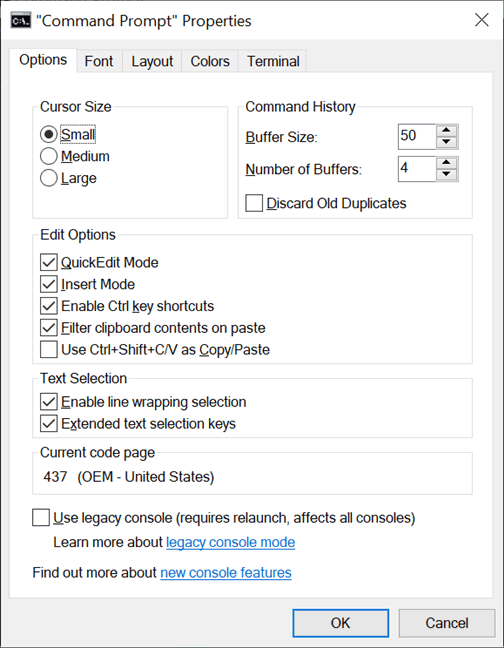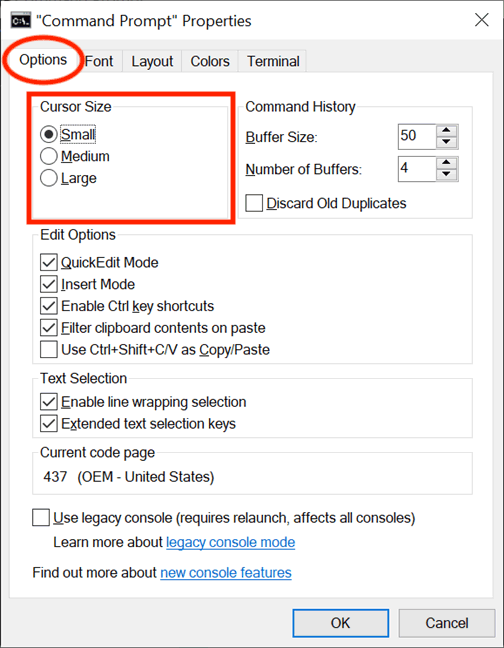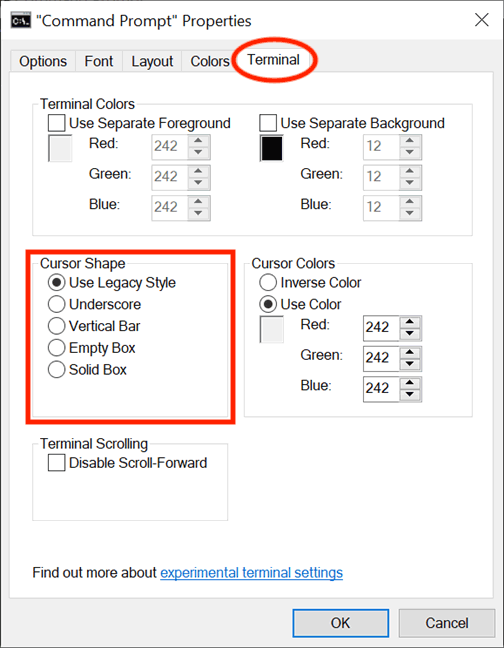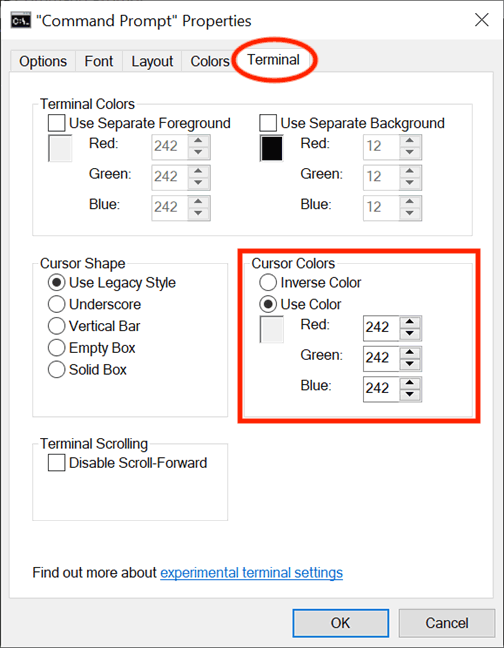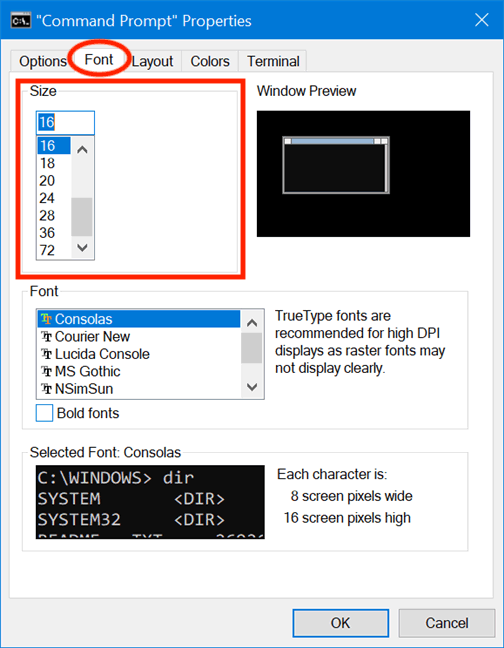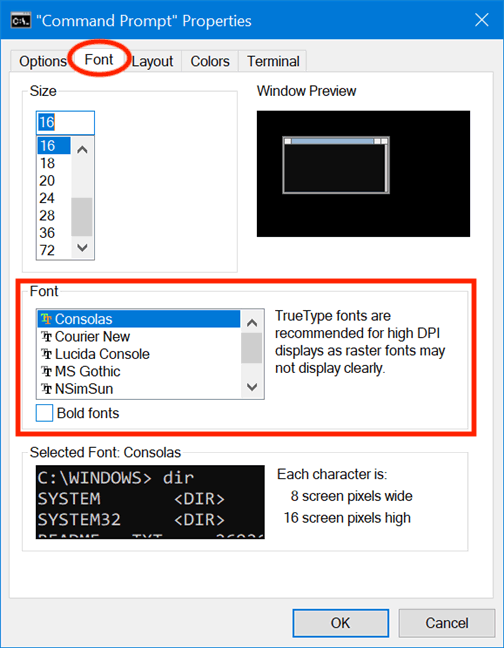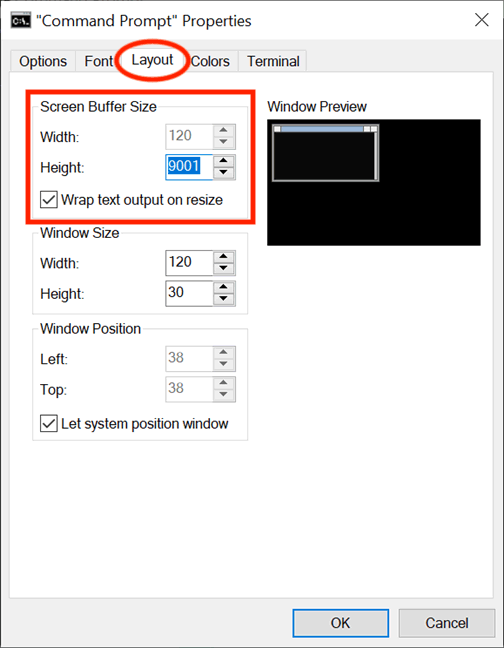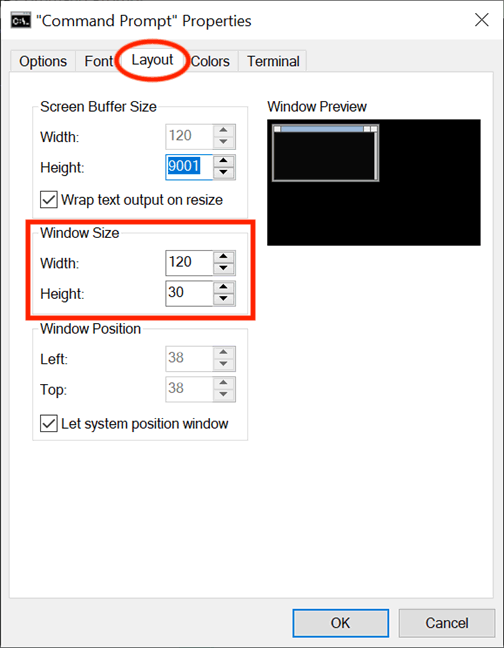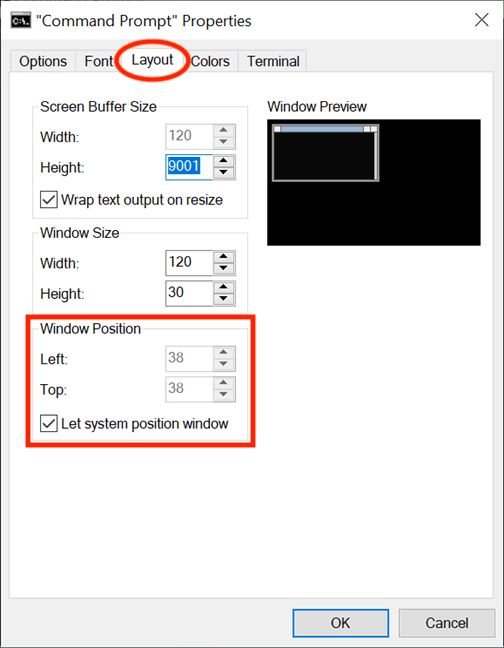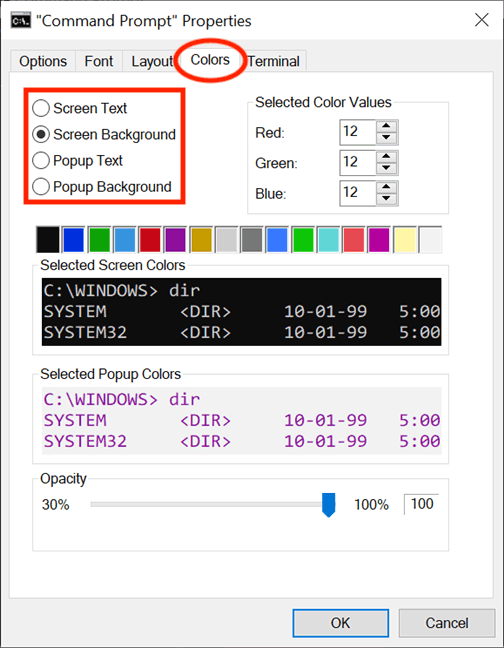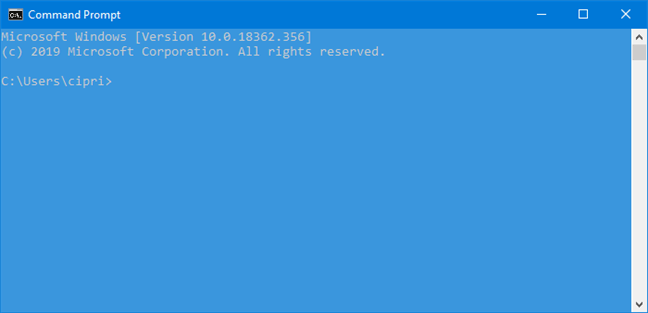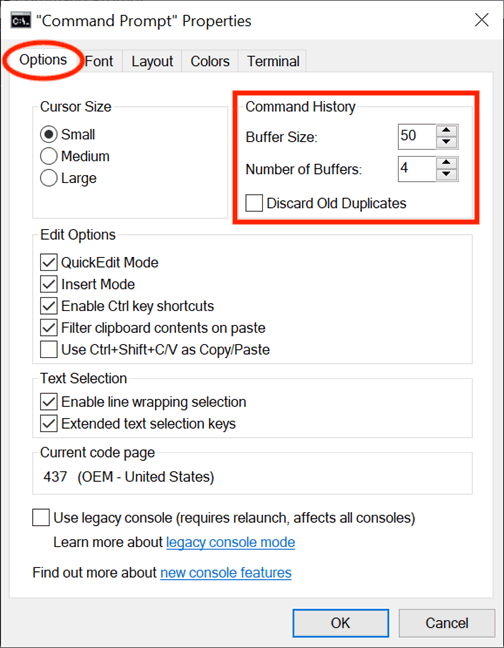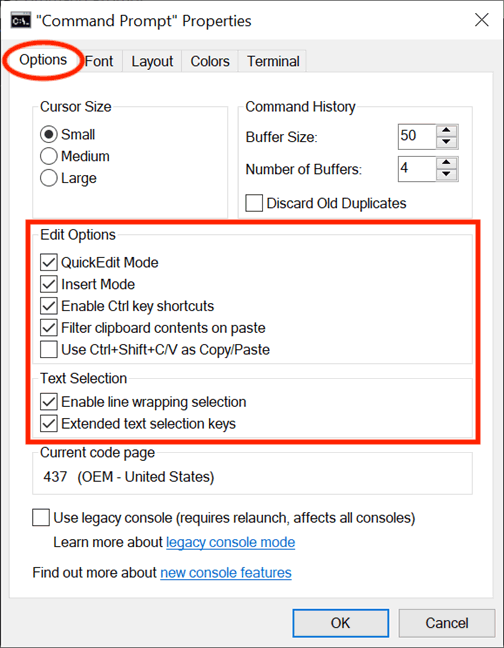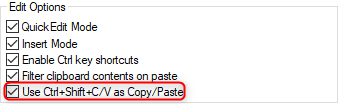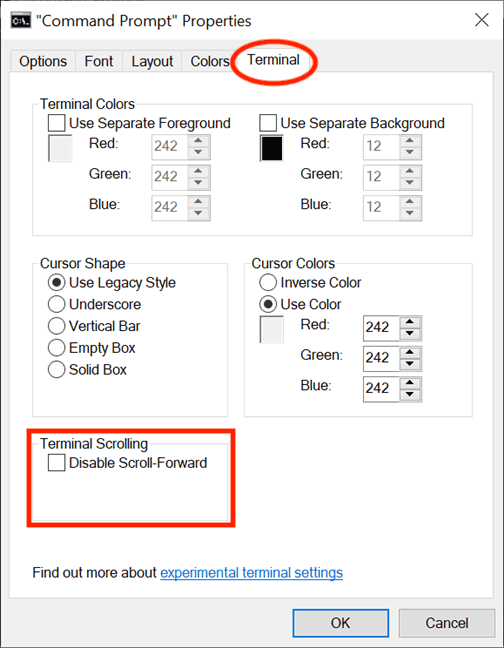Komandinė eilutė yra galingas įrankis, kurį naudoja daugelis žmonių. Tačiau atrodo kiek nuobodžiai ir nedraugiškai. Laimei, galite tinkinti komandų eilutę pagal savo poreikius ir pageidavimus. Šiame straipsnyje bus parodyta, kaip tinkinti šį komandų eilutės įrankį.
Komandinės eilutės tinkinimo instrukcijos
Pastaba: Šiame straipsnyje pateiktos ekrano kopijos ir instrukcijos taikomos „Windows 10“ 2019 m. gegužės mėn. ar naujesnėms versijoms. Jei nežinote, kokia versija veikia jūsų kompiuteryje, skaitykite straipsnį „ Windows“ versijos nustatymas sistemoje, kad sužinotumėte, kaip tai padaryti.
Kas yra komandų eilutė?
Prieš grafines vartotojo sąsajas ir Windows, dažniausiai naudojama operacinė sistema buvo DOS (Disk Operating System) – tekstinė operacinė sistema, leidžianti programas paleisti rankiniu būdu įvedant komandas. „Windows“ operacinės sistemos paleidimas supaprastino visą skaičiavimo patirtį, nes jis tapo intuityvesnis. Nors DOS nebuvo Windows operacinėje sistemoje nuo Windows ME (2000 m.), vis dar yra Command Prompt programa – teksto komandų eilutės interpretatorius, panašus į komandų apvalkalą, esantį senojoje DOS operacinėje sistemoje.
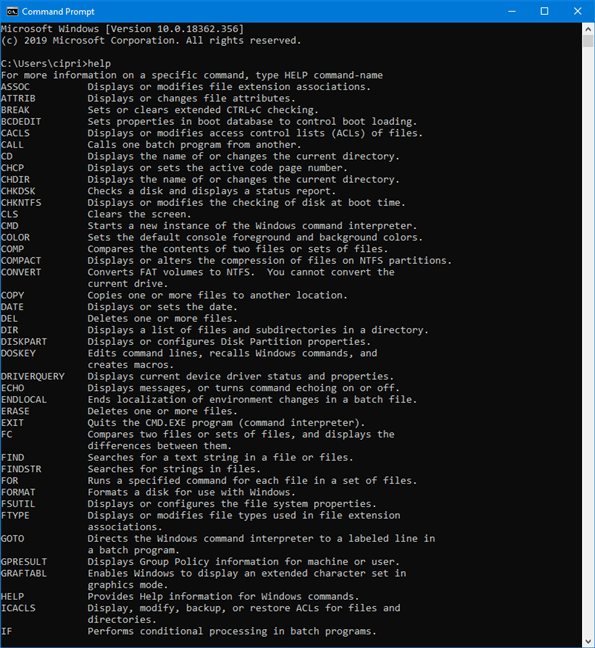
Patyrę vartotojai ir IT darbuotojai dažnai nori naudoti komandų eilutę, kad paleistumėte visas pagrindines komandas iki sudėtingesnių komandų, tokių kaip tinklo ir disko valdymo komandos. Komandinė eilutė taip pat naudinga, kai norite peržiūrėti sistemos informaciją ir valdyti vykdomus procesus, šalinti kompiuterio paleidimo problemas ar net pataisyti sugadintus ar trūkstamus „Windows“ failus.
Kaip pasiekti komandų eilutės ypatybes
Nors yra daug būdų, kaip atidaryti komandų eilutę , užduočių juostos paieškos laukelyje galite įvesti cmd ir spustelėti komandų eilutę .
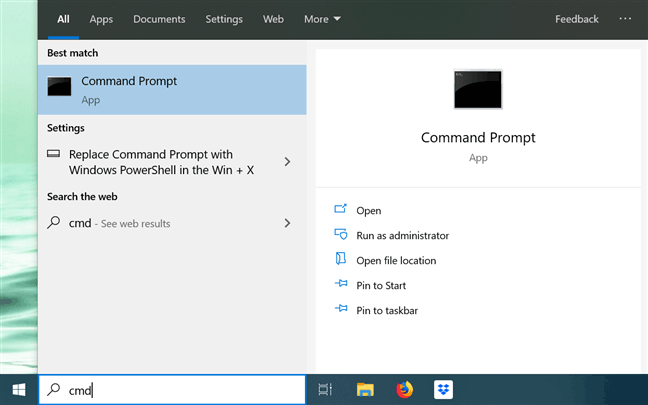
Kai programa paleidžiama, galite spustelėti C:\ piktogramą viršutiniame kairiajame kampe arba dešiniuoju pelės mygtuku spustelėkite pavadinimo juostą, kad atidarytumėte kontekstinį meniu. Tada pasirinkite Ypatybės , kad pradėtumėte tinkinti komandų eilutę.
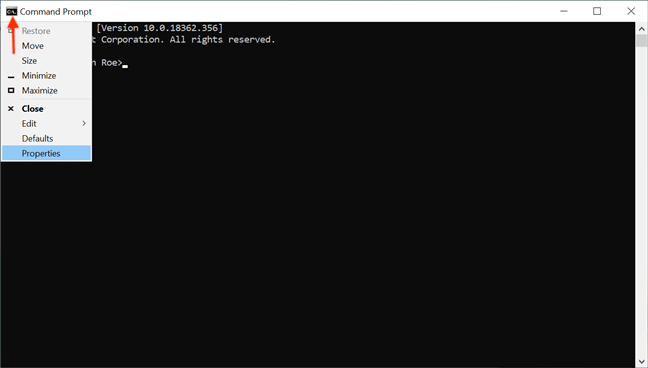
Arba galite naudoti spartųjį klavišą Alt+ Space+ P, kad atidarytumėte Ypatybių langą, kuriame rodomi penki skirtukai, skirti konfigūruoti komandų eilutę: Parinktys, Šriftas, Išdėstymas, Spalvos ir Terminalas.
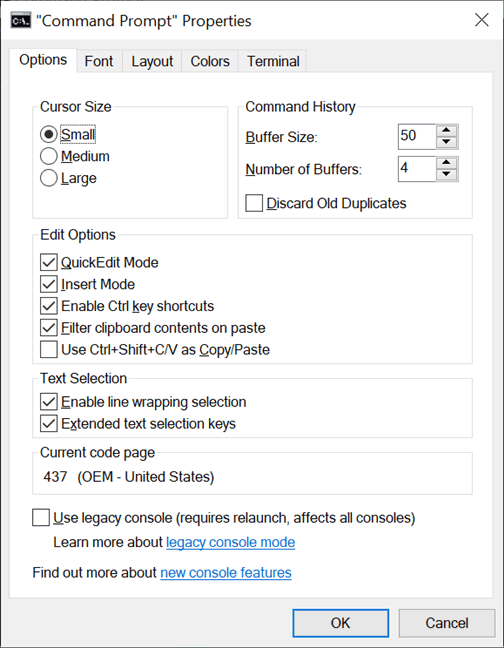
Tinkinkite žymeklį komandinėje eilutėje
Pirmoji skirtuko Parinktys dalis, žymeklio dydis, naudojama mirksinčio žymeklio dydžiui valdyti, kai rašote komandų eilutės lange. Galite pasirinkti mažą (numatytąjį), vidutinį arba didelį .
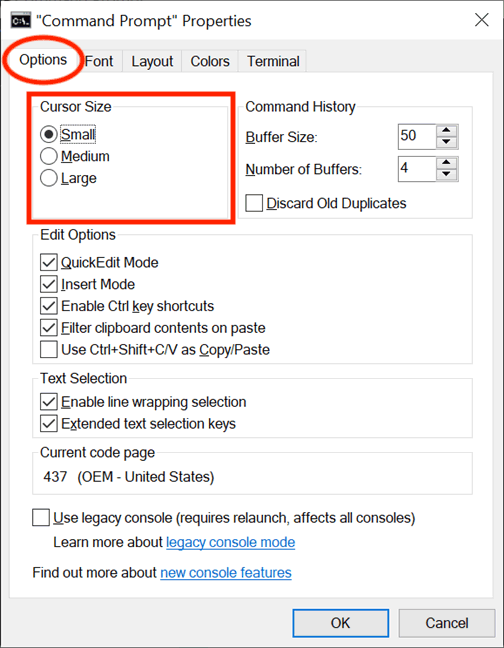
Taip pat galite koreguoti žymeklį skirtuko Terminalas eksperimentiniuose nustatymuose. Skiltyje „Cursor Shape“ galima pasirinkti kitą mirksinčią žymeklio formą.
Pirmoji parinktis šioje skiltyje yra Naudoti senąjį stilių , kuri rodo storą plytelę pagal numatytąjį Mažą dydį ir kvadratinį langelį, kai yra vidutinio dydžio . Kai yra Didelis dydis , parinktis Naudoti senąjį stilių niekuo nesiskiria nuo paskutinės parinkties, vadinamos Solid Box , kuri paverčia žymeklį vertikaliu stačiakampiu visų dydžių žymekliui. Kitos formos parinktys nerodo skirtumo tarp žymeklio dydžių.
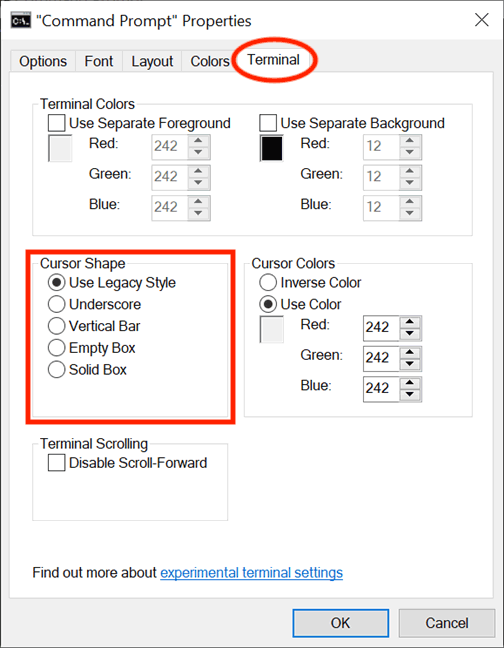
Pastaba: reikia atkreipti dėmesį į tai, kad žymeklio forma dabar iš naujo nustatoma į numatytąjį Naudoti senąjį stilių kiekvieną kartą, kai atidarote langą Ypatybės . Todėl, jei pakeisite komandų eilutės ypatybes, prieš spustelėdami Gerai pasirinkite norimą žymeklio formą .
Skirtuko Terminalas skiltyje Kursoriaus spalvos pasirinkite eksperimentinį nustatymą Naudoti spalvą , kad pasirinktumėte tinkintą žymeklio spalvą, įterpdami jo RGB dešimtainį spalvos kodą. Galite ieškoti internete, kad rastumėte savo mėgstamos spalvos kodą, o laukelis po parinktimi padeda peržiūrėti pasirinktą pasirinkimą realiuoju laiku. Parinktis Inverse Color paverčia žymeklį spalva, kuri papildo pasirinktą fono spalvą. Pasirinkus šią parinktį, žymeklis automatiškai keičia spalvą, kai pasikeičia fono spalva.
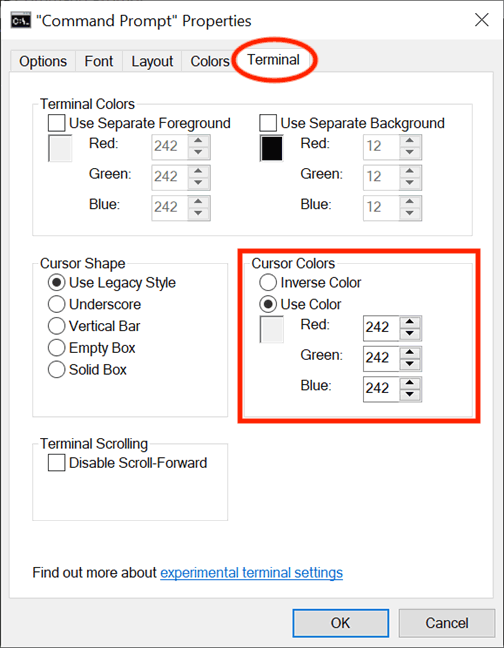
Tinkinkite šrifto dydį ir stilių komandinėje eilutėje
Galite lengvai pakeisti šriftą, rodomą komandų eilutėje, skirtuke Šriftas . Pirmajame skyriuje yra galimybė pakeisti šrifto dydį. Pasirinkite reikšmę iš sąrašo skiltyje Dydis arba spustelėkite laukelį Dydis , kad įvestumėte reikšmę nuo 5 iki 72.
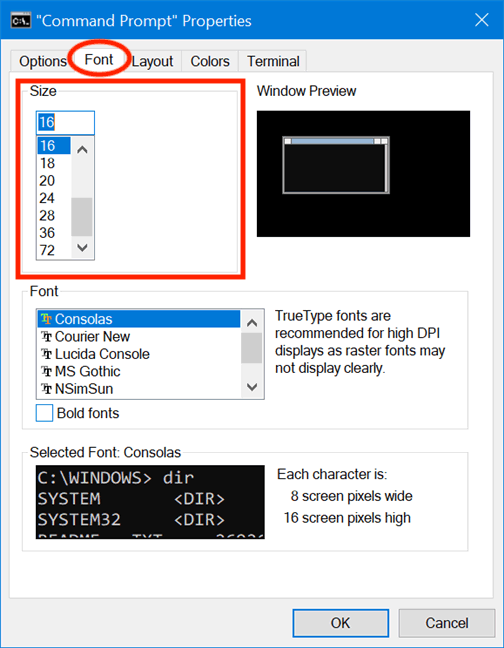
Skyriuje Šriftas galite pakeisti komandinėje eilutėje naudojamą šrifto stilių. Jame yra 7 šriftai, kuriuos galite pasirinkti, pavyzdžiui, Consolas (numatytasis), Courier New, Lucida Console, MS Gothic, NSimSun, Raster Fonts ir SimSun-ExtB. Išskyrus rastrinius šriftus, visi šeši šriftų tipai turi paryškintą efektą, kurį galima įjungti pažymėjus laukelį šalia Paryškinti šriftai .
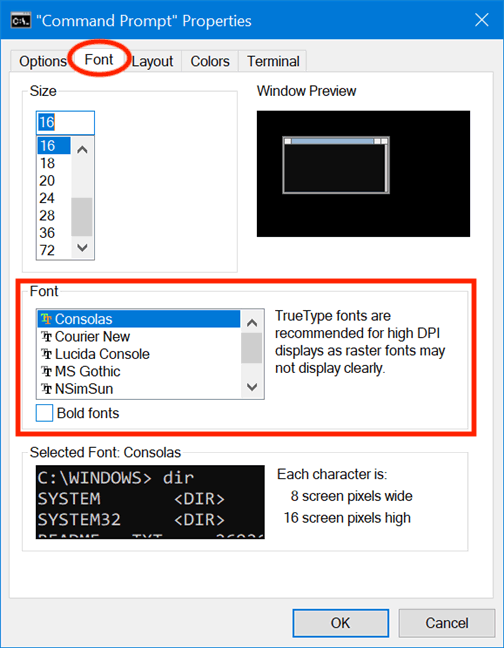
Pasirinkto šrifto langelyje apačioje pateikiama pakeitimų peržiūra realiuoju laiku, todėl jums lengviau apsispręsti. Reikia atkreipti dėmesį į tai, kad pasirinkus naują šrifto dydį skiltyje Dydis taip pat pasikeičia komandų eilutės lango dydis. Tačiau galite reguliuoti lango dydį pagal instrukcijas, pateiktas kitame skyriuje.
Tinkinkite komandų eilutės išdėstymą, dydį ir padėtį
Skirtuke Išdėstymas valdomas komandų eilutės lango dydis ir padėtis, o taip pat leidžia nuspręsti, kaip turinys bus rodomas. Pirmoje skiltyje Ekrano buferio dydis galite koreguoti reikšmę Width , kad sukonfigūruotumėte, kiek simbolių gali tilpti komandų eilutės lange esančioje eilutėje, prieš tai, kai tekstas bus rodomas kitoje eilutėje. Laukelyje Aukštis reguliuojamas maksimalus programoje saugomų ir rodomų eilučių skaičius.
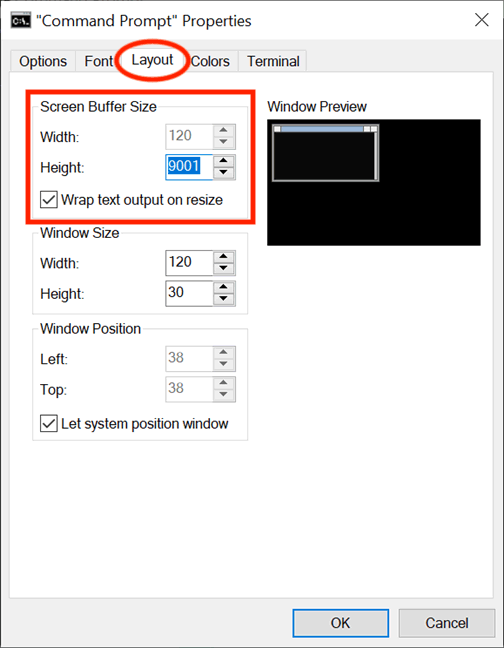
Jei pasirinksite Apvynioti teksto išvestį keičiant dydį , negalėsite pakeisti parametro Plotis , nes tekstas bus automatiškai pakeistas, kad tilptų į komandų eilutės langą. Turėtumėte pasirinkti šią parinktį, kad užtikrintumėte, jog visada būtų rodoma visa komandų eilutės teksto išvestis.
Nors visada galite koreguoti komandų eilutės lango dydį vilkdami kraštus ar kampus, šis pakeitimas taikomas tik konkrečiai seansui ir prarandamas uždarius langą. Tačiau programa atsimins pakeitimus, atliktus skirtuko Išdėstymas skiltyje Windows dydis . Atminkite, kad šie parametrai yra pagrįsti simbolių langeliais, o ne pikseliais. Įveskite pločio ir aukščio reikšmes komandų eilutės lange ir galite peržiūrėti jas lango peržiūroje .
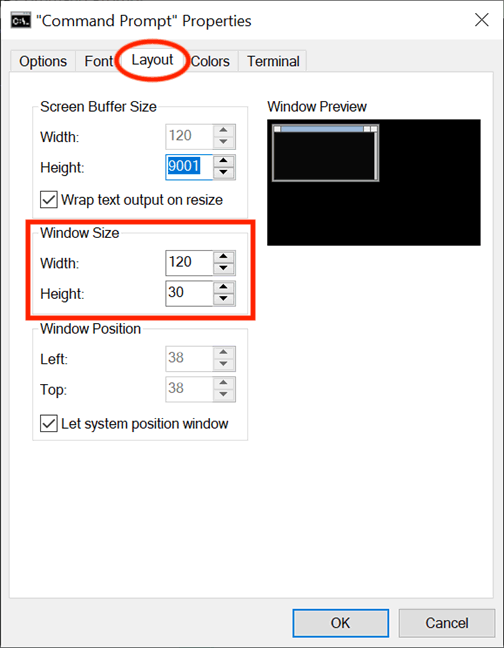
Naudodami lango padėtį galite tiksliai nustatyti, kur ekrane bus rodomas komandų eilutės langas. Vartotojai tai gali padaryti pikseliais sukonfigūruodami programos lango atstumą nuo kairiojo ir viršutinio ekrano kraštų. Būtinai atžymėkite laukelį Leisti sistemos padėties langui, kad galėtumėte pakeisti šio skyriaus parametrus.
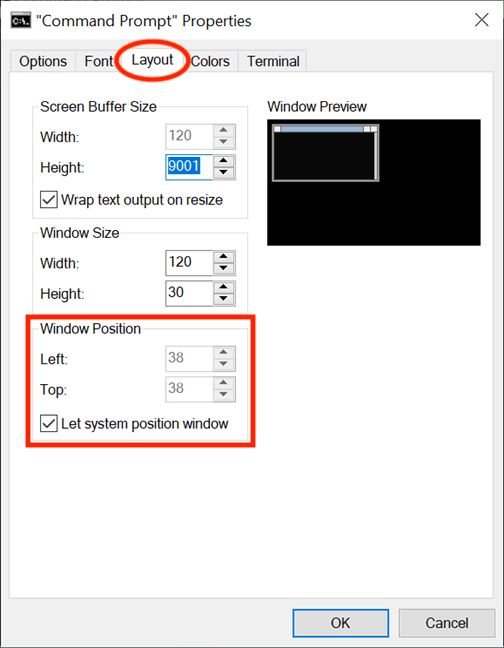
Tinkinkite komandų eilutėje naudojamas spalvas
Galite pakeisti jo „išvaizdą“ skirtuke Spalvos esančiomis parinktimis su skirtingomis spalvomis. Pirmoji parinktis viršutiniame kairiajame skirtuko kampe yra keturi tinkinimo elementai: ekrano tekstas, ekrano fonas, iššokančiojo lango tekstas ir iškylančiojo lango fonas. Nors ekrano tekstas keičia komandų eilutės lange rodomo teksto spalvą, o ekrano fonas keičia teksto foną, paskutinės dvi parinktys nėra labai įdomios, nes tik kūrėjai daugiausia mato iššokantįjį langą.
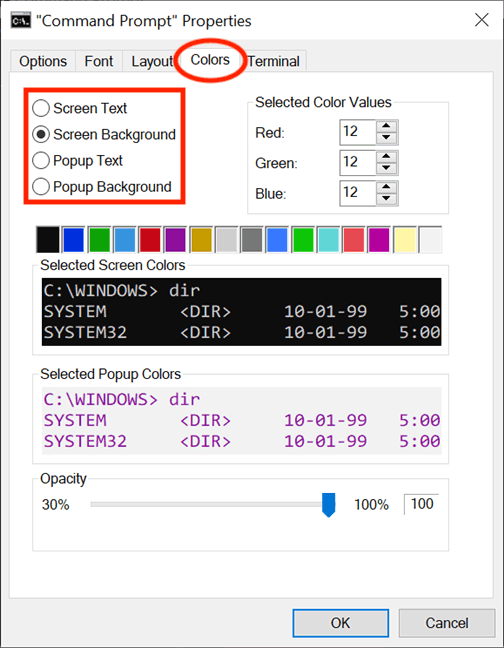
Norėdami pakeisti teksto spalvą arba fono spalvą, pasirinkite atitinkamą parinktį, tada spustelėkite toliau pateiktą spalvą arba naudokite Selected Color Values, kad pasirinktumėte tinkintą spalvą, įterpdami jos RGB dešimtainį spalvos kodą.
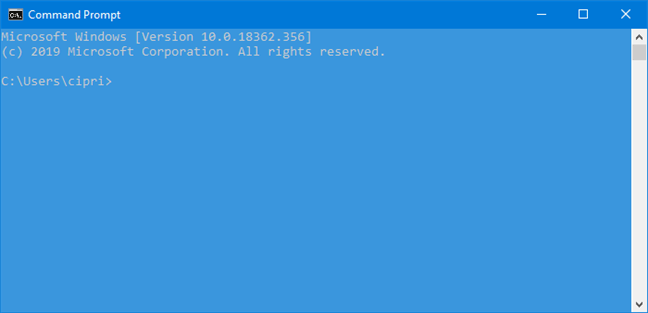
Jei komandų eilutės lango foną padarysite tokios pat spalvos kaip tekstas, negalėsite perskaityti rodomo teksto. Parinktys „Pasirinktos ekrano spalvos“ ir „Pasirinktos iššokančiųjų langų spalvos“ pateikia realiojo laiko grįžtamąjį ryšį apie pasirinkimus, todėl lengva pasirinkti tinkamą spalvą.
Skirtuke Terminalas galite rasti su spalvomis susijusias parinktis kaip eksperimentinius nustatymus. Be žymeklio spalvų skyriaus , kurį aptarėme ankstesniame skyriuje, joje taip pat yra skyrius Terminalo spalvos . Pasirinkę parinktį Naudoti atskirą priekinį planą galėsite pakeisti teksto spalvą, o Naudoti atskirą foną galėsite tinkinti foną.
Naudokite RGB reikšmes spalvoms apibrėžti, stebėdami langelius po kiekviena parinktimi, kad realiuoju laiku būtų peržiūrėtas jūsų pasirinkimas. Jei įjungtos terminalo spalvos , skirtuke Terminalas pasirinktoms teksto ir fono spalvoms bus teikiama pirmenybė ir jos nepaisys spalvų, pasirinktų skirtuke Spalvos .
Tinkinkite komandų eilutės buferį su istoriniais įrašais
Buferis veikia kaip istorinis įvykdytų komandų įrašas, o ankstesnes komandas, įvestas į komandų eilutę, galite naršyti rodyklių aukštyn ir žemyn klavišais. Buferio programos nustatymus galite pakeisti skirtuko Parinktys skiltyje Komandų istorija . Tinkinkite buferyje laikomų komandų skaičių pakeisdami buferio dydį . Nors numatytoji reikšmė yra 50 komandų, galite nustatyti ją į didesnę reikšmę, pvz., 999, atsižvelgdami į RAM kiekį . Šio skyriaus pabaigoje pasirinkus Išmesti senus dublikatus, „Windows 10“ galės ištrinti pasikartojančias komandas iš buferio.
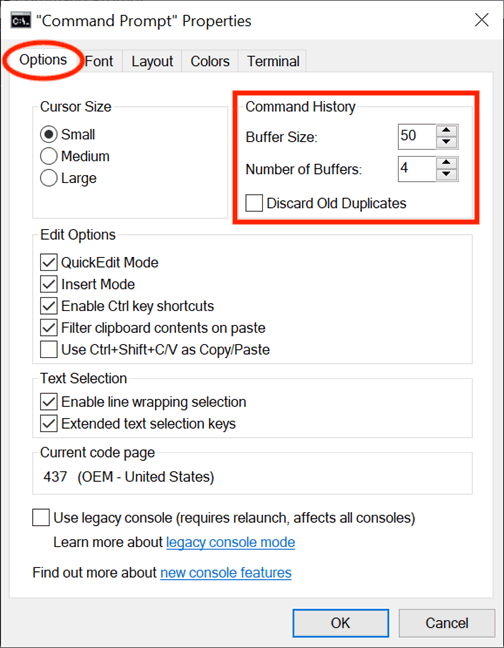
Antroji parinktis „ Buferių skaičius“ nustato didžiausią egzempliorių, turinčių savo komandų buferį, skaičių. Numatytoji reikšmė yra 4, todėl vienu metu galite atidaryti 4 komandų eilutės egzempliorius ir kiekvienas egzempliorius turi savo buferį.
Tinkinkite tekstą komandinėje eilutėje
Skirtuko Parinktys skiltyse Redagavimo parinktys ir Teksto pasirinkimas padeda pasirinkti, kaip sąveikauti su Komandinės eilutės langu. Įjungę greitojo redagavimo režimo parinktį , galite pasirinkti ir nukopijuoti tekstą iš komandų eilutės lango. Norėdami nukopijuoti, pele pasirinkite teksto sritį, tada dešiniuoju pelės mygtuku spustelėkite arba paspauskite Enter . Tekstas bus nukopijuotas į mainų sritį.
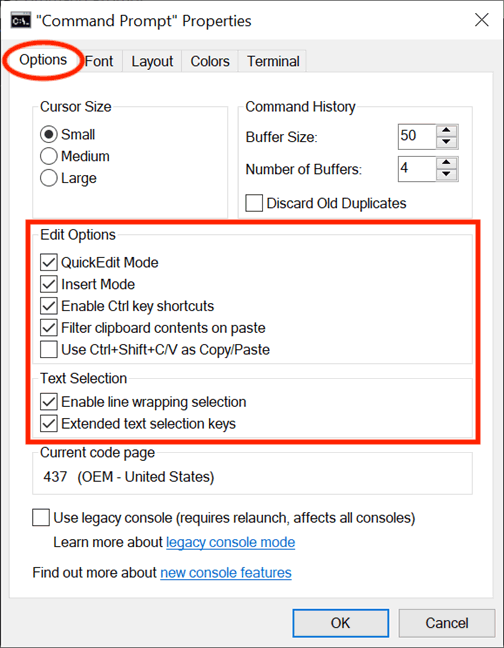
Dvi įterpimo režimo parinktys atlieka tokias pačias funkcijas kaip ir klaviatūros klavišas Insert. Jei įterpimo režimas išjungtas, tekstas bus perrašytas esamu tekstu.
„Windows 10“ į komandų eilutę įveda sparčiuosius klavišus, o norėdami juos naudoti, turite pažymėti langelį „Įgalinti Ctrl“ sparčiuosius klavišus ( skiltyje „Redagavimo parinktys“ ) ir išplėstinio teksto pasirinkimo klavišus (skiltyje „ Tekstas“ ). Taip pat galite pažymėti langelį šalia paskutinės parinkties skiltyje Redagavimo parinktys . Naudokite Ctrl+Shift+C/V kaip Kopijuoti/Įklijuoti, kad įgalintumėte šį spartųjį klavišą.
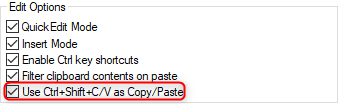
Jei įjungta parinktis Filtruoti iškarpinės turinį įklijuojant , įklijuojant turinį iš mainų srities į komandų eilutę, specialieji simboliai, pvz., skirtukai, automatiškai pašalinami, o išmaniosios citatos konvertuojamos į įprastas.
Pirmoji teksto pasirinkimo parinktis yra Įgalinti eilutės įvyniojimo pasirinkimą ir, jei įjungta, ji pagerins tai, kaip komandų eilutė tvarko teksto pasirinkimą. Ankstesnėse komandų eilutės versijose tekstą iš jos buvo leidžiama kopijuoti tik blokavimo režimu, o tai reiškia, kad kiekvieną kartą, kai įklijavote turinį iš komandų eilutės į teksto rengyklę, turėjote rankiniu būdu redaguoti skirtuką. Jei ši parinktis įjungta, Windows tuo pasirūpins, todėl jums nebereikės redaguoti teksto eilučių.

Jei pabaigoje pasirinksite Naudoti senąją konsolę (reikia paleisti iš naujo, turi įtakos visoms konsolėms) , grįšite į ankstesnę komandų eilutės versiją, todėl daugelis parinkčių nebus pasiekiamos, o skirtukas Terminalas visiškai išnyks.
Jei pasiekiate skirtuką Terminalas, apačioje esančioje skiltyje Terminalo slinkimas yra dar viena parinktis, turinti įtakos komandų eilutės naudojimui. Pasirinkite parinktį Išjungti slinkties pirmyn ir negalėsite slinkti žemyn iki paskutinės komandos įvesties.
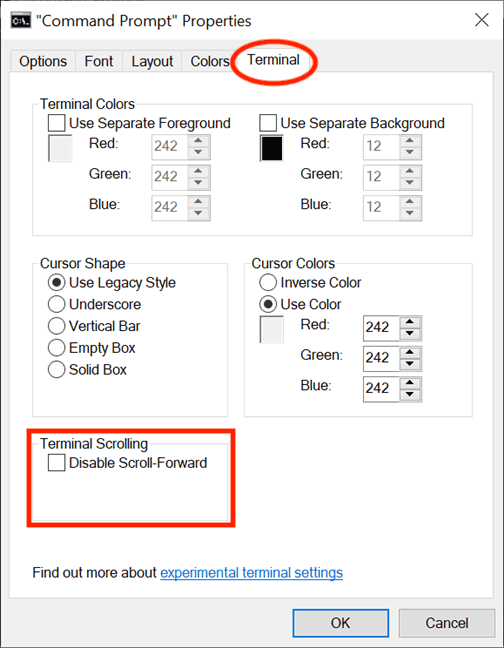
Baigę atlikti pakeitimus spustelėkite Gerai , kad juos pritaikytumėte. Jei nematote jokių pakeitimų, iš naujo paleiskite komandų eilutę.
Linkime sėkmės!