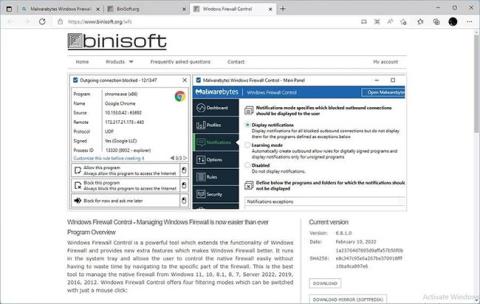„Windows“ numatytosios ugniasienės ir antivirusinės programos daugumai žmonių yra daugiau nei pakankamai. Tačiau šioms programoms trūksta vieno dalyko, tai yra pritaikymas. Štai čia pradeda veikti „Malwarebyte“ Windows ugniasienės valdymas.
Nors „Microsoft“ operacinės sistemos nėra, „Windows Firewall Control“ (trumpiau WFC) vis tiek gali būti jos dalis. Taip yra todėl, kad WFC nėra atskiras ugniasienės sprendimas. Vietoj to, jis atskleidžia „Windows“ ugniasienės funkcijas per lengvai pasiekiamą sąsają.
Taigi pažiūrėkime, kaip galite naudoti WFC valdyti Windows ugniasienę ir viską, kas jungiasi prie kompiuterio ir iš jo.
Kaip atsisiųsti ir įdiegti WFC
Norėdami pradėti, apsilankykite oficialioje WFC svetainėje ir atkreipkite dėmesį į atsisiuntimo nuorodas šoninėje juostoje dešinėje. Pasirinkite norimą nuorodą, atsisiųskite programą ir įdiekite ją.

Parsisiųsti WFC
Straipsnyje rekomenduojama palikti numatytuosius nustatymus tokius, kokie jie yra. Be diegimo kelio, yra 3 papildomos parinktys:
- Kurkite programų sparčiuosius klavišus meniu Pradėti ir darbalaukyje.
- Nustatykite, kad WFC veiktų automatiškai, kai vartotojas prisijungia.
- Sukurkite keletą siūlomų taisyklių.

3 papildomi variantai
Kaip valdyti saugos lygį naudojant profilį
Kai WFC įdiegtas, nustatytas ir paleistas, esate pasiruošę eiti. Nereikia per daug galvoti apie užkardą, kai įprastai kasdien naudojatės kompiuteriu biure. Iš anksto nustatytos numatytosios taisyklės padeda tai padaryti.
Ar norite greitai padidinti ar sumažinti savo saugumo lygį? WFC leidžia tai padaryti akimirksniu konvertuojant profilius. Pirmiausia ieškokite WFC piktogramos Windows sistemos dėkle.

Raskite WFC piktogramą
Dešiniuoju pelės mygtuku spustelėkite jį ir iškylančiajame meniu pasirinkite norimą saugos lygį iš Profilių.

Pasirinkite norimą saugos lygį
Konfigūruokite „Windows“ ugniasienės valdymą
Jei norite daugiau valdyti, kaip jūsų kompiuteris palaiko ryšį su kitais įrenginiais, turėtumėte peržiūrėti pagrindinį WFC valdymo skydelį. Spustelėjus WFC sistemos dėklo piktogramą darbalaukyje atidaromas pagrindinis jos langas.

Atidarykite WFC
Slinkite iki Profiliai ir pasirinkite profilį, kurį norite nustatyti kaip numatytąjį.
Saugiau sukurti programinės įrangos taisyklę, o ne laikinai perjungti į žemesnį filtravimo režimą. Tačiau jei jums labiau patinka šis metodas, turėtumėte įjungti Automatiškai nustatyti PROFILIĄ po X minučių . Tada tinkinkite „profilio“ ir „x“ laukus , kad užbaigtumėte sakinį, kaip norite.
Įjunkite Automatiškai nustatyti PROFILIĄ po X minučių
Tokiu būdu, kai perjungiate į ne tokį saugų profilį, kad išbandytumėte programinę įrangą, WFC automatiškai grįš į numatytąjį, saugesnį profilį po nurodyto laiko.

Vidutinis saugumas
Pagal numatytuosius nustatymus WFC nerodo jokių pranešimų, nes jie gali greitai erzinti. Jei dėl to neprieštaraujate, eikite į Pranešimai , pranešimai bus nustatyti kaip Išjungti. Vietoj to pasirinkite Rodyti pranešimus .

Pasirinkite Rodyti pranešimus
Toje pačioje vietoje galite įjungti WFC mokymosi režimą. Šiuo režimu WFC automatiškai rodo pranešimus apie nepasirašytas programas, bet automatiškai sukuria taisykles, leidžiančias išsiųsti su bet kokiomis skaitmeniniu parašo programomis.
Galite įjungti šį režimą ir išbandyti savo mėgstamas programas, tokias kaip Word, Photoshop, Krita, GIMP ir kt. WFC automatiškai sukurs joms taisykles, kad būtų lengviausia jas valdyti. Po to nepamirškite išjungti mokymosi režimo.
Eikite į Parinktys , kad įgalintumėte WFC apvalkalo integravimą ir lengvai pridėtumėte taisyklių kūrimo sparčiuosius klavišus dešiniuoju pelės mygtuku spustelėkite kontekstinį meniu. Tada galėsite dešiniuoju pelės mygtuku spustelėti bet kurį vykdomąjį failą ir pasirinkti, ar norite suteikti jam prieigą prie tinklo, ar ne.
Taip pat galite pakeisti WFC vartotojo sąsajos kalbą arba apibrėžti sparčiuosius klavišus, kad galėtumėte greitai pasiekti įvairius valdymo skydelius.
Straipsnyje bus nepaisoma ir taisyklių , ir saugumo , nes yra greitesnis ir lengvesnis būdas sukurti pagrindines taisykles bet kuriai programai, kuri bus svarstoma vėliau. Neturėtumėte eksperimentuoti su pasirinkimais, nebent žinote, ką darote.

Taisyklės ir saugumas
Kaip lengvai valdyti programas per ryšių žurnalą
Naudodami Windows ugniasienės valdymą, jums nereikia rankiniu būdu kurti išsamių taisyklių visoms programoms. Vietoj to galite naudoti šį daug paprastesnį metodą.
Pirmiausia nustatykite rekomenduojamą filtravimo lygį į vidutinį . Tai leidžia tik patikimai programinei įrangai pasiekti tinklą, neleidžiant bet kam kitam prisijungti.
Šiame lygyje daugelis programų ar žaidimų gali nesugebėti prisijungti prie interneto, negali pasiekti vietinių bendrinimų ir pan. Tai yra teigiamas dalykas, nes tai reiškia, kad WFC veikia, jūsų tinklas esate saugus ir jokios nepatikimos programos neturės tinklo pasiekti, jei to nenorite. Bet ką daryti, jei norite, kad programinė įranga pasiektų tinklą?
Dešiniuoju pelės mygtuku spustelėkite WFC sistemos dėklo piktogramą ir pasirinkite Ryšių žurnalas. Ekrane pamatysite beveik tuščią skydelį.
Pasirinkite Ryšių žurnalas
Paspauskite klaviatūros klavišą F5 arba dešinėje lango pusėje esančiame veiksmų skydelyje pasirinkite Atnaujinti sąrašą . Po akimirkos WFC ryšių žurnalo skydelyje bus rodomas visos programinės įrangos, kuri bandė susisiekti per tinklo ryšius, sąrašas.

Pasirinkite Atnaujinti sąrašą
Norite greitai sukurti nuolatinę taisyklę, leidžiančią arba uždrausti prieigą prie bet kurio sąrašo? Dešiniuoju pelės mygtuku spustelėkite įrašą ir pasirinkite Leisti šią programą arba Blokuoti šią programą , atsižvelgiant į tai, ar norite, kad programa turėtų prieigą, ar ne.

Pasirinkite Leisti šią programą arba Blokuoti šią programą
Tinkinimas ir kūrimas leidžia rankiniu būdu redaguoti ir kurti tokias taisykles, suteikiant daugiau kontrolės, pvz., prievadų, per kuriuos programa gali prisijungti, ir kt.
Likusios parinktys padeda rasti daugiau informacijos apie pasirinktą vykdomąjį failą, tinklo mazgus, su kuriais jis bando susisiekti, ir rasti bei valdyti susijusias taisykles.
Absoliuti kontrolė pagal pasirinktines taisykles
Daug knygų parašyta apie tinklo valdymą, ugniasienes ir programinės įrangos „per jas“ prisijungimo konfigūravimą. Būtent todėl straipsnis nusprendė šį kartą tokių temų detaliau nenagrinėti. Tačiau jei norite pabandyti sukurti tokias savo programinės įrangos taisykles naudodami WFC rankiniu būdu, bendra proceso versija būtų tokia:
Norėdami sukurti taisyklę nuo nulio, dešiniuoju pelės mygtuku spustelėkite WFC piktogramą, eikite į taisyklių skydelį ir dešinėje esančiose parinktyse spustelėkite Tuščia taisyklė .
Be to, kaip minėta ankstesniame skyriuje, pasirinkite tinkinti ir kurti taisykles bet kuriai programinei įrangai WFC ryšių žurnale . Panašiai, norėdami redaguoti esamą taisyklę, dešiniuoju pelės mygtuku spustelėkite taisyklę WFC taisyklių skydelyje ir pasirinkite Ypatybės.

Pasirinkite Ypatybės
Programoje pasirinkite programą, kuriai kuriate taisyklę (jei pasirinkta neteisingai). Taip pat galite nustatyti jos pavadinimą, grupę ir aprašą .
Patikrinkite Protokolas ir prievadai parinktis , kad nustatytumėte teisingą tinklo protokolą, vietinį prievadą ir nuotolinį prievadą, kurį programai bus leidžiama (arba neleidžiama) naudoti.
Dešinėje esančiame parinkčių stulpelyje galite nurodyti vietinius ir nuotolinius adresus, prie kurių pasirinktai programinei įrangai bus leidžiama arba uždrausta prieiga. Daugeliu atvejų abi šias parinktis turėtumėte nustatyti į Bet kurią.
Rodyklėje galite nustatyti, ar taisyklė bus susijusi su gaunamais ar išeinančiais ryšiais.
Skiltyje Veiksmas pasirenkate, ar leisti programai daryti tai, ką apibūdinote taisyklėje.

Ar leisti programai daryti tai, kas aprašyta taisyklėje
Galiausiai taip pat galite pasirinkti, ar taisyklė taikoma visiems, ar konkretiems sąsajų tipams. Pavyzdžiui, gali būti taikomos skirtingos taisyklės, kaip bendrauti naudojant Ethernet kabelio ryšį, kurį paprastai naudojate būdami namuose, ir „Wi-Fi“, kuriuo pasitikite išvykdami.
Vienu spustelėjimu Taikyti sukursite tinklo taisyklę!
Kaip matote, su Windows ugniasienės valdymu apsisaugoti paprasta. Jei norite, galite pasinerti į jo nustatymus ir viską pritaikyti. Tačiau daugumai vartotojų WFC iš anksto nustatytų konfigūracijų yra daugiau nei pakankamai, nes dažnai galima sukurti beveik automatinį taisyklių generavimą.