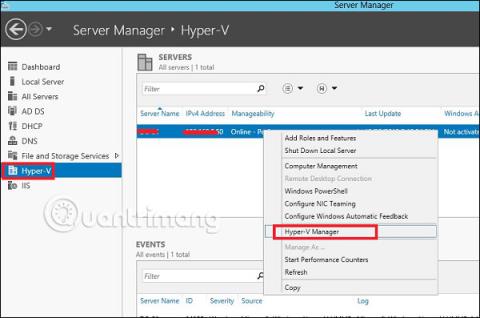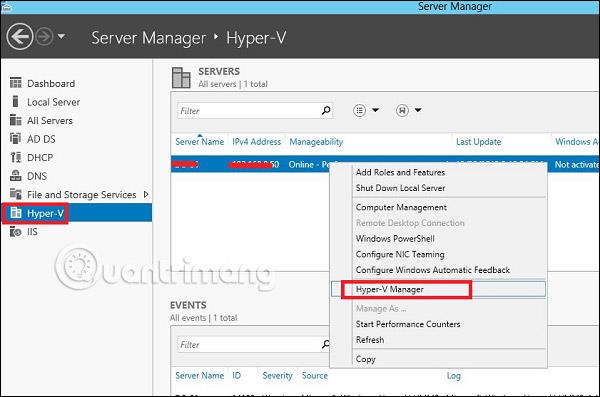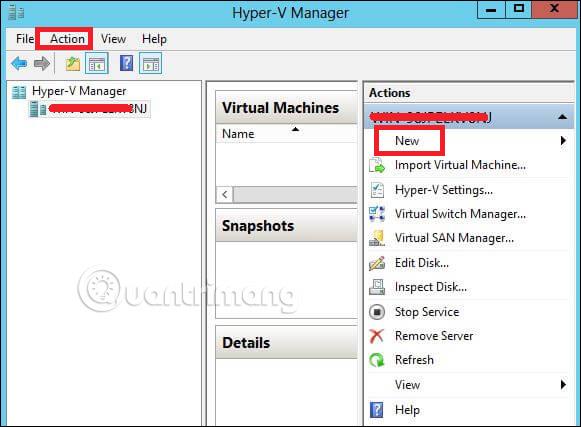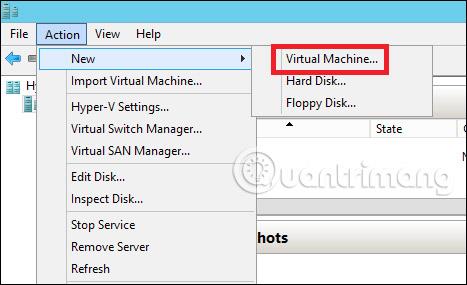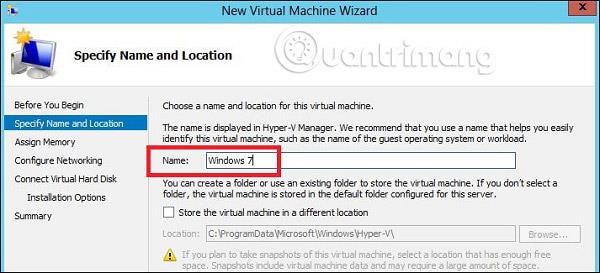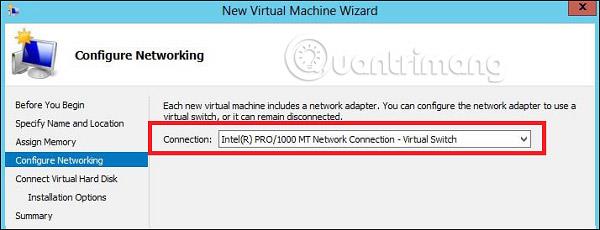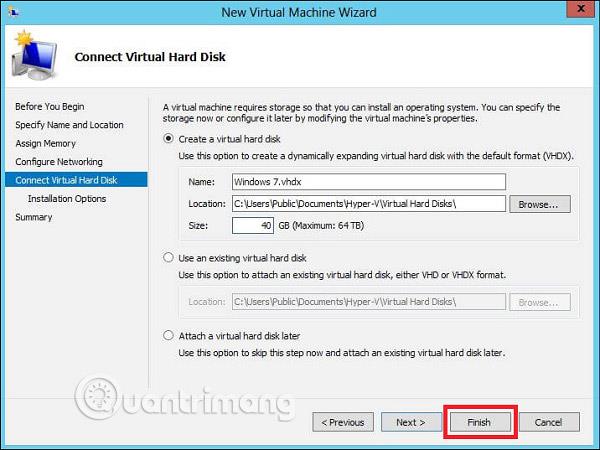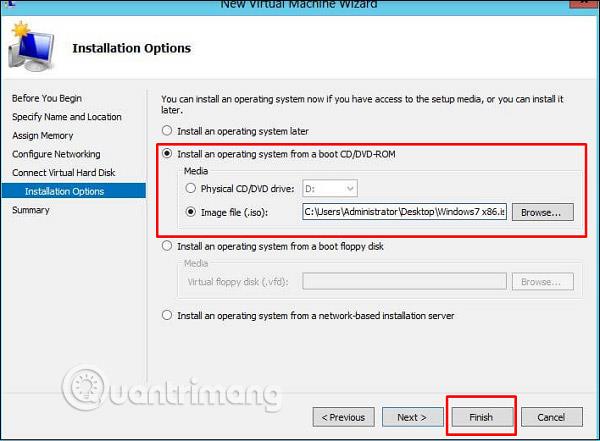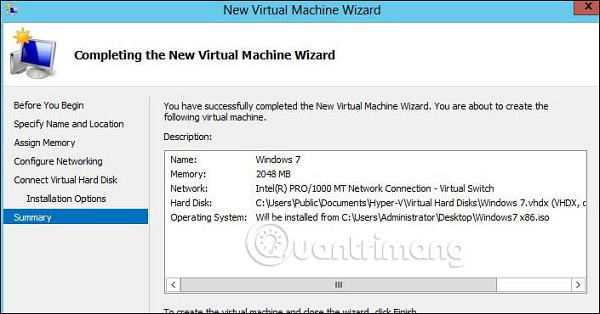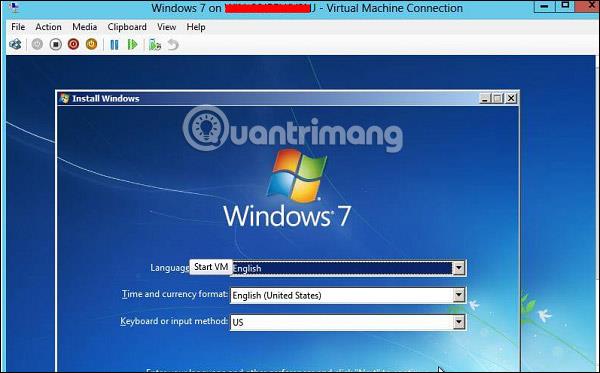Šiame straipsnyje apžvelgsime, kaip sukurti virtualią mašiną. Pirmiausia turite atidaryti „Hyper-V“ tvarkyklę ir atlikti toliau nurodytus veiksmus.
1 veiksmas – atidarykite „ Server Manager “ ir spustelėkite „ Hyper-V “.
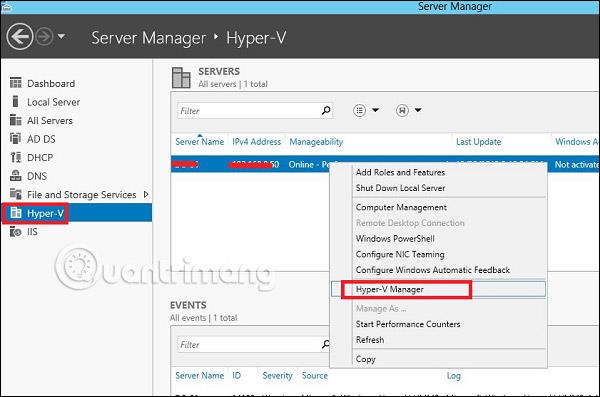
2 veiksmas – spustelėkite „ Naujas “ dešiniajame skydelyje arba spustelėkite mygtuką „Veiksmas“ pasirinktyse, kaip parodyta toliau esančioje ekrano kopijoje.
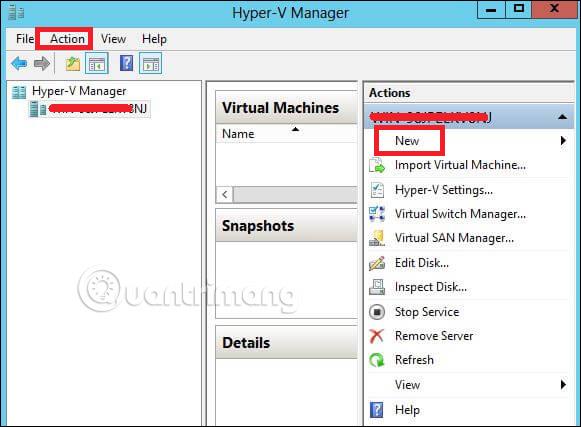
3 veiksmas – dukart spustelėkite virtualiosios mašinos parinktį , kaip parodyta paveikslėlyje žemiau.
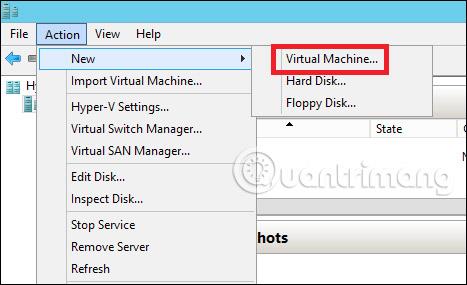
4 veiksmas – bus atidarytas naujas skydelis. Įveskite naujos virtualios mašinos pavadinimą ir spustelėkite Pirmyn .
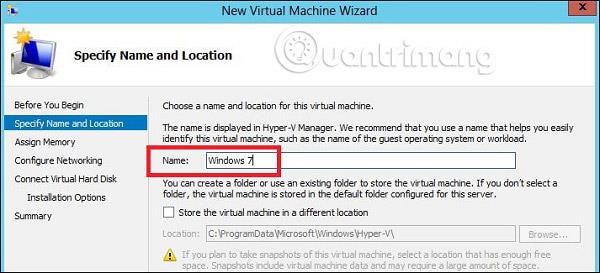
5 veiksmas – atsidarys dar vienas naujas skydelis ir čia turite nurodyti atmintį. Atminkite, kad negalite pasirinkti daugiau atminties nei turite savo sistemoje.

6 veiksmas . Ryšio langelyje pasirinkite fizinį tinklo adapterį ir spustelėkite Pirmyn .
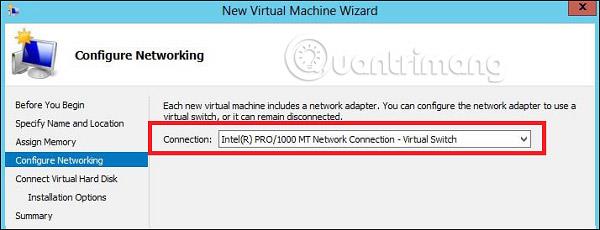
7 veiksmas – dabar laikas sukurti virtualų standųjį diską. Jei jau turite virtualų standųjį diską, pasirinkite antrą parinktį.
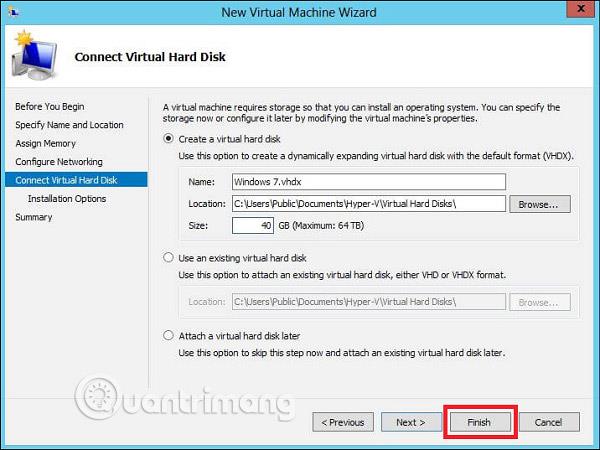
8 veiksmas – pasirinkite ISO atvaizdą , kurį reikia įdiegti, tada spustelėkite Baigti .
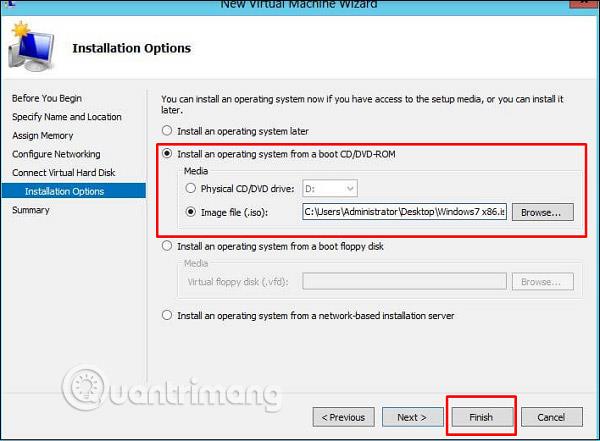
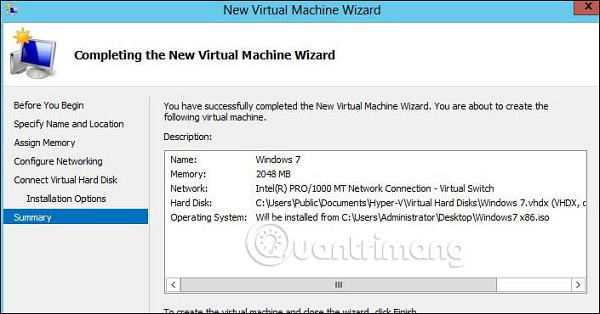
9 veiksmas – prisijunkite prie virtualios mašinos. Norėdami tai padaryti, dešiniuoju pelės mygtuku spustelėkite virtualios mašinos pavadinimą ir pasirinkite Prisijungti .

10 veiksmas – jūsų ISO diegimas bus tęsiamas.
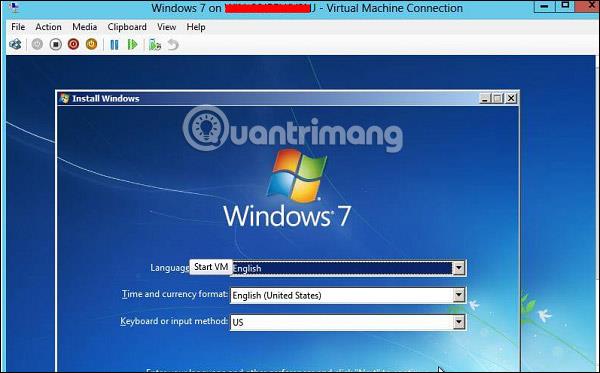
Žiūrėti daugiau: