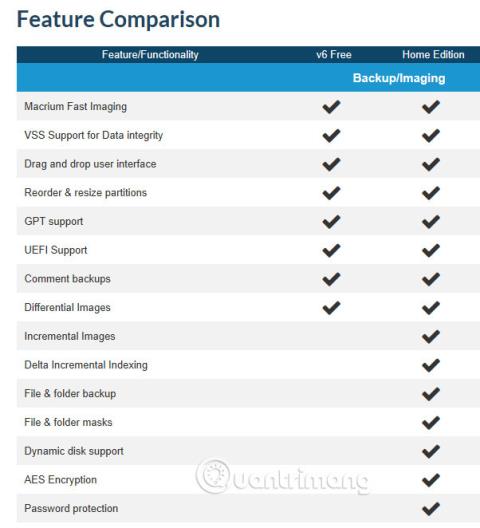Ši pamoka parodys Macrium Reflect pagrindus, kaip sukurti vaizdų atsargines kopijas ir kaip jas atkurti. Straipsnyje nebus aptariamos papildomos funkcijos. Tačiau šiame straipsnyje bus aptarta Macrium Reflect vartotojo sąsaja, taip pat jos funkcijos ir funkcijos, pvz., planavimas ir atsarginė kopija.
Nemokamos Macrium Reflect versijos pakanka daugumai vidutinių vartotojų. Bet jei jus domina galimybė kurti išplėstines atsargines kopijas, tai yra pakankama priežastis apsvarstyti galimybę įsigyti visą „Home“ leidimą. Europoje dabartinė kaina yra 62,95 € už vieną kompiuterį arba 125,90 € už keturis (perkate 2, gaukite 2 nemokamai).
Funkcijų palyginimo lentelė tarp nemokamos versijos ir namų versijos:

Jei turite klausimų apie vieną iš aukščiau paminėtų funkcijų, palikite savo nuomonę toliau pateiktame komentarų skyriuje!
Kaip sukurti ir atkurti sistemos vaizdo atsarginę kopiją naudojant Macrium Reflect
1 dalis: Įdiekite „Macrium Reflect“.
1) Atsisiųskite Macrium Reflect nemokamai arba 30 dienų bandomąją versiją Home Edition iš Macrium Reflect Free .

2) Paleiskite diegimo programą, pasirinkite Nemokama arba Pagrindinis , spustelėkite Atsisiųsti .

3) Windows PE yra savotiška mini operacinė sistema. Jo komponentus reikia atsisiųsti.

4) Atsisiuntus „Windows PE“ komponentus, „Macrium“ diegimo programa pradės veikti. Įdiekite kaip įprasta ir priimkite visus raginimus.
2 dalis: Rescue Media kūrimas (Rescue Media)
1) Paleiskite Macrium Reflect. Jei neišjungsite UAC, bus rodomas UAC langas. Spustelėkite Taip, kad išjungtumėte UAC.

2) Paleidus pirmą kartą, Reflect pasiūlys sukurti WinPE gelbėjimo laikmeną, ISO atvaizdą arba CD/DVD arba USB diską.

Labai rekomenduojama sukurti gelbėjimo laikmeną. Vaizdo atsarginės kopijos yra nenaudingos, jei kritiniu atveju negalite paleisti kompiuterio, kad atkurtumėte vaizdo atsarginę kopiją.
3) Tinkama WinPE versija bus pasirinkta automatiškai. Spustelėkite Kitas .

4) „Reflect“ išvardins jūsų tinklo tvarkykles ir saugojimo tvarkykles (paryškintas geltonai) ir įdės jas į gelbėjimo laikmeną. Spustelėkite Kitas .

5) Spustelėkite Kitas .

6) Pasirinkite norimą laikmeną (CD/DVD, USB) ir spustelėkite Baigti .

7) Bus sukurta gelbėjimo priemonė. Baigę spustelėkite Gerai.

* Patarimai (NEPRIVALOMA)
Jei norite, „Macrium Rescue“ taip pat galite įtraukti į „Windows“ įkrovos meniu. Tai labai praktiškas pasirinkimas, kai norite atkurti vaizdą arba iš naujo nustatyti „Windows“ įkrovos įrašus, jei „Windows“ negali įkelti normaliai.
Norėdami įtraukti Macrium Rescue į įkrovos meniu, meniu Kitos užduotys pasirinkite parinktį Add recovery Boot Menu .

Pasirinkite Windows 10 PE, spustelėkite Gerai , priimkite visus šiuos raginimus:

Šis veiksmas pridės „Macrium Rescue“ į „Windows“ įkrovos meniu.

3 dalis: sukurkite visą atsarginį vaizdą
1) Pagal numatytuosius nustatymus „Reflect“ parodys skirtuką „Atsarginė kopija“ (pagrindinis leidimas) arba „ Disk Image“ (nemokamas leidimas). Dešinėje srityje galite matyti visus prijungtus diskus su žymės langeliais prie kiekvieno disko (#1 ekrano kopijoje) ir kiekvienam skaidiniui (#2), jei nenorite atkurti. Atkurti visus pasirinkto disko skaidinius :

Pastaba:
Aukščiau esančioje ekrano kopijoje paryškinti taškai rodo pagrindinį diską, kuriame įdiegta „Windows“ (geltona), antrinį diską, kuriame bus saugomi vartotojo duomenys (žalia spalva) ir papildomą diską Išorinis papildinys, skirtas „Macrium Reflect“ vaizdo atsarginei kopijai (mėlyna)
„Macrium“ vaizdo atsarginės kopijos diske negali būti sistemos vaizdo, todėl būtinai atžymėkite jį.
2) Pasirinkite visus diskus ir skaidinius arba tik reikalingus diskus ir skaidinius (įskaitant skirtas sistemas ir C: disko skaidinius senose BIOS/MBR sistemose arba visus EFI sistemos skaidinius ir C: disko skaidinius UEFI/GPT sistemoje), kuriuos norite atkurti sistemoje Windows.
3) Pasirinkite, kur išsaugoti vaizdus. Šiame pavyzdyje autorius pasirenka aplanką Atsarginės kopijos išoriniame atsarginiame diske (E: diske) (3 dalies ekrano kopijoje / 1 veiksmas aukščiau paryškinta mėlyna spalva).
Baigę spustelėkite Išplėstinės parinktys .

4) Jei norite būti tikri dėl savo vaizdų, turite juos patikrinti. Galite neautomatiškai patikrinti po kiekvienos atsarginės kopijos arba nustatyti, kad jie būtų patvirtinti automatiškai:

5) Norėdami stebėti savo vaizdus, pridėkite aprašomąją antraštę. Baigę spustelėkite Gerai, spustelėkite Pirmyn , kad tęstumėte:

6) Dabar pagrindiniam vaizdui reikia pasirinkti filtravimo lygį, lygų išsaugant pasirinktą vaizdą, turėti X GB laisvos vietos, ištrinti seniausią vaizdą ir spustelėti Finish.

7) Įveskite pavadinimą skiltyje Atsarginės kopijos apibrėžimas . Spustelėkite Gerai .

8) Reflect pradeda fiksuoti pasirinktus diskus ir skaidinius. Pirmiausia bus sukurta jūsų sistemos momentinė nuotrauka (nr. 1 toliau esančioje ekrano kopijoje). Vaizdas bus sukurtas remiantis šia momentine nuotrauka. Kai bus padaryta momentinė nuotrauka, „Reflect“ pradės šių vaizdų susiuvimo procesą ir galėsite toliau įprastai dirbti su „Windows“. Viskas, ką pakeisite (išsaugosite, nukopijuosite, ištrinsite) po to, kai bus sukurta momentinė nuotrauka, nebus įtraukta į sistemos vaizdą.

Taip pat galite pakeisti fiksavimo proceso prioritetą (#2). Žemas prioritetas suteikia daugiau sistemos išteklių Windows, o aukštas prioritetas naudoja kuo daugiau išteklių vaizdams užfiksuoti.
Jei norite, galite nurodyti Reflect išjungti, sustabdyti arba užmigdyti, kai darbas bus baigtas (#3). Ši parinktis yra labai praktiška. Galite nustatyti, kad Reflect sukurtų vaizdą prieš miegą, tada pasirinkite Išjungti, kai baigsite.
9) Vaizdai bus sukurti gana greitai, faktinis greitis priklauso nuo jūsų kompiuterio techninės įrangos.

10) Spustelėkite skirtuką Atkurti , kad peržiūrėtumėte vaizdo ypatybes ir, jei norite, patikrintumėte ją rankiniu būdu.

Atminkite , kad vaizdo patvirtinimas užtrunka daugiau laiko nei jo sukūrimas.
4 dalis: Diferencialinės ir (arba) laipsninės atsarginės kopijos kūrimas
Diferencinė atsarginė kopija / vaizdas
Diferencialinė atsarginė kopija patikrins, kas pasikeitė nuo paskutinės pilnos atsarginės kopijos kūrimo, ir išsaugos tik tuos pakeitimus. Atkuriant diferencinę atsarginę kopiją, ir diferencinės atsarginės kopijos vaizdas, ir visas atsarginės kopijos vaizdas turi būti pasiekiami tame pačiame atsarginės kopijos saugojimo įrenginio aplanke.
Kadangi buvo tik pakeitimų nuo paskutinės visos atsarginės kopijos išsaugojimo, diferencinės atsarginės kopijos vaizdas gali būti gana mažas, palyginti su visa atsargine kopija, žinoma, atsižvelgiant į pagrindinius vartotojo atliktus pakeitimus. Tada sukuriama diferencinė atsarginė kopija, kuo daugiau pakeitimų atliekama, tuo didesnis diferencinės atsarginės kopijos vaizdas.
Papildoma atsarginė kopija / vaizdas (nemokama versija!)
Laipsniškas atsarginis kopijavimas patikrina, kas pasikeitė nuo paskutinės atsarginės kopijos, neatsižvelgiant į tai, ar tai buvo visa, diferencinė ar laipsniška atsarginė kopija, ir išsaugo tik tuos pakeitimus. Atkuriant laipsnišką atsarginę kopiją, visi skirtingi, laipsniniai ir visi atsarginės kopijos vaizdai turi būti pasiekiami tame pačiame aplanke, atsarginės kopijos saugojimo diske.
Prieauginiai vaizdai gali būti labai maži. Pavyzdžiui, jei kiekvieną dieną kuriate laipsniškas atsargines kopijas ir šiandien naršėte internete, gavote keletą el. laiškų, bet nieko neatsisiuntėte ir neįdiegėte, šiandien laipsniškas atsarginis kopijavimas yra tik keli kilobaitai arba megabaitai.
1) Spustelėkite atsarginės kopijos apibrėžimo failus , dešiniuoju pelės mygtuku spustelėkite apibrėžimą, pasirinkite Vykdyti dabar > Raginti .

2) Pasirinkite pageidaujamą vaizdo tipą. Šiame pavyzdyje bus rodomas diferencinis vaizdas. Įdiegę tam tikrą programinę įrangą spustelėkite Nustatyti atsarginį komentarą , kad įvestumėte aprašomąjį šio vaizdo komentarą.

3) Bus rodomi paskutinės visos atsarginės kopijos komentarai (paryškinti geltonai), pridėkite komentarų skirtingam arba prieauginiam vaizdui (mėlyna spalva). Spustelėkite Gerai .

4) Spustelėkite Baigti , kad pradėtumėte atsarginę kopiją.
5) Dar kartą bus sukurta momentinė nuotrauka. Kadangi tai yra diferencinė (arba prieauginė) atsarginė kopija ir išsaugomi tik pakeitimai, „Reflect“ patikrins, ar nėra pakeitimų, ir padarys jų momentinę nuotrauką.

6) Kadangi pakeitimų nėra per daug, vaizdas sukuriamas gana greitai.

7) Viršutiniame kairiajame kampe spustelėkite skirtuką Atkurti . Dabar dešinėje srityje viso vaizdo viršuje galite pamatyti naują diferencialinį (arba prieauginį) vaizdą.

8) Tai, pirmiausia visa atsarginė kopija, o tada diferencinė ir (arba) prieauginė atsarginė kopija (arba vaizdas), vadinama atsarginiu rinkiniu. Numatytasis atsarginės kopijos failo pavadinimas yra XX-YY-ZZ , kur XX yra 16 simbolių ID, kuris yra vienodas visiems to paties rinkinio failams, YY yra to rinkinio failo ID numeris (prieauginis) (00 = visa atsarginė kopija, 01, 02 ir t.t. yra pilni, diferenciniai ir prieauginiai vaizdai), o ZZ yra bendras rinkinio failų skaičius (prasideda nuo 00, taigi 04 yra penktas) ir paprastai yra toks pat kaip YY, išskyrus atvejus, kai vienas arba Keli atsarginės kopijos failai yra atskirti, pavyzdžiui, kai išsaugote atsarginę kopiją DVD arba didesnius nei 4 GB failus FAT32 diske.
Failo plėtinys visada yra .mrimg .
1 pavyzdys be suskaidytų failų:
- Visa atsarginė kopija: DF2BBBA4AE813494-00-00
- Kitas diferencialinis arba prieauginis atsarginis kopijavimas: DF2BBBA4AE813494-01-01
- Kitas diferencialinis arba prieauginis atsarginis kopijavimas: DF2BBBA4AE813494-02-02
- Kitas diferencialinis arba prieauginis atsarginis kopijavimas: DF2BBBA4AE813494-03-03
2 pavyzdys su padalintais failais:
- Visa atsarginė kopija – 1 dalis: DF2BBBA4AE813494-00-00
- Visa atsarginė kopija – 2 dalis: DF2BBBA4AE813494-00-01
- Visa atsarginė kopija – 3 dalis: DF2BBBA4AE813494-00-02
- Pirmasis diferencialas arba prieauginis atsarginis kopijavimas. 1 dalis: DF2BBBA4AE813494-01-03
- Pirmasis diferencialinis arba prieauginis atsarginis kopijavimas. 2 dalis: DF2BBBA4AE813494-01-04
- Kitas diferencialinis arba prieauginis atsarginis kopijavimas, tik viena dalis: DF2BBBA4AE813494-02-05
9) Atsisiuntę keletą nuotraukų iš „OneDrive“ , skirtos asmeniniam kompiuteriui, sukurkite atsarginę kopiją prieš peržiūrėdami šiuos atsarginių vaizdų failus naudodami „File Explorer“ .

Panašiai kaip ir aukščiau, 1 ir 2 žingsniuose, kai vykdoma nauja atsarginė kopija, tačiau šį kartą tai yra laipsniška atsarginė kopija. Atsisiųstoms nuotraukoms nereikia daug vietos saugykloje. Didėjantis atsarginis kopijavimas išsaugo tik nuo paskutinės atsarginės kopijos atliktus pakeitimus, šiuo atveju aukščiau sukurtą diferencialinį vaizdą, todėl fiksavimas vyksta labai greitai.
10) Patikrinkite, ar aplankas, kuriame buvo saugomi vaizdai, turi tą patį ID, kuris skiriasi tik laipsniais. Taip pat galite pastebėti, kad nors visos atsarginės kopijos talpa yra didesnė nei 13 GB, diferenciniai ir laipsniniai vaizdai yra daug mažesni.

11) Nepamirškite išsaugoti visų vaizdų atsarginių kopijų failų tame pačiame rinkinyje ir tame pačiame aplanke. Negalite atkurti diferencinio ar laipsniško vaizdo, jei trūksta kai kurių failų.
5 dalis: Atkurkite sistemos atsarginę kopiją
1) Galite atkurti visą atsarginę kopiją arba bet kokį diferencinį ar laipsnišką vaizdą.
- Atkūrus visą atsarginę kopiją, bus atkurta tik visa atsarginė kopija, neįskaitant jokių vėliau sukurtų diferencinių ar laipsniškų vaizdų.
- Atkūrus diferencinę atsarginę kopiją, bus atkurta paskutinė visa atsarginė kopija ir pakeitimai, išsaugoti pasirinktoje diferencialinėje atsarginėje kopijoje (tik šie du failai yra būtiniausi, neatsižvelgiant į tai, kiek diferencinių ir prieauginių atsarginių kopijų yra tarp pasirinktos visos atsarginės ir diferencinės atsarginės kopijos).
- Atkūrus laipsnišką atsarginę kopiją, bus atkurtas atsarginių kopijų rinkinys (visa, diferencinė, laipsniška atsarginė kopija) iki pasirinktos laipsniškos atsarginės kopijos.
2) Nors atsarginės kopijos atkūrimą galima pradėti iš Windows darbalaukio, atkurti turėtumėte tik tada, kai kompiuteris paleidžiamas į Macrium Rescue konsolę (PE), arba pasirinkite Macrium Rescue iš Windows įkrovos meniu arba paleiskite naudodami įrenginį. USB įrenginys, kurį sukūrėte 2 dalyje. Kai kurie žmonės gali jaustis nepatogiai keisdami sistemos failus veikiančioje sistemoje, todėl visada naudokite atkūrimą iš WinPE, paleiskite į Macrium Rescue aplinką, o ne Windows.
3) Macrium WinPE aplinka atrodo kiek kitaip nei tada, kai Reflect paleidžiama iš Windows darbalaukio. Pasirinkite skirtuką Atkurti ir suraskite vaizdą, kurį norite atkurti, arba pasirinkite vaizdą dešinėje srityje. Šiame pavyzdyje vaizdas XX-02-02 (paryškintas geltonai) atkuriamas kaip atsarginė kopija. Jis taip pat atkurs visą atsarginę kopiją XX-00-00 (žalia) ir pakeitimus, išsaugotus diferencialinėje atsarginėje kopijoje XX-01-01 (mėlyna).

4) Pradėkite atsigavimą.

5) Pasirodžiusiuose raginimuose spustelėkite Pirmyn ir Baigti .
6) Būsite įspėjami, kad diskai bus perrašyti. Spustelėkite Tęsti .

7) Atkūrimo procesas yra gana greitas.

8) Norėdami iš naujo paleisti kompiuterį, apatiniame kairiajame kampe spustelėkite paleidimo iš naujo mygtuką. Jis bus paleistas į „Windows 10“ atkūrimą , lygiai taip pat, kaip buvo sukuriamas atkūrimo vaizdas.

6 dalis: „Macrium“ vaizdo aptarnavimas, atnaujinimas ir atnaujinimas
„Macrium viBoot“ yra nauja „Macrium Software“ programa, leidžianti prijungti „Macrium“ sistemos atvaizdą (pilną, diferencialinį ar prieauginį) kaip virtualią mašiną, kad iš jos būtų galima išgauti failus, pridėti prie jos failus, atnaujinti įdiegtą „Windows“ ir net ją atnaujinti.
Sėkmės!
Žiūrėti daugiau: