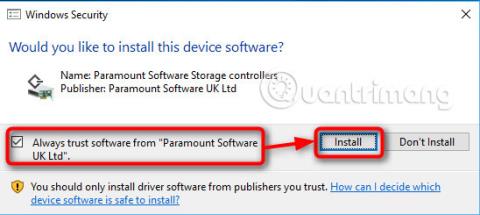„Macrium viBoot“ („Virtual Image Boot“) leidžia naudoti kompiuterio sistemos vaizdą kaip „ Hyper-V“ virtualią mašiną . Tai leidžia pridėti failų ir net įdiegti programinę įrangą prie vaizdo, atnaujinti ir net atnaujinti. Sukūrę vaizdą, galite įdiegti Microsoft Office 2016 sistemos atvaizde, jei ji nebuvo įdiegta kuriant vaizdą. Norėdami naudoti bet kokią kitą vaizdo kūrimo programinę įrangą, kompiuteryje turėsite įdiegti „Office 2016“, tada iš naujo sukurti vaizdą. Tačiau naudodami „Macrium viBoot“ tiesiog sukuriate savo vaizdo virtualią mašiną, įdiekite „Office 2016“ toje virtualioje mašinoje ir pritaikykite vaizdo pakeitimus.
Kitą kartą galėsite atkurti įdiegtą „Office 2016“ vaizdą, net jei jis nebuvo įdiegtas iš pradžių kuriant vaizdą.
Patarimas:
Bene praktiškiausias „viBoot“ virtualios mašinos panaudojimas yra atnaujinti ir atnaujinti „Windows“ Macrium sistemos vaizduose.
Šiame straipsnyje bus parodyta, kaip sukurti „Build 14316“ atvaizdą, sukurti jam virtualią mašiną, įdiegti papildomą programinę įrangą ir galiausiai atnaujinti į „Build 14352“. Tokiu būdu, net jei vaizdas sukurtas iš 14316 versijos, jis taps 14352. vaizdas atkuriamas kompiuteryje.
Šis vadovas parodys, kaip naudoti Macrium viBoot. Oficialiai jis buvo išleistas 2016 m. liepos 15 d., penktadienį. Jei turite klausimų apie Macrium viBoot, galite palikti savo komentarus toliau pateiktoje komentarų skiltyje.
Kadangi „Macrium viBoot“ reikia aktyvuoti „Hyper-V“ funkciją, jos negalima naudoti „Windows 10 Home“ leidime. „Hyper-V“ galima tik „Pro“, „Education“ ir „Enterprise“ leidimuose.
1 dalis: Įdiekite „Macrium viBoot“.
1.1) „Macrium viBoot“ turi įjungti „Hyper-V“ funkciją ir sukurti bent vieną išorinį virtualų jungiklį, kad būtų galima prisijungti prie tinklo.
1.2) Atsisiųskite Macrium viBoot iš: http://www.macrium.com/viboot.aspx . Paleiskite diegimo programą
1.3) Paleiskite Macrium viBoot. Atminkite, kad pirmą kartą paleidžiant „viBoot“ reikia įdiegti virtualų SCSI adapterį. Pasirinkite Visada pasitikėti programine įranga iš Paramount Software , spustelėkite Įdiegti .

1.4) Paleiskite Macrium viBoot, spustelėkite Parinktys ir pakeiskite virtualios mašinos saugyklos vietą. Pagal numatytuosius nustatymus jis nustatytas į C:\ProgramData\Macrium\viBoot . Padarykite jį disku, kuriame yra pakankamai vietos „viBoot“ virtualioms mašinoms laikyti.

SVARBI INFORMACIJA : prieš tęsdami perskaitykite!
Jei pasirinktoje saugykloje nėra pakankamai vietos, kad vaizdas būtų prijungtas kaip virtuali mašina, procesas nepavyks.
Pavyzdžiui, su Macrium Reflect sukūrėte sistemos vaizdą, kuriame yra sistemos diskas, su MBR arba EFI sistemos skaidiniu ir Windows C: sistemos skaidiniu . Šis diskas yra 256 GB SSD arba SSD.
Dauguma šių diskų yra tušti, „Windows“ ir jūsų įdiegta programinė įranga bei asmeniniai failai užima tik 100 GB iš nemokamo 150 GB. Jūsų Macrium sistemos vaizdas yra maždaug 75 GB, tačiau prijungus šį vaizdą kaip virtualią mašiną, sistema matys jį kaip įrenginį su 256 GB disku.
Norėdami prijungti šį vaizdą su Macrium viBoot, jums reikės bent 256 GB laisvos vietos virtualios mašinos saugykloje ir šiek tiek laisvos vietos, kad ji tinkamai veiktų. Visiškai nesvarbus disko ar svarbių diskų dydis, tame diske naudojama vieta arba Macrium Reflect sistemos vaizdo dydis.
Kitas pavyzdys yra tai, kad turite 1 TB HDD, kurį išskaidėte, įskaitant 100 GB, skirtą „Windows“ ( C: diskas ), 250 GB asmeniniams failams ( D: diskas ) ir likusius 650 GB žaidimams (D: diskas). E: ). Sukursite Macrium Rreflect sistemos vaizdą, kuriame yra MBR/EFI sistemos skaidinys ir C: ir D: diskai .
Tokiu atveju jūsų viBoot archyvui reikės daugiau nei 1 TB laisvos vietos, kad vaizdas būtų prijungtas kaip virtuali mašina, net jei bendra sistemos skaidinio C: ir D: diskų talpa yra tik 350 GB. Kai šis „Macrium“ vaizdas bus prijungtas kaip virtuali mašina, sistema HDD / VHD matys kaip 1 TB diską.
2 dalis: sukurkite naują virtualią mašiną
2.1) Vartotojo sąsaja suskirstyta į keturias pagrindines dalis, įskaitant meniu ir skydelius viršuje, virtualių mašinų langą, kuriame šiuo metu nustatomos virtualios mašinos, prijungtą vaizdą, kuriame rodomas dabartinis Macrium Reflect vaizdas, ir žurnalą.
2.2) Pasirinkite Nauja virtuali mašina .

2.3) Spustelėkite Kitas .

2.4) Spustelėkite Add , naršykite ir pasirinkite bet kurį Macrium Reflect vaizdą.

2.5) Pasirinktas Macrium vaizdas bus rodomas viBoot tvarkyklėje. Spustelėkite Kitas .

2.6) Pavadinkite virtualią mašiną taip, kaip norite (#1), priskirkite RAM (#2), nurodykite virtualių procesorių skaičių (#3, turėtumėte priimti numatytąją reikšmę) ir iš sąrašo pasirinkite virtualųjį jungiklį (# 4). Spustelėkite Baigti .

2.7) „viBoot“ dabar sukurs virtualią mašiną naudodama sistemos vaizdą kaip virtualų standųjį diską. Tai užtruks tik akimirką.

2.8) Kai baigsite, naujai sukurta virtuali mašina bus paleista automatiškai. Jo būseną galima stebėti naudojant „Hyper-V Manager“ ir „Macrium viBoot Manager“.

2.9) Kaip ir bet kuris vaizdas, atkurtas arba importuotas į kitą aparatinę įrangą, šiuo atveju emuliuojantis Hyper-V aparatinę įrangą, Windows reikia šiek tiek laiko paruošti įrenginį ir tvarkykles. Žemiau yra ekrano kopija iš švediško „Windows 10“ vaizdo „viBoot“ virtualioje mašinoje.
2.10) Ateityje, kol norėsite išlaikyti šią virtualią mašiną, galėsite ją paleisti naudodami „viBoot Manager“ arba „Hyper-V Manager“. Kai nenaudojama, „viBoot“ bus pranešimų srityje ir užims tik kelis megabaitus RAM.
3 dalis: Įdiekite vaizdo programinę įrangą ir Windows naujinimus
3.1) Šis „Macrium“ sistemos vaizdo pavyzdys buvo sukurtas iškart įdiegus „Windows 10 Education Build 14316“ ir įdiegus pagrindinę programinę įrangą.
Prieš atkurdamas šį vaizdą keliuose kompiuteriuose, autorius nori jame įdiegti papildomą programinę įrangą ir atnaujinti iki 14352 – tai pagrindinė priežastis, kodėl autorius pirmiausia panaudojo viBoot, kad sukurtų virtualią mašiną iš savo vaizdo . Tokiu būdu autoriui nereikės kiekvieną kartą, kai vaizdas atkuriamas kompiuteryje, diegti tos pačios programinės įrangos, taip pat nereikės jo atnaujinti.
Dabar įdiekite „Office 2016“ ir „PowerDirector 13 LE“ į „viBoot“ virtualią mašiną.


3.2) Taip pat prie vaizdų galite pridėti asmeninių failų ir aplankų. Tiesiog nukopijuokite failus ir aplankus, kuriuos norite pridėti iš serverio į virtualią mašiną.
3.3) Net jei prie vaizdo nereikia pridėti jokios kitos programinės įrangos ar turinio, „viBoot“ virtualioji mašina taip pat leidžia reguliariai atnaujinti „Windows“ su vaizdu. Šiame pavyzdyje sistemos vaizdas buvo sukurtas naudojant Windows 10 Education Build 14316, prieš keletą Insider versijų.

Kadangi visais kitais atžvilgiais vaizdas yra tai, ko jums reikia, jį atnaujinti yra lengviau ir greičiau nei kompiuteryje įdiegti „Build 14352“ (naujausią spaudos versiją), tinkinti ir įdiegti. Įdėkite visą programinę įrangą ir galiausiai sukurkite naujas atnaujinimo vaizdas.
4 dalis: pritaikykite pakeitimus sistemos atvaizdui
4.1) Norėdami pritaikyti vaizdo pakeitimus, išjunkite virtualią mašiną, spustelėkite ją dešiniuoju pelės mygtuku ir pasirinkite Atsarginė kopija , jei norite, kad ji būtų pasiekiama viBoot, kad būtų galima naudoti vėliau, arba paspauskite Delete , jei norite pritaikyti pakeitimus. Keisti ir ištrinti ir atjunkite vaizdą. Neištrinkite virtualių mašinų naudodami „Hyper-V Manager“!


4.2) Pasirinkite Sukurti diferencinę atsarginę kopiją (mokamoje versijoje taip pat galite naudoti laipsnišką atsarginę kopiją), kad pritaikytumėte vaizdo pakeitimus (mažas failas, greitas procesas). Pasirinkite Sukurti visą atsarginę kopiją, jei norite sukurti naują vaizdą (užtrunka ilgiau, kai failas yra didesnis). Jei tik tikrinate dalykus ir neturite ką išsaugoti, pasirinkite Atmesti pakeitimus . Spustelėkite Gerai .

4.3) Vaizdo failas bus sukurtas, gausite tokį pranešimą:

4.4) Įdiekite kai kuriuos „Windows 10“ vaizdo naujinimus. Skirtiniam vaizdui sukurti užtrunka tik pusantros minutės.

Proceso metu ekrane gausite keletą pranešimų. Žemiau yra ekrano kopija, kai sukuriama visa atsarginė kopija iš vienos iš „Windows 10“ įrenginių.




Patarimas:
ViBoot virtuali mašina veiks be jokių problemų, jei tik jos neištrinsite. Kai išjungta, virtualios mašinos natūraliai nenaudos jokių jūsų pagrindinio kompiuterio išteklių.
Galite sukurti „viBoot“ / „Hyper-V“ virtualią mašiną, kai tik sukursite „Macrium“ sistemos vaizdą, tada nuolat atnaujinkite, diegkite programinę įrangą, pridėkite asmeninių failų ir aplankų, o galiausiai, kai jums reikės vaizdo, atkurti kompiuteryje, pritaikyti pakeitimus ir jį atkurti.
Tokiu būdu visada galite turėti naujausią vaizdą su visais „Windows“ naujiniais ir naujinimais.
4.5) Macrium įrašo naujai atnaujintą vaizdą į tą patį aplanką, kuriame saugomas originalus vaizdas. Jei sukuriate visą atsarginę kopiją iš „viBoot“ virtualios mašinos, galite palikti abu nepažeistus arba ištrinti originalą ir palikti tik atnaujintą vaizdą. Tai priklauso nuo jūsų.

4.6) Viskas padaryta! Atnaujintą vaizdą galite naudoti norėdami atkurti „Windows“ bet kuriame kompiuteryje. Visa papildoma programinė įranga šiuo atveju yra „Office 2016“ ir „PowerDirector“, „Windows“ buvo atnaujinta iš Build 14316 pradiniame sistemos vaizde į Build 14352.

Žiūrėti daugiau: