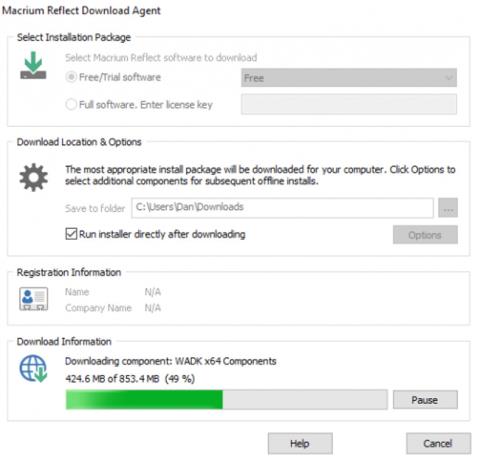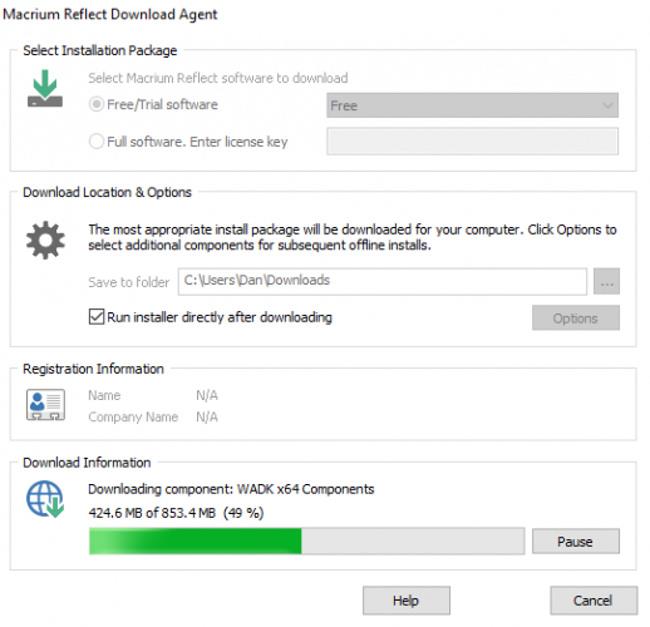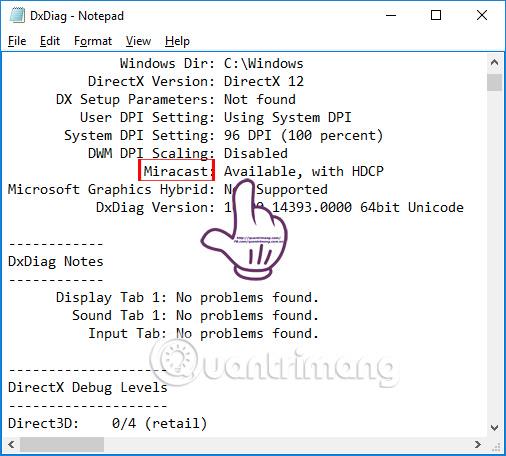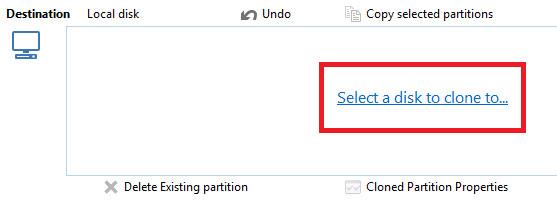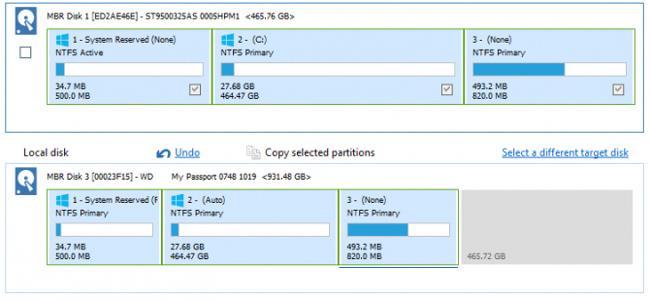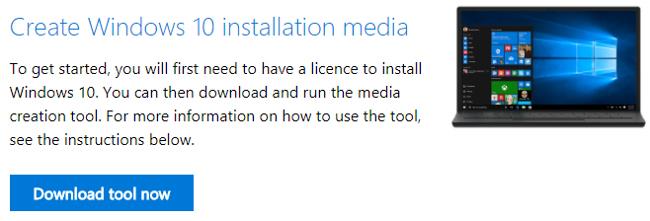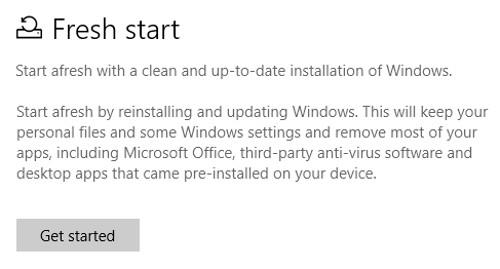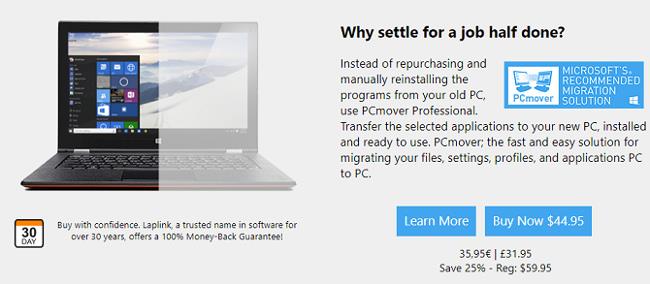Turėti naują kompiuterį yra labai įdomu. Tai greita, be šiukšlių ir supakuota su naujausia technine įranga.
Tačiau tos linksmybės greitai baigsis pirmą kartą įkrovus akumuliatorių, greitai suprasite, kad teks imtis mamutinės užduoties. Gali prireikti dienų, o gal net savaičių, kol jį įdiegsite tiksliai taip, kaip norite. Kadangi tikriausiai turite daug programų, failų ir kitų nustatymų, kuriuos reikia atidžiai peržiūrėti, konvertuoti ir iš naujo sukonfigūruoti.
Ar jums atrodo, kad šis procesas erzina? Užuot viską darę rankiniu būdu, kodėl gi nepabandžius perkelti visos operacinės sistemos iš seno kompiuterio į naują?
Šiame straipsnyje paaiškinsiu, kaip naudoti Macrium Reflect programinę įrangą kuriant atsarginę operacinės sistemos kopiją ir ją išsaugoti. Galiausiai pateiksiu keletą naudingų būdų, kaip perkelti failus „neliečiant“ operacinės sistemos.
Klonavimo problemos
„Macrium Reflect“ programinė įranga yra pagrįsta vadinamuoju „klonavimo“ principu. Tai yra būdas pasirinkti, ar norite pereiti prie naujo kompiuterio, ar tiesiog atnaujinti į didesnį standųjį diską.
Jei jūsų kompiuteryje veikia „Linux“ operacinė sistema , šis procesas yra neskausmingas, tačiau naudojant „Windows“ operacinę sistemą gali kilti problemų.
Nėra garantijos, kad atsarginė kopija sėkmingai veiks naujame kompiuteryje. Dažnai naujo ir seno kompiuterio tvarkyklės nesutampa. Geriausiu atveju kai kurios naujojo kompiuterio dalys neveiks. O blogiausiu atveju jūsų kompiuteris neįsikraus ir pamatysite „mėlyną mirties ekraną“.
Žinoma, galite naudoti diegimo diską arba net apsilankyti įrenginio svetainėje, kad surastumėte naujų tvarkyklių ir išspręstumėte problemą, tačiau tai gali užtrukti daug laiko ir varginantis.
Kurkite atsargines kopijas naudodami Macrium Reflect programinę įrangą
Toliau pateikiamas išsamus žingsnis po žingsnio vadovas, kaip naudoti „Macrium Reflect“ programinę įrangą kuriant atsarginę „Windows 10“ operacinės sistemos kopiją.
Padaryti kopiją
Pirmiausia atsisiųskite nemokamą programos kopiją iš Macrium svetainės (https://www.macrium.com/reflectfree). Įsitikinkite, kad apsilankėte pagrindiniame puslapyje ir atsisiųskite nemokamą versiją (spustelėkite NUOSTATŲ NAUDOJIMAS) arba galite tiesiog atsisiųsti bandomąją aukščiausios kokybės versijos versiją. Kadangi ši programa yra beveik 1 GB dydžio, gali praeiti šiek tiek laiko ją atsisiųsti ir įdiegti.
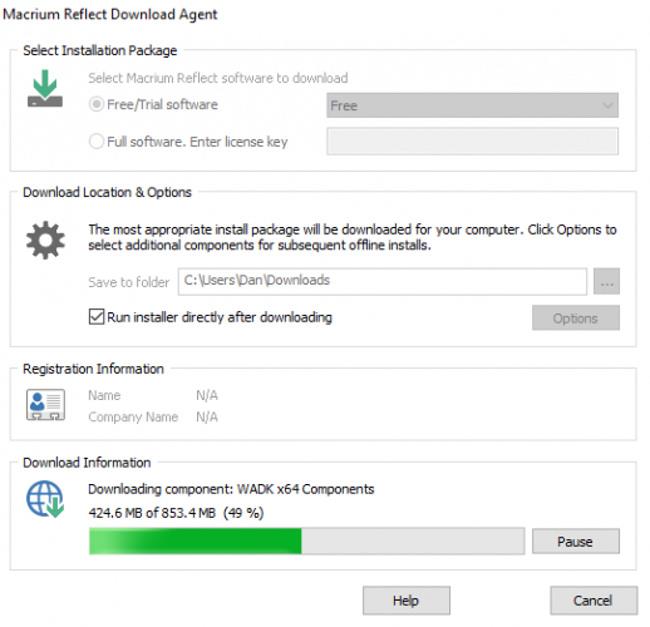
Kai paleisite programą, pamatysite visų prie kompiuterio prijungtų diskų sąrašą. Pasirinkite diską, kurį norite klonuoti ir perkelti, o likusią sąsajos dalį galite praleisti. Kaip parodyta paveikslėlyje, pažymėjau diską C:; čia įdiegta „Windows“ kopija.
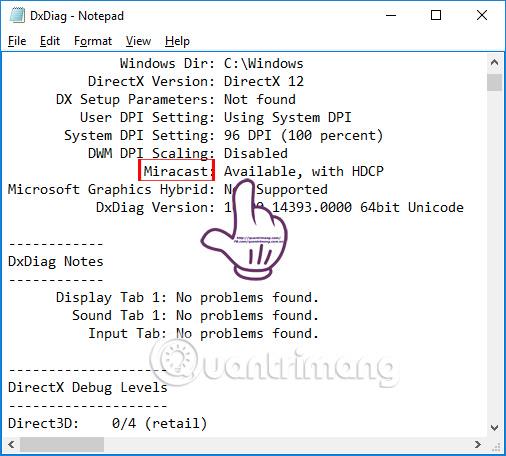
Tada pažiūrėkite į diskų sąrašą žemiau. Pamatysite parinktį „ Klonuoti šį diską “ (atsarginė šio disko kopijavimas)... Spustelėkite ją, kad pradėtumėte atsarginės kopijos kūrimo procesą.
Kitas veiksmas pasirinkite atsarginę vietą. Vienu metu galite pasirinkti kurti atsargines kopijas išoriniame arba vidiniame diske, tačiau atminkite, kad visas disko turinys bus ištrintas.
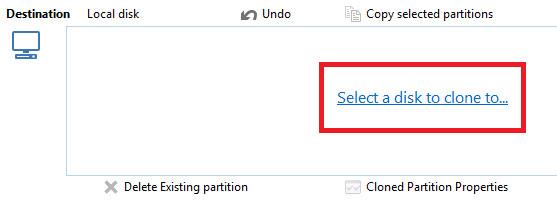
Nuvilkite disko skaidinius iš disko, kurį norite kopijuoti, į norimą diską. Įsitikinkite, kad abiejų diskų skaidinių tvarka yra teisinga, skaidinių dydį galima reguliuoti spustelėjus „Klonuotų skaidinių ypatybės“.
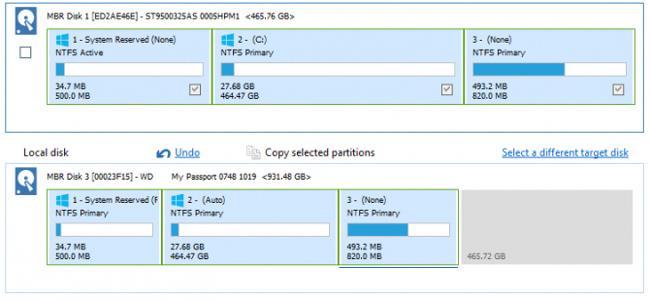
Kai būsite patenkinti, pasirinkite „Kitas“ > „Baigti“ , kad pradėtumėte atsarginę kopiją.
Atkurti kopiją
Kopijuoti yra tik pusė iššūkio. Dabar turite įdiegti kopiją naujame kompiuteryje.
Prieš tęsdami, turite išjungti „Windows 10“ saugaus įkrovos režimą. Tai leidžia paleisti kompiuterį iš išorinio standžiojo disko, kuriame yra nauja kopija.
Norėdami jį išjungti, eikite į kompiuterio BIOS meniu. Paprastai jį galite pasiekti paspausdami konkretų klavišą įkrovos proceso metu. Saugos įkrovos nustatymus turėtumėte rasti skirtuke Sauga, Įkrovimas arba Autentifikavimas.
Tada iš naujo paleiskite įrenginį iš išorinio USB disko. Vėlgi, norėdami tai padaryti, turėsite pasiekti kompiuterio BIOS meniu.
Dabar jūsų kompiuteryje turėtų veikti klonuota „Windows 10“ versija. Kai atsisiuntimas bus baigtas, iš naujo atidarykite „Macrium“ ir pakartokite klonavimo veiksmus. Šį kartą norite nukopijuoti USB diską į savo kompiuterio C: diską.
Kad procesas būtų baigtas, išjunkite kompiuterį, atjunkite USB ir paleiskite kompiuterį iš naujo. Dabar naujajame kompiuteryje turėsite tikslią senojo kompiuterio operacinės sistemos kopiją.
Ištrinti nustatymus
Jei kopija neveikia ir kompiuteris atsisako paleisti, nepanikuokite. Tiesiog ištrinkite operacinės sistemos nustatymus ir jūsų naujasis kompiuteris bus nepaliestas ir kaip naujas.
Kitame kompiuteryje eikite į „Windows 10“ atsisiuntimo puslapį ir spustelėkite „Sukurti Windows 10 diegimo laikmeną > Atsisiųsti įrankį dabar“ . Išsaugokite vaizdus USB atmintinėje, palikdami bent 5 GB laisvos vietos. Prijunkite USB prie naujo kompiuterio, paleiskite iš naujo ir vykdykite ekrane pateikiamas instrukcijas.
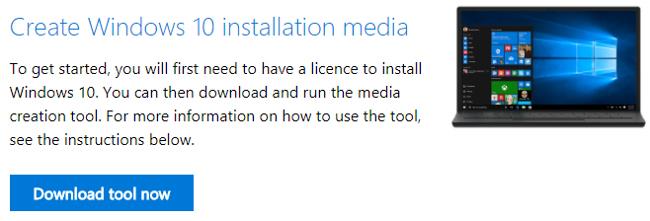
Jei kopijuoti nepavyksta, bet kompiuteris vis tiek paleidžiamas, galite naudoti naują Windows 10 Fresh Start įrankį, kad įdiegtumėte naują operacinės sistemos kopiją. Eikite į Nustatymai > Atnaujinimas ir sauga > Atkūrimas > Pradėti . Kompiuteris paklaus, kokius failus norite pasilikti, tada įdiegs naują „Windows“ kopiją.
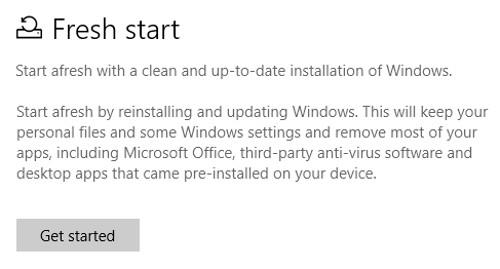
Perkelti failus
Jei manote, kad operacinės sistemos atsarginių kopijų kūrimo procesas yra sudėtingas arba per daug pavojingas, galite išbandyti kitus būdus, kaip perkelti operacinę sistemą į naują kompiuterį. Užuot perkėlę visą Windows operacinę sistemą, galite perkelti programas ir failus.
Kadangi „Microsoft“ pašalino „Windows Easy Transfer“ iš „Windows 10“, turite naudoti trečiosios šalies palaikymo įrankį. „Microsoft“ patvirtintas pasirinkimas yra „Laplink“ „PCmover Express“, tačiau jis jums kainuos 29,95 USD. „Express“ versija perduoda tik failus, nustatymus ir vartotojo profilius. Jei norite perkelti programas, už „Pro“ versiją turėsite sumokėti 44,95 USD.
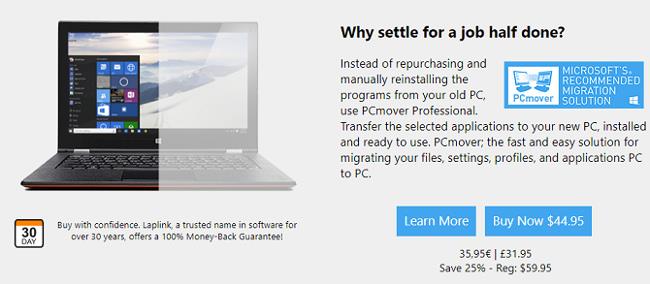
Tačiau šis įrankis yra itin greitas ir paprastas naudoti. Abiejuose įrenginiuose įdiekite programos kopiją, tada vadovaukitės instrukcijomis, kad perkeltumėte tai, ko jums reikia, ir atsikratytumėte to, ko nereikia.
Jei nenorite mokėti, galite pasinaudoti debesies paslauga, duomenų kabeliu arba netgi galite rankiniu būdu prijungti seną standųjį diską prie naujo kompiuterio. Arba galima naudoti patikimą įrankį, pvz., „CloneApp“, kuriant visų „Windows“ programos nustatymų atsarginę kopiją.
Ar sėkmingai sukūrėte „Windows 10“ atsarginę kopiją?
Šiame straipsnyje parodėme, kaip naudojant Macrium Reflect nukopijuoti ir perkelti Windows 10 kopiją iš senojo kompiuterio į naują, taip pat supažindinome su keliais alternatyviais metodais, jei atsarginės kopijos kūrimo procesas nepavyktų.
Dabar noriu išgirsti tavo istoriją. Ar kas nors sėkmingai nukopijavo „Windows 10“ ir išsaugojo ją naujame kompiuteryje? Ar naudojote Macrium programinę įrangą ar kitą programą? Su kokiomis problemomis susidūrėte?