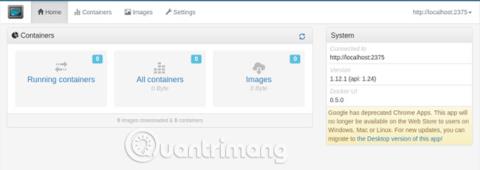„Docker“ yra „konteinerio“ platforma, leidžianti programoms veikti savo smėlio dėžės pasaulyje. Šios programos dalijasi ištekliais, pvz., vieta standžiajame diske arba RAM, tačiau negali trukdyti saugojimo sistemoje veikiančioms programoms. Verslo serveriams tai reiškia, kad užpuolikas negali naudoti pažeisto žiniatinklio serverio klientų duomenims iš duomenų bazės gauti.
Kaip saugiai išbandyti darbalaukio programas naudojant „Docker“.
Docker naudojimo pranašumai ir trūkumai
Yra keletas gerų priežasčių išbandyti naujas programas per „Docker“, įskaitant:
- Jie yra saugiai izoliuoti nuo sistemos ir daugeliu atvejų neveikia kitų dalių.
- „Docker“ konteineriai atnaujinami savaime, todėl galite lengvai užtikrinti, kad turite naujausią ir geriausią.
- Nieko nediegiate savo „tikrojoje“ sistemoje, todėl nekils konfliktų su „įprastomis“ programos versijomis. Pavyzdžiui, galite paleisti „LibreOffice“ savo pagrindinėje sistemoje ir paleisti „OpenOffice“ konteineryje.
- Kalbant apie versijas, jūs netgi galite turėti skirtingas tos pačios programos kopijas tame pačiame kompiuteryje tuo pačiu metu. Išbandykite Word 2016 !
- Kai kurios „Docker“ programos paleidžia savo sumažintą „Linux“ versiją. Tai reiškia, kad net jei programa nesuderinama su „Mac“ ar „Windows“, ji vis tiek gali veikti „Docker“ konteineriuose. Išbandykite juos prieš oficialiai pereidami prie šios „Linux“ versijos.
- Tai lengva ištrinti: jums nepatinka, kaip viskas vyksta? Tiesiog ištrinkite seną sudėtinį rodinį ir sukurkite naują ir viskas.
Kita vertus, yra keletas būdų, kaip naudoti programas tokiu būdu:
Kadangi programos veikia savo mažame pasaulyje, programa neturi prieigos prie jūsų failų, nebent jūs juos pateikiate. Tai reiškia, kad jei norite išbandyti naują „LibreOffice“ versiją naudodami „Docker“, gali tekti atlikti keletą papildomų veiksmų, kad galėtumėte pasiekti failus.
Apskritai „Docker“ programos pristato viską, ko reikia, kad jos veiktų, dažnai įskaitant bibliotekas, kurias galima pakartotinai naudoti su kitomis programomis. Kai kurios programos netgi pristatomos su visa operacine sistema. Taigi galite padvigubinti vietos diske naudojimą.
Jie nepateikia patogių piktogramų ir kitos su darbalaukiu susijusios informacijos. Nors straipsnyje bus pateikta GUI, kurią galite naudoti norėdami atsisiųsti ir paleisti šiuos „Docker“ konteinerius, jie nebus rodomi pagrindinėje programų paleidimo priemonėje, nebent sukursite rankinį įrašą.
Kaip ir daugelis kitų programų, „Docker“ yra atvirojo kodo. Tai reiškia, kad jūsų prieiga prie naujausios versijos ir (arba) bet kokių klaidų pataisymų visiškai priklausys nuo narių įnašų.
Įdiegti ir naudoti
Viskas, ko reikia norint įdiegti ir naudoti „Docker“, apibendrinta šiuose trijuose žingsniuose:
- Pirmiausia įdiekite ir paleiskite „Docker“ savo sistemoje (jei norite, įskaitant grafinę sąsają).
- Tada raskite ir atsisiųskite norimos paleisti programos vaizdą. Jūs gausite vieną (ir tik vieną) jo kopiją. Pagalvokite apie šį vaizdą kaip apie savo programos šabloną ir iš šio šablono galite sukurti tiek nustatymų, kiek norite.
- Galiausiai sukurkite konteinerį vienai iš tų kopijų ir paleiskite.
Išsamiai pažvelkime į kiekvieną žingsnį kitame skyriuje.
Nustatymas
Daugumos „Linux“ paskirstymų saugykloje yra „Docker“, kad būtų lengviau įdiegti. Ubuntu ši komanda suteiks jums tai, ko jums reikia :
sudo apt-get install docker.io
Galite patvirtinti, kad sistema veikia, patvirtindami, kad veikia „dockerd“ demonas:
ps kirvis | grep dockerd
„Docker“ demonas automatiškai paleis jūsų sistemoje pagal numatytuosius nustatymus, tačiau galite jį nustatyti kitaip, jei žinote, kaip koreguoti sistemos nustatymus.
Jei jus domina, taip pat galite atsisiųsti „Simple Docker UI“ programą . Vykdykite šias instrukcijas, kad nustatytumėte viską, kad galėtumėte prisijungti prie „Docker“ demono jūsų kompiuteryje.

Pastaba: jei naudojate „Simple UI Docker“, įsitikinkite, kad įtraukėte save į „docker“ vartotojų grupę:
sudo usermod -aG docker $USER
- Atsijunkite ir vėl prisijunkite.
Jei nesate šioje grupėje, negalėsite naudoti „Docker“ komandų iš savo įprastos (ne root) vartotojo paskyros, paskyros, su kuria paleisite „ Chrome“ ir jos programas, nenaudodami sudo visą darbo dieną.
Raskite ir įdiekite darbalaukio programas naudodami „Docker“.
Dabar, kai turite puikią vartotojo sąsają, laikas rasti ir įdiegti programą. Jūsų pirmoji stotelė bus „Hub“, „Docker“ projektų programų saugykla. Kitas paprastas būdas rasti puikių programų – ieškoti „Google“. Bet kuriuo atveju ieškokite tokios paleidimo komandos:
docker run -it -v someoptions \ -e more options \ dar daugiau parinkčių...
Įklijuokite šį kodą į terminalą, tada jis atsisiųs ir paleis programą už jus.
Taip pat galite „nuvilkti“ programą ir paleisti ją patys. Jei naudojate paprastą vartotojo sąsają, ji gali automatiškai ieškoti „Docker Hub“ už jus.

Suradę tai, ko ieškote, spustelėkite jo sąrašą, tada dialogo lange spustelėkite mygtuką Ištraukti vaizdą , kad atsisiųstumėte programos vaizdą.

Atminkite, kad vaizdas yra „šablonas“. Tada turite sukurti konteinerį naudodami naują vaizdą. Perjunkite į skirtuką Vaizdai. Spustelėjus mygtuką Deploy Container bus sukurta nauja programos kopija.

Paleiskite naują Docker konteinerį
Komandinėje eilutėje galite pamatyti visų Docker konteinerių sąrašą su komanda:
dokeris ps -a

Čia pateikiami sudėtinių rodinių sąrašas ir keletas jų statistinių duomenų (atkreipkite dėmesį į stulpelį „NAMES“ dešinėje). Norėdami iš naujo paleisti vieną iš konteinerių, pasirinkite konteinerio pavadinimą ir įveskite šią komandą:
docker start [konteinerio pavadinimas]
Naudodamiesi programėle eikite į ekraną „Konteineriai“, pasirinkite norimą konteinerį ir spustelėkite mygtuką „Pradėti“ viršutiniame kairiajame ekrano kampe. Jūsų programa bus paleista naujame ekrano lange, kaip ir „įprasta“ programa.

Jūsų programa bus atidaryta naujame lange, kaip jūs ją įdiegėte įprastai. Tačiau atminkite, kad ji egzistuoja atskirai nuo kitų jūsų programų. Tai leidžia atlikti tokius veiksmus, kaip paleisti LibreOffice ir OpenOffice greta (jų priklausomybės dažnai prieštarauja viena kitai):

„Docker“ suteikia paprastą būdą įdiegti ir paleisti programas, todėl galite tai išbandyti ir lengvai pašalinti iš savo sistemos. Kai atliekate pradinę „Docker“ sąranką, paprastai užtenka vienos paleidimo komandos, kad atsisiųstumėte vaizdą, sukurtumėte konteinerį ir paleistumėte jį darbalaukyje.
Ar radote įdomių „Docker“ programų? Praneškite mums toliau pateiktuose komentaruose!
Žiūrėti daugiau: