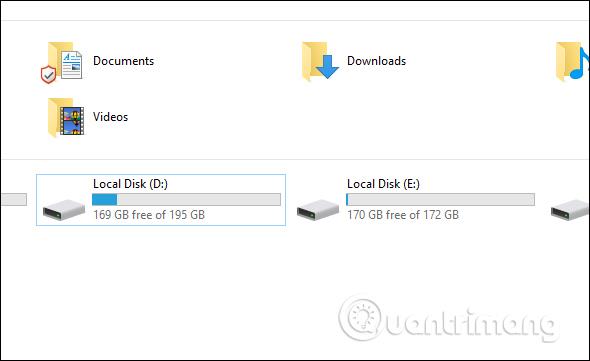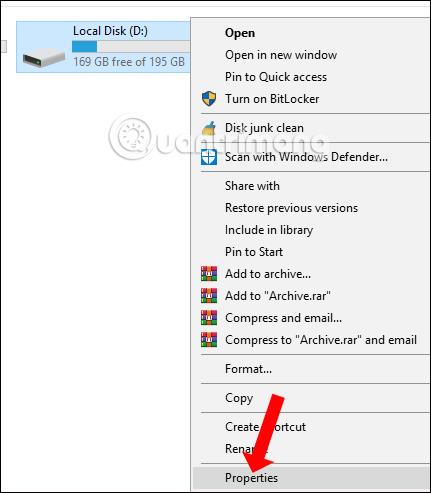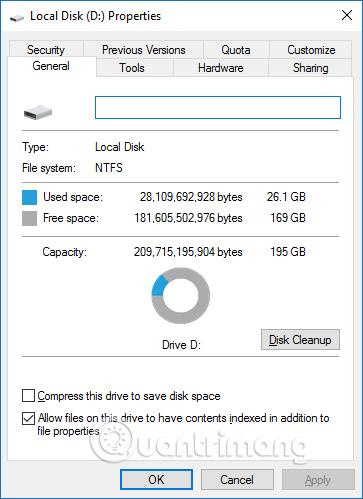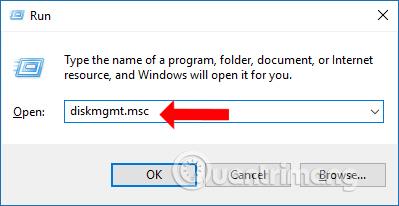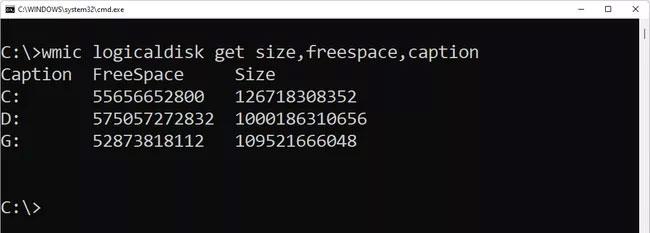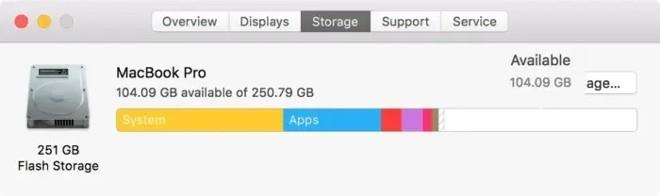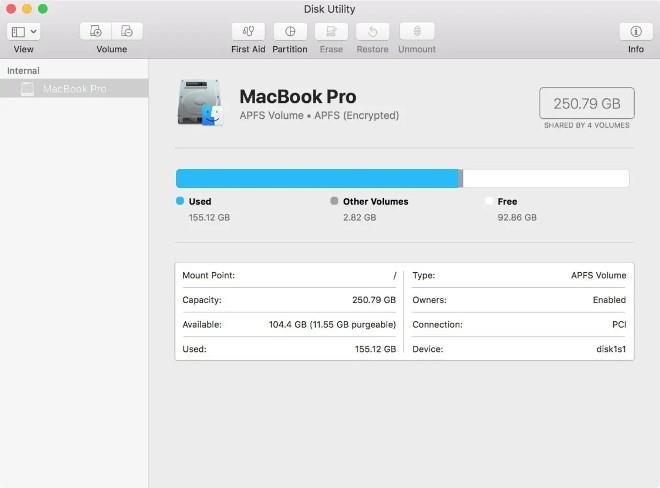Be to, kad reikia patikrinti „Windows“ kompiuterio konfigūraciją, pvz., RAM ir procesoriaus parametrus, taip pat svarbu peržiūrėti standžiojo disko talpą. Tuo metu vartotojai žinos naudojamo kietojo disko talpą ir turimą kompiuterio ir nešiojamojo kompiuterio standžiųjų diskų talpą.
Taigi galėsime apskaičiuoti diskų talpos padalijimą, kurie diskai turėtų būti ribojami, kurie turi būti didinami, pavyzdžiui, kokia yra pagrįsta C disko talpa ir tt Straipsnis toliau Šiame straipsnyje bus paaiškinta, kaip patikrinti kompiuterio ar nešiojamojo kompiuterio kietojo disko talpa.
Straipsnio turinys
Kaip patikrinti „Windows 10“ kompiuterio standžiojo disko talpą
1 būdas: peržiūrėkite kompiuterio standžiojo disko talpą mano kompiuterio sąsajoje
Šiuo metu daugumoje kompiuterių taip pat rodoma laisvos vietos diske tiesiog „Mano kompiuteris“ arba „Šis kompiuteris“ sąsajoje „Windows 8“ ir „Windows 10“ neatliekant jokių operacijų. Čia sužinosite, kiek laisvos vietos yra bendrame disko talpoje.
Paspauskite „Windows + E“, kad atidarytumėte „File Explorer“ čia:
- „Windows 10“, 8 / 8.1: kairėje esančiame sąraše spustelėkite Šis kompiuteris, tada pažiūrėkite į dešinę, pamatysite kompiuterio standžiųjų diskų sąrašą, išnaudotą standžiojo disko talpą ir laisvą vietą. Kiekvienas standusis diskas.
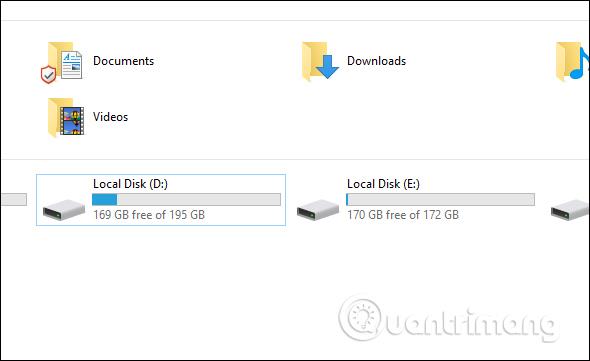
Panašiai kaip Windows 10, bet Windows 7 pasirenkate Kompiuteris, Windows XP – Mano kompiuteris, taip pat matysite kompiuterio standžiųjų diskų talpą.
2 būdas: patikrinkite standžiojo disko talpą naudodami Properties
Dešiniuoju pelės mygtuku spustelėkite diską, kurį norite patikrinti, ir pasirinkite Ypatybės .
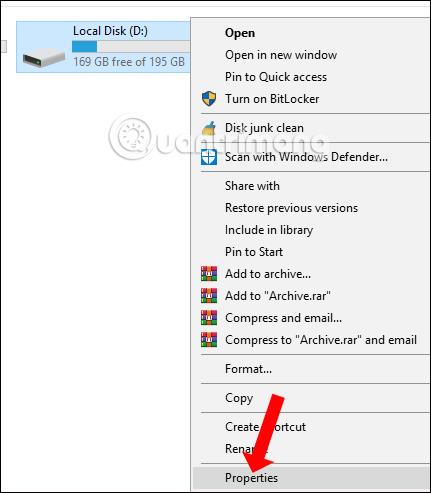
Tada bus rodoma informacija apie išnaudotą standžiojo disko talpą skiltyje Naudota vieta ir laisvą standžiojo disko talpą skiltyje Laisva vieta. Žemiau yra skritulinė diagrama, rodanti pajėgumų naudojimą.
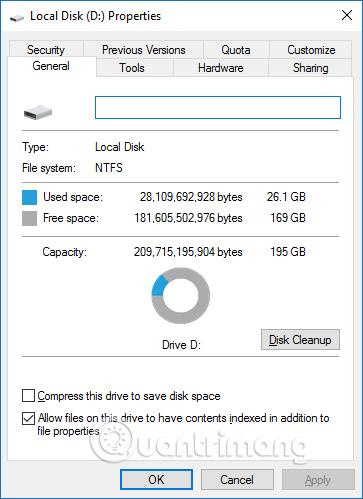
3 būdas: peržiūrėkite standžiojo disko talpą Disk Management
„Windows 10“ disko tvarkymas yra integruota programa, leidžianti peržiūrėti ir valdyti visus vidinius ir išorinius standžiuosius diskus, prijungtus prie kompiuterio. Įėję į Disko valdymą, galite suformatuoti ir iš naujo suformatuoti standųjį diską, kurti skaidinius ir peržiūrėti įvairią informaciją, pvz., būseną, talpą ir laisvos vietos procentą. Taip pat galite pervardyti standųjį diską, priskirti konkrečias disko raides ir pakeisti tame standžiajame diske esančių skaidinių dydį.
Jei pirmą kartą formatuojate išorinį standųjį diską, turėsite atidaryti disko tvarkymo priemonę, kad kompiuteris galėtų tinkamai su juo susisiekti. Nors kai kurie išoriniai standieji diskai turi savo konfigūravimo programinę įrangą, turėtumėte patikrinti Disko valdymą, kad įsitikintumėte, jog viskas tinkamai suformatuota.
Šiandienos straipsnyje sužinokite, kaip peržiūrėti standžiojo disko talpą naudojant Disko valdymą
Paspaudžiame Windows + R kombinaciją , kad atidarytumėte dialogo lango Vykdyti sąsają, įveskite raktinį žodį diskmgmt.msc ir spustelėkite Gerai, kad atidarytumėte sąsają.
Kai pasirodys disko valdymo langas, pamatysite keletą dalykų. Viršutinėje pusėje matysite visų prijungtų standžiųjų diskų apžvalgą. Apatinėje ekrano pusėje matysite tą pačią informaciją, bet vietoj apimties skaičiavimų matysite kiekvieno disko skaidinių skaičių ir grafinį vaizdą bei visų įdiegtų diskų būseną. Connect.
Pastaba : jei disko tvarkymo priemonę naudojate pirmą kartą, turėtumėte atlikti tik pagrindines funkcijas, tokias kaip disko inicijavimas ir disko formatavimas. Pažangių funkcijų vykdymas be išankstinių žinių gali sukelti problemų su standžiuoju disku.
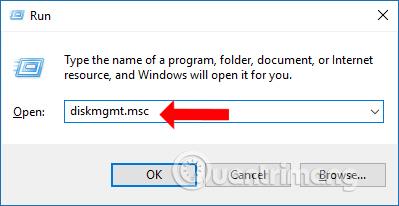
Disko valdymo sąsaja parodys visą kompiuteryje naudojamų diskų talpą. Skyriuje Disk 0 yra bendra kompiuterio standžiojo disko talpa, o skyriuje Talpa rodoma kompiuterio diskų talpa.
Kai standžiajame diske nebeliks daug laisvos vietos, atsisiųstuose failuose nebeliks vietos saugoti. Jei jūsų kompiuteris senas, o standžiojo disko talpa maža, dažnai pasirodo viso disko klaidos pranešimas . Atkreipkite dėmesį į skaitytojus, kad C diskas yra diskas, kuriame veikia operacinė sistema arba diskas, skirtas įdiegti naują programinę įrangą, todėl pirmenybė turėtų būti teikiama didelės atminties talpai.
4 būdas: patikrinkite laisvą vietą standžiajame diske naudodami komandų eilutę
Kitas būdas patikrinti laisvą vietą yra naudoti komandų eilutę. Rezultatas nėra lengvas, nes reikšmės išreiškiamos baitais, o ne gigabaitais, tačiau tai vis tiek galima padaryti naudojant šią komandą:
wmic logicaldisk get size,freespace,caption
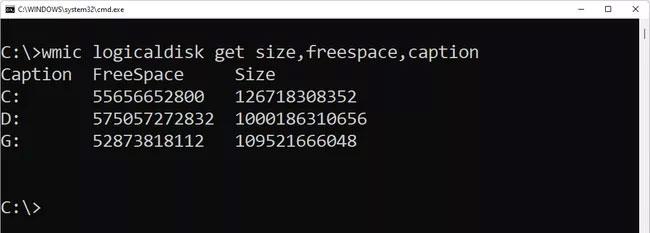
Patikrinkite laisvą vietą standžiajame diske naudodami komandų eilutę
Kaip pamatyti kietojo disko talpą „Mac“ kompiuteryje
1 būdas: peržiūrėkite skyrių Apie
Bet kurioje „Mac“ kompiuterio sąsajoje spustelėkite obuolio piktogramą viršutiniame kairiajame ekrano kampe. Tada pasirinkite Apie šį „Mac“ .
Atsiras naujas langas, kuriame bus rodoma pagrindinė informacija apie jūsų Mac, pvz., operacinės sistemos versija, įrenginio modelis, procesoriaus informacija, RAM atmintis, grafika...
Norėdami pamatyti standžiojo disko talpą, lango viršuje turite spustelėti skyrių „Saugykla“ . Čia pamatysite savo standžiojo disko apžvalgą su visa talpa, panaudota talpa ir laisva vieta.
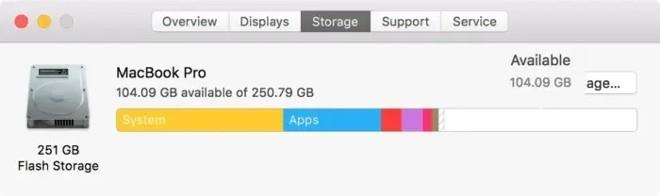
Jei norite pamatyti daugiau informacijos apie savo „Mac“ kompiuterio standųjį diską, turėsite naudoti antrą metodą, ty patikrinti Disk Utility.
2 būdas: patikrinkite „Mac“ standžiojo disko talpą naudodami „Disk Utility“.
Norėdami atidaryti Disk Utility įrankį, paspauskite Command + Space, kad pasiektumėte paieškos skydelį. Įveskite Disk Utility ir spustelėkite ieškoti.
Paieškos rezultatų lange spustelėkite Disk Utility ( patikrinkite standžiojo disko talpą) .
Atsidarys naujas langas, kuriame pateikiama informacija apie standųjį diską. Sužinosite, kiek iš viso turite vietos, į kiek diskų ji padalinta ir kitą informaciją. Taip pat rodomi tokie duomenys kaip operacinė sistema, panaudota talpa ir turima talpa.
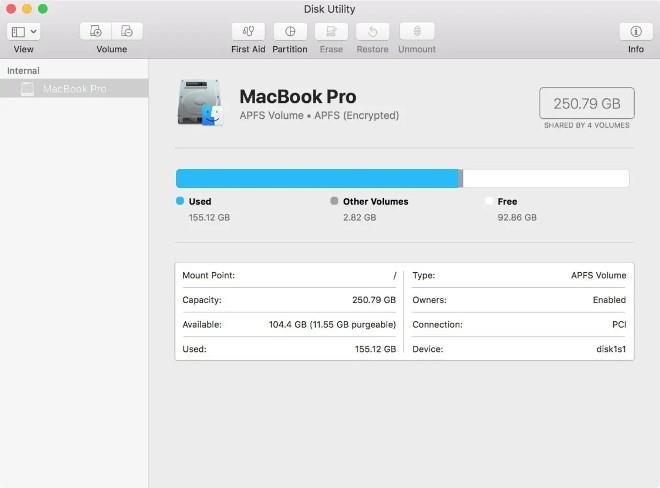
Reikėtų atkreipti dėmesį, kad dėl didelės kainos Mac kompiuterių standžiojo disko talpa dažnai nėra tokia didelė, kaip Windows kompiuterių. Todėl, kad nesudegintumėte saugyklos vietos, turite turėti pagrįstą naudojimo planą.
Kiek laisvos vietos jums reikia?
Anksčiau „Microsoft“ rekomendavo, kad norint išvengti problemų, bet kuriame diske, kuriame įdiegta „Windows“, turėtumėte palikti bent 100 MB laisvos vietos. Tačiau, kadangi problemų vis tiek kyla, kai laisvos vietos lygis didesnis nei 100 MB, straipsnyje rekomenduojama 10 % laisvos vietos.
Kaip apskaičiuoti 10% laisvos vietos Windows kompiuteryje
Norėdami apskaičiuoti 10 % laisvos vietos, tiesiog paimkite skaičių, esantį šalia Talpa 3 skiltyje ir perkelkite dešimtainį vienetą į kairę. Pavyzdžiui, jei žiūrimo standžiojo disko bendra talpa yra 80,0 GB, perkėlus dešimtainį tašką viena vieta į kairę, gausite 8,0 GB, o tai reiškia, kad neturėtumėte leisti laisvos vietos mažėti. konkretus prietaisas.
Patikrinkite, kokių tipų failai užima vietos saugykloje
Sistemose „Windows 11“ ir „Windows 10“ galite rasti išsamesnės informacijos apie tai, kurie failų tipai užima vietos diske, skiltyje „ Nustatymai“ > „Sistema“ > „Saugykla“ . Tiesiog pasirinkite jus dominantį diską ir „Windows“ jį analizuos, suskirstydama į kategorijas, pvz., Sistema ir rezervuota, Laikini failai, Programos ir funkcijos, Paveikslėliai ir kt.
Taip pat yra keletas nemokamų disko vietos analizės įrankių, kuriuos galite atsisiųsti, skirtą „Windows 11“ ir ankstesnėms „Windows“ versijoms, kurie parodys, kurie failai ir aplankai užima daug vietos.
Bet kurioje „Windows“ versijoje pasirinkus Disko valymas iš disko ypatybių paleidžiama Disko valymo priemonė – unikalus įrankis, skirtas „Windows“ nebereikalingiems failams ištrinti.
Tikimės, kad šis straipsnis jums bus naudingas!
Žiūrėti daugiau: