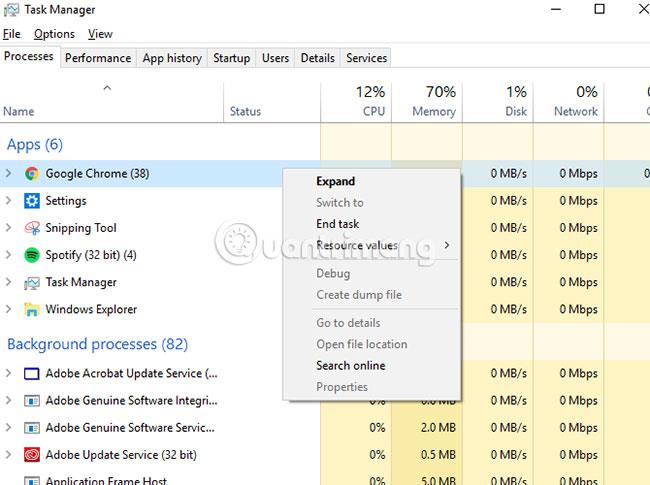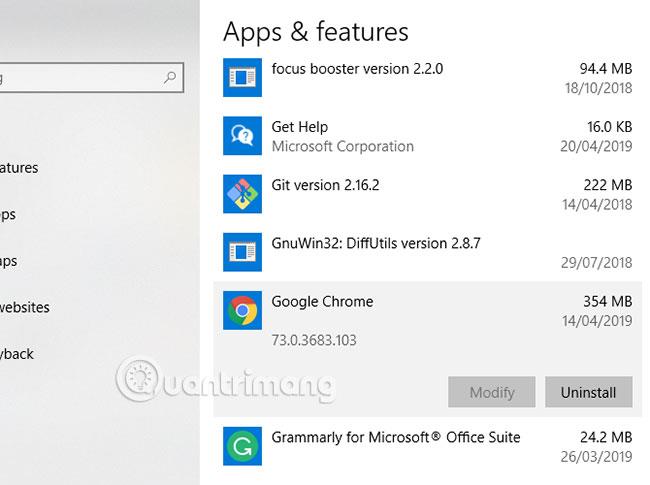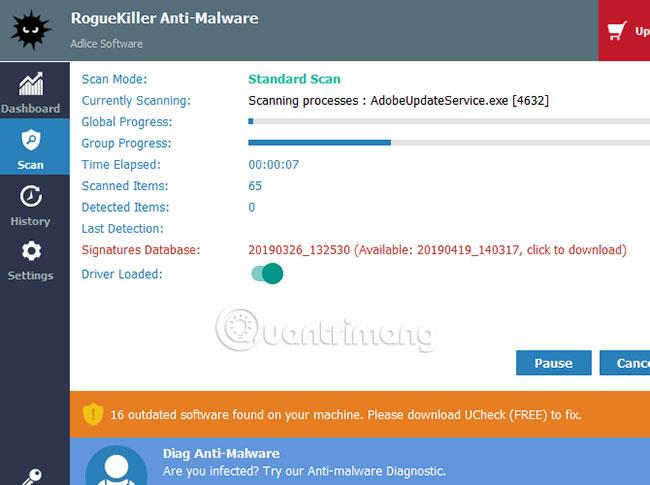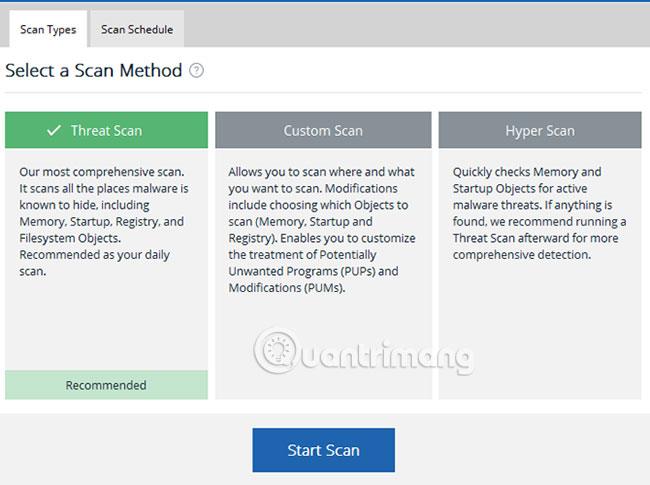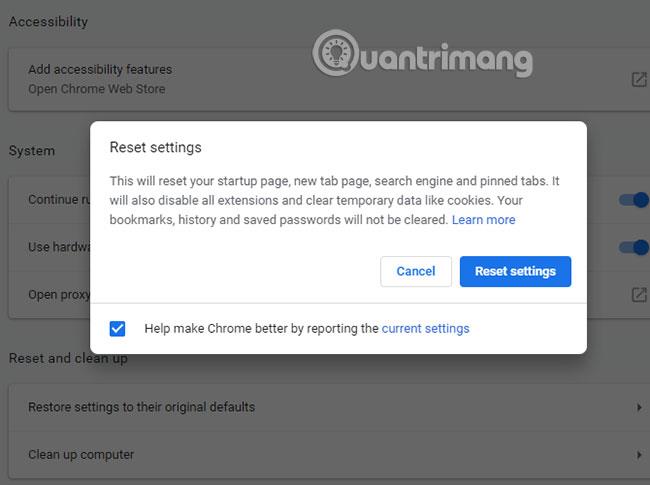Programų kūrėjams labai lengva susieti savo programinę įrangą su reklamine programine įranga , kad uždirbtų daugiau pinigų. Jei nekreipsite dėmesio, diegdami naują programinę įrangą galite mokėti daugiau dėl iš anksto supakuotos kenkėjiškos programos.
„Chromium“ kenkėjiška programa yra gana populiarus pasirinkimas tarp nesąžiningų kūrėjų. „Chromium“ kenkėjiška programa gali atrodyti beveik kaip tikras programinės įrangos paketas. Bet neapsigaukite! Turite jį pašalinti, jei norite, kad jūsų kompiuteris būtų saugus. Sužinokite, kaip pašalinti „Chromium“ kenkėjiškas programas atlikdami 4 paprastus veiksmus!
Kas yra „Chromium“ kenkėjiška programa? Kaip jį pašalinti?
Kas yra „Chromium“ kenkėjiška programa?
„Chromium“ yra „Google“ atvirojo kodo naršyklės projektas, naudojamas kaip „Google Chrome“ pagrindas . „Chromium“ kenkėjiška programa pavadinta projekto vardu, nes kenkėjiški kūrėjai naudoja šį kodą kurdami netikras „Chrome“ žiniatinklio naršykles.
Jie turės savo pavadinimus (pvz., BeagleBrowser ir BoBrowser), bet atrodys labai panašūs į Chrome. Yra ir kitų teisėtų „Chromium“ naršyklių, kurias galite įdiegti , bet ne šių netikrų. Jie nėra sukurti taip, kad būtų naudingi galutiniam vartotojui.
Jei pirmą kartą naudojate „Windows“, galite net nepastebėti, kad kažkas atsitiko. „Chromium“ kenkėjiška programa taip pat gali užkrėsti kitų naršyklių nustatymus arba jūsų „Chrome“ diegimą per nesąžiningus trečiųjų šalių plėtinius.
Galite netyčia įdiegti šias naršykles (arba kenkėjiškus plėtinius) iš naršyklės iššokančiųjų langų arba jos gali būti iš anksto supakuotos su kita programine įranga.
Kaip pašalinti „Chromium“ kenkėjiškas programas
1 veiksmas: užbaikite vykdomus procesus ir pabandykite pašalinti
Prieš pradėdami mokytis, kaip pašalinti „Chromium“ kenkėjiškas programas, turėsite patikrinti, ar programinė įranga neveikia. Kai kurios kenkėjiškos programos yra labai „užsispyrusios“ ir gali toliau veikti fone, net jas uždarius. Šios kenkėjiškos programos sukurtos tam, kad negalėtumėte jų pašalinti.
Atidarykite užduočių tvarkyklę Windows kompiuteryje paspausdami Ctrl + Shift + Esc . Pamatysite vykdomų procesų ir atidarytų programų sąrašą. Ieškokite bet ko, pavadinto „Chromium“ arba „Chrome“.
Pasirinkite nepageidaujamą procesą ir paspauskite Del. Jei jis neužsidaro, dešiniuoju pelės mygtuku spustelėkite procesą ir pasirinkite Baigti užduotį. Jei procesai neužsidaro, pereikite prie kito veiksmo, nes problemai išspręsti reikės papildomos programinės įrangos.
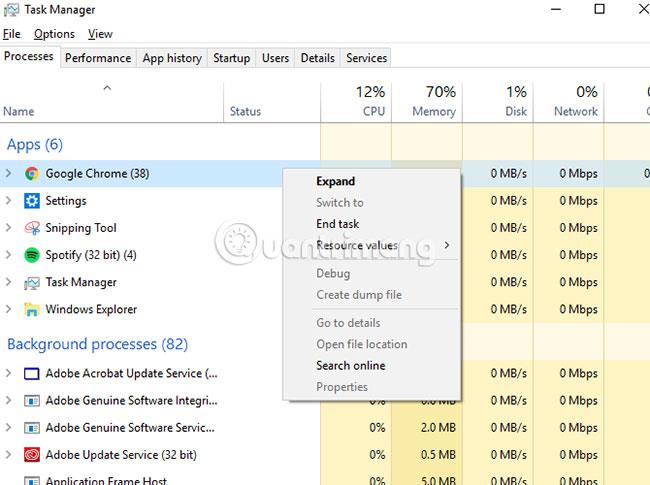
Jei programinė įranga uždaryta, galite pradėti pašalinti kenkėjišką programą. Jei naudojate „Windows 10“ , paspauskite „Win + X“ > „Nustatymai“ prieš pasirodžiusiame ekrane pasirinkdami „Apps“ . Programų ir funkcijų sąraše raskite kenkėjiškos kenkėjiškos programos pavadinimą ir pasirinkite Pašalinti.
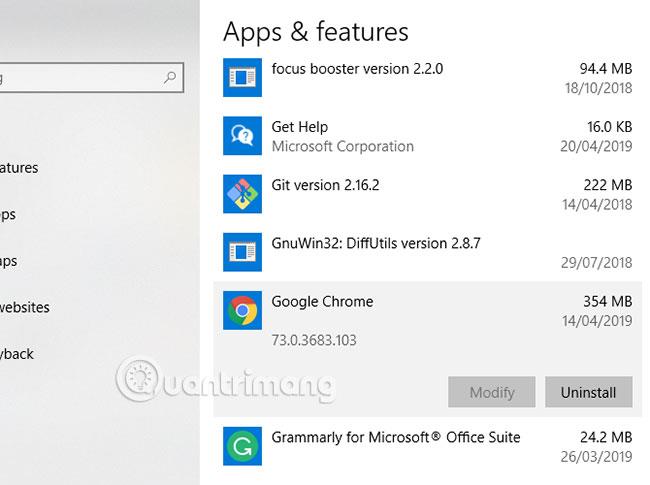
2 veiksmas: pradėkite išsamų kenkėjiškų programų nuskaitymą
Tarkime, kad bet kokia jūsų įdiegta kenkėjiška programa pati nepasišalins, kai tai liepsite. Dėl šios priežasties turėsite nuskaityti visą kompiuterį, ar nėra kenkėjiškų programų, virusų ar kitų PUP (potencialiai nepageidaujamų programų).
Pradėkite įdiegdami kai kuriuos įrankius, kurie padės sistemoje ieškoti ir pašalinti kenkėjiškų programų , ypač jei kompiuteryje randate procesų, kurie atsisako nutraukti. Tokia programinė įranga kaip „Rkill“ padarys galą viskam, kas atkakliai atsisako sustoti, kai naudojate užduočių tvarkyklę. Tada galite pabandyti pašalinti „Chromium“ kenkėjiškas programas naudodami aukščiau pateiktą metodą.
Taip pat turite įsitikinti, kad turite visiškai atnaujintą antivirusinę programą. Jei dar to nepadarėte, kompiuteryje įdiekite vieną geriausių įmanomų antivirusinių rinkinių , nemokamų arba mokamų.
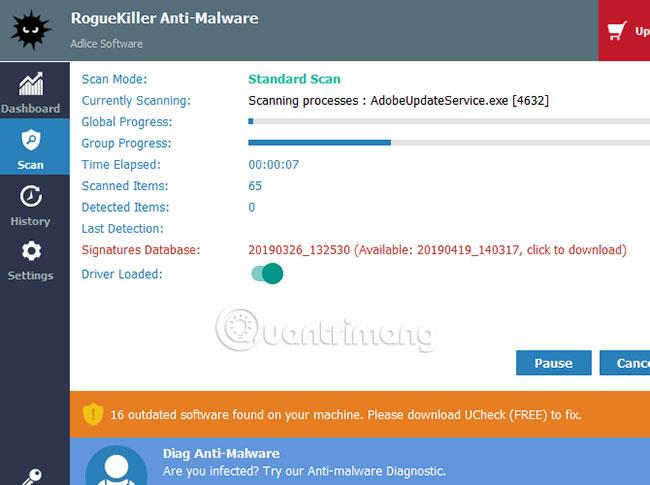
Pradėkite nuo kenkėjiškų programų nuskaitymo. Jei naudojate RogueKiller, atidarykite programinę įrangą ir pasirinkite Standartinis nuskaitymas. Tada „RogueKiller“ nuskaitys jūsų kompiuterį, ar nėra kenkėjiškų programų failų ir procesų.
Kai procesas bus baigtas, jūsų bus paklausta, ar norite peržiūrėti rezultatus ir pašalinti aptiktas kenkėjiškas programas, todėl patvirtinkite jas, jei jos pasirodys.
Jei naudojate Malwarebytes , procesas yra panašus. Pagrindiniame valdymo skydelio meniu paspauskite Scan Now arba eikite į skyrių Nuskaityti ir pasirinkite norimą nuskaitymo būdą. Čia rekomenduojama parinktis Threat Scan .
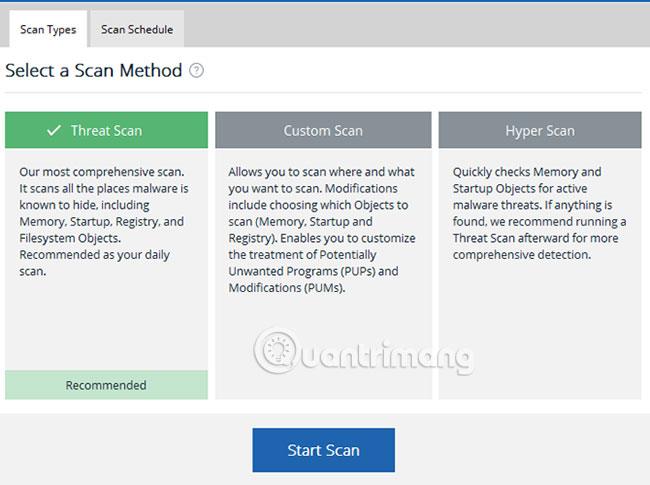
Atlikite tuos pačius nuskaitymus naudodami naudojamą antivirusinę programinę įrangą, įskaitant visą nuskaitymą paleidžiant. Jei neseniai įdiegėte kenkėjiškų programų ir virusų šalinimo programinę įrangą, dabar turėtumėte reguliariai nuskaityti savo kompiuterį, kad išvengtumėte bet kokių infekcijų ateityje.
3 veiksmas: ištrinkite „Chromium“ naudotojo duomenų aplanką
Nors kenkėjiškų programų nuskaitymas pašalins visas aptiktas kenkėjiškas „Chromium“ kenkėjiškas programas, vis tiek gali būti likutinių failų, įskaitant suklastotus nustatymus ir sukurtus profilius.
Ištrinkite „Chromium“ diegimo aplanką. Per daug dėl to nesijaudinkite, nes standartinė Chrome naršyklė iš naujo sukurs aplanką, kai vėl paleisite programą.
Kol jūsų „Chrome“ naršyklė neveikia, paspauskite Win + R ir įveskite %appdata% prieš paspausdami OK. Būsite nukreipti į „Windows“ naudotojams skirtą „AppData Roaming“ aplanką . Ieškokite aplanko pavadinimu „Chromium“ arba, jei jūsų standartinis „Chrome“ diegimas užkrėstas kenkėjiška programa, ieškokite „ Google\Chrome“.
Ištrinkite aplankus, tada atlikite tą patį aplanke AppData Local su Win + R ir %localappdata%.
4 veiksmas: iš naujo nustatykite standartinius „Chrome“ nustatymus
Šis veiksmas gali būti nereikalingas, jei sėkmingai pašalinote kenkėjiškas programas iš kompiuterio ir ištrynėte diegimo aplanką, tačiau norėdami būti visiškai ramūs, vis tiek turėtumėte tai padaryti. Jei naudojate „Chrome“ kaip standartinę naršyklę, „Chrome“ galite iš naujo nustatyti jos pradinius nustatymus.
Šis veiksmas pašalins visus plėtinius ar priedus, naršyklės istoriją ir atjungs jus nuo visų paskyrų. Galite pradėti iš naujo įdiegę „Chrome“.
Viršutiniame dešiniajame kampe spustelėkite meniu piktogramą (trys vertikalūs taškai) ir eikite į Nustatymai > Išsamiau > Nustatyti iš naujo ir išvalyti . Pasirinkite Atkurti pradinius numatytuosius nustatymus . Spustelėkite Atstatyti nustatymus , kad patvirtintumėte.
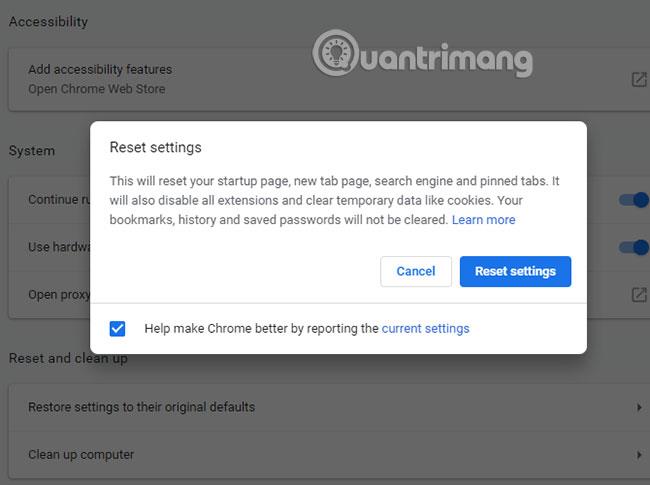
Po to „Chrome“ nustatymai grįš į pradinę būseną. Atminkite, kad tai išbandykite, tik jei naudojate standartinę „Google Chrome“ versiją arba saugią „Chromium“ naršyklės alternatyvą.
„Chromium“ kenkėjiškas programas ne visada lengva aptikti, tačiau yra keletas akivaizdžių požymių, jei pakankamai atidžiai žiūrite. Jei jūsų naudojama naršyklė nenaudoja „Google“ ar kito populiaraus paieškos variklio arba jos neįdiegėte iš patikimo šaltinio, greičiausiai esate užkrėsti kenkėjiška programa.
Geriausias būdas išvengti infekcijų ateityje – atnaujinti sistemą ir įdiegti geriausią apsaugą nuo kenkėjiškų programų, skirtų „Windows“ kompiuteriams.
Tikimės, kad jums pasiseks.