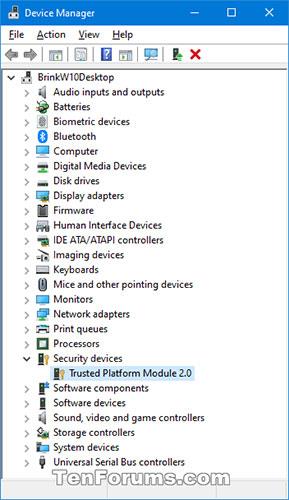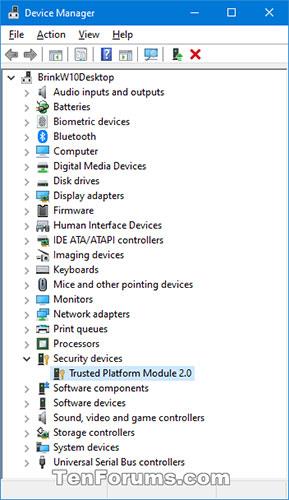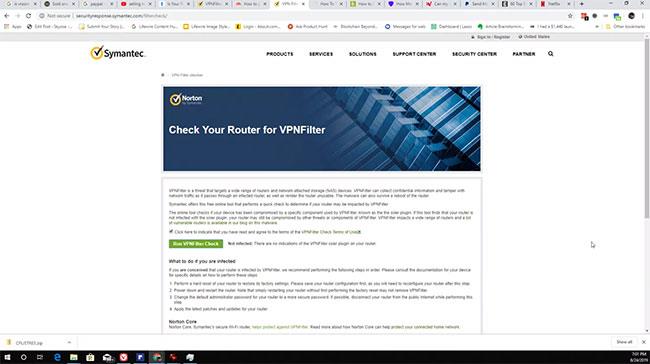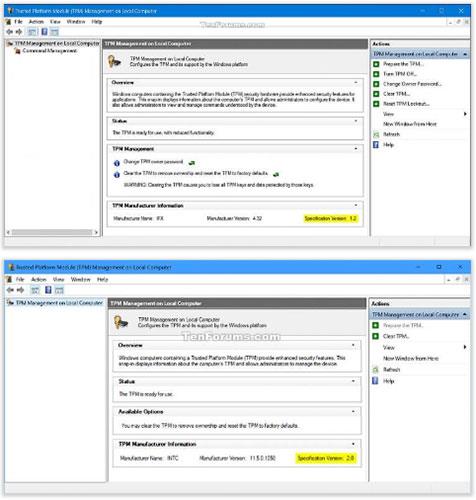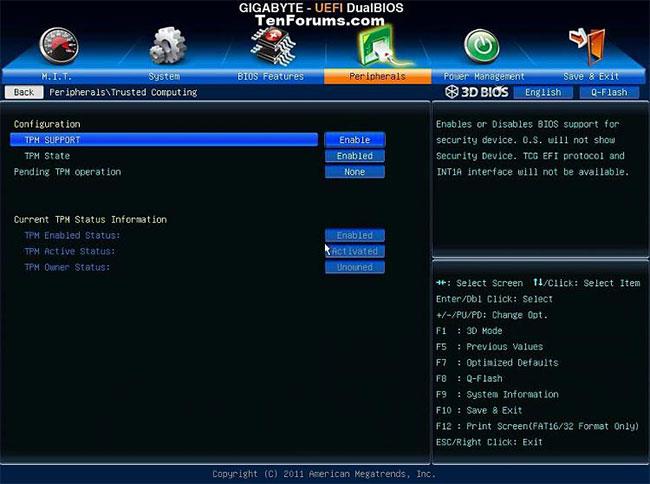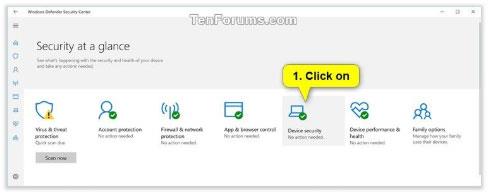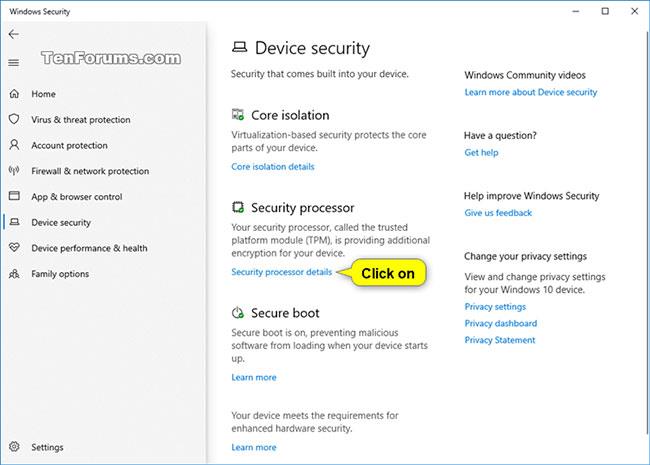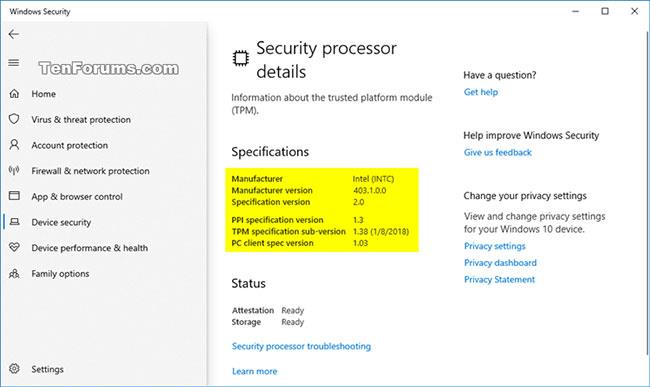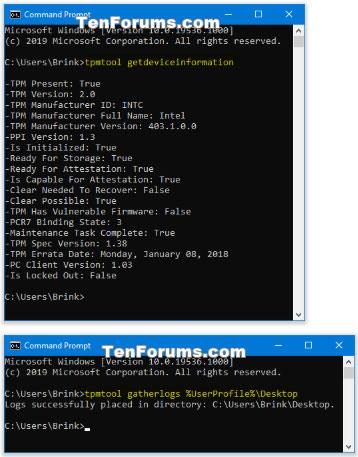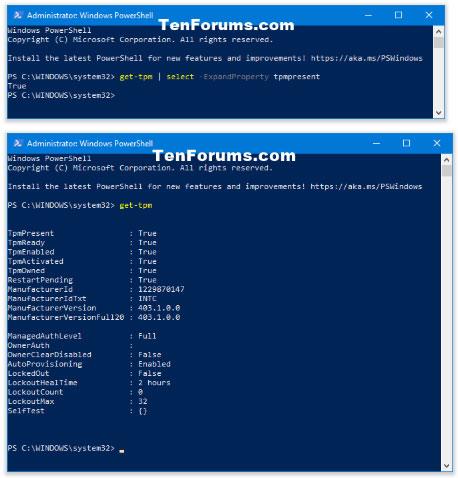Patikimos platformos modulio (TPM) technologija sukurta teikti aparatine įranga pagrįstas su sauga susijusias funkcijas. TPM lustas yra saugus kriptografinis procesorius, skirtas kriptografinėms operacijoms atlikti. Lustą sudaro keli fiziniai apsaugos mechanizmai, todėl jis yra atsparus klastojimui, o kenkėjiška programa negali trukdyti TPM saugos funkcijoms.
Šiame vadove bus parodyta, kaip patikrinti, ar jūsų „Windows“ kompiuteryje yra patikimos platformos modulio (TPM) saugos aparatinės įrangos lustas, taip pat peržiūrėti informaciją apie TPM ir versiją, jei taip.
Įrenginių tvarkytuvėje patikrinkite, ar jūsų kompiuteryje yra TPM ir TPM informacija
1. Atidarykite įrenginių tvarkytuvę .
2. Pažiūrėkite, ar sąraše nėra saugos įrenginių . Jei taip, išplėskite jį, kad pamatytumėte, ar turite patikimos platformos modulio įrenginį su versijos numeriu (pvz., 2.0).
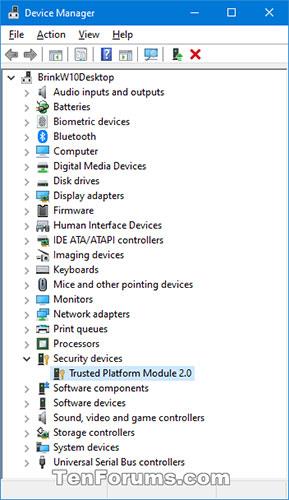
Pažiūrėkite, ar sąraše nėra saugos įrenginių
Patikrinkite, ar jūsų kompiuteryje yra TPM ir TPM informacijos TPM valdymo konsolėje
Win1. Paspauskite + klavišus R, kad atidarytumėte Vykdyti , įveskite tpm.msc į Run ir paspauskite OK , kad atidarytumėte TPM valdymą.
2. Pažiūrėkite, ar TPM valdymo pultas rodo, kad kompiuteryje yra TPM.
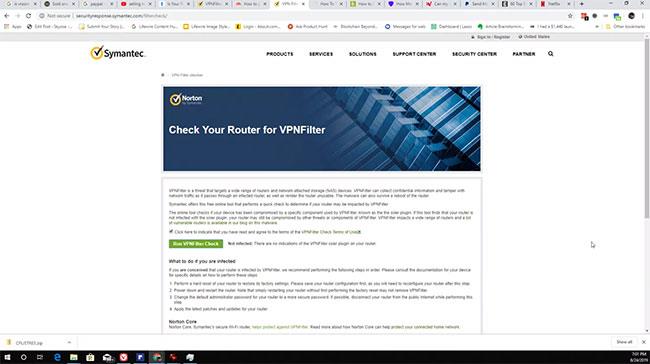
Nėra TPM
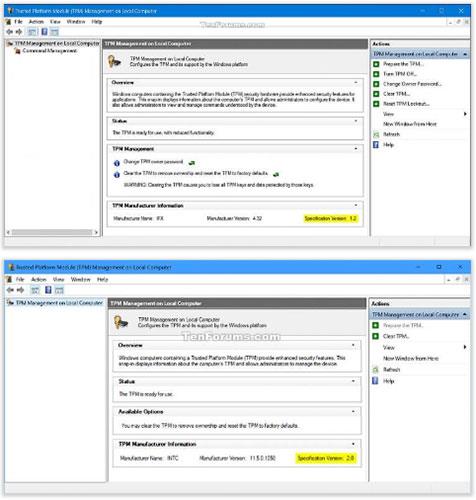
Yra TPM
Patikrinkite, ar jūsų kompiuteryje yra TPM ir TPM informacija BIOS arba UEFI programinės įrangos nustatymuose
1. Įjunkite kompiuterį į BIOS arba UEFI programinės įrangos diegimą .
2. Pažiūrėkite, ar turite patikimos platformos modulį (TPM) arba PTT nustatymą , kad įjungtumėte arba išjungtumėte.
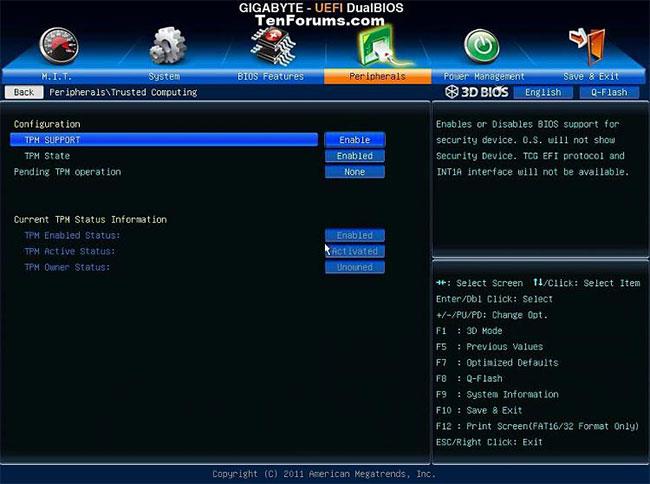
Pažiūrėkite, ar turite patikimos platformos modulį (TPM) arba PTT nustatymą, kad įjungtumėte arba išjungtumėte
Patikrinkite, ar jūsų kompiuteryje yra TPM ir TPM informacija Windows sauga
1. Atidarykite Windows sauga ir spustelėkite įrenginio saugos piktogramą.
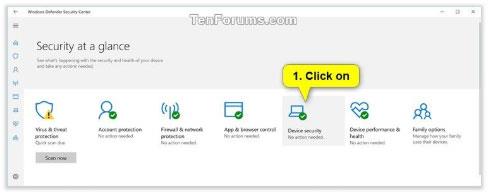
Spustelėkite įrenginio saugos piktogramą
2. Skiltyje Apsaugos procesorius spustelėkite nuorodą Saugos procesoriaus informacija .
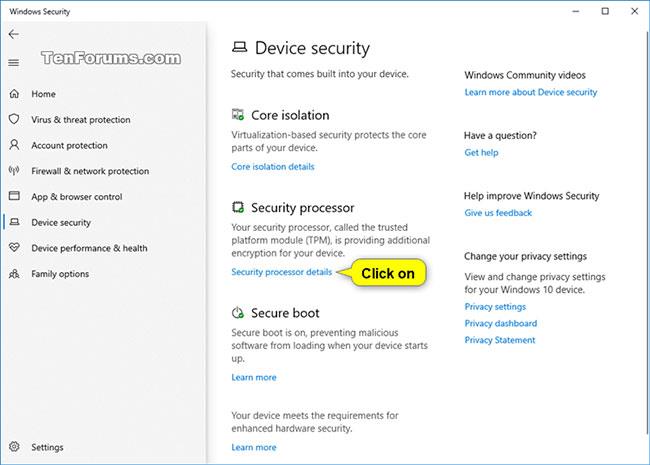
Spustelėkite nuorodą Saugos procesoriaus informacija
3. Jei jūsų kompiuteryje yra TPM, dabar matysite bendrą informaciją apie jį.
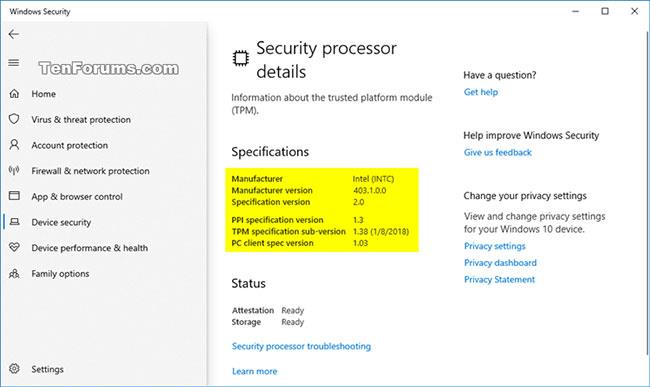
Jei jūsų kompiuteryje yra TPM, dabar pamatysite jo apžvalgą
4. Baigę galite uždaryti Windows sauga.
Komandinėje eilutėje patikrinkite, ar jūsų kompiuteryje yra TPM ir TPM informacija
1. Atidarykite komandų eilutę .
2. Nukopijuokite ir įklijuokite toliau esančią komandą, kurią norite naudoti, į komandų eilutę ir paspauskite Enter.
Norėdami eksportuoti bendrą TPM informaciją į komandų eilutę, įveskite komandą:
tpmtool getdeviceinformation
Norėdami eksportuoti daugiau informacijos apie TPM į TpmInformation.txt failą darbalaukyje, įveskite komandą:
tpmtool gatherlogs %UserProfile%\Desktop
Surinkite TPM žurnalus ir padėkite juos darbalaukyje. Failai, kuriuos galima sukurti:
- TpmEvents.evtx
- TpmInformation.txt
- SRTMBoot.dat
- SRTMResume.dat
- DRTMBoot.dat
- DRTMResume.dat
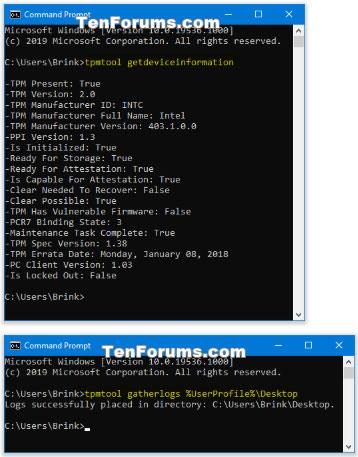
Žr. išsamią informaciją apie TPM komandinėje eilutėje
Pažiūrėkite, ar jūsų kompiuteryje yra TPM ir TPM informacija PowerShell
Pastaba : norėdami atlikti šią parinktį, turite būti prisijungę kaip administratorius.
1. Atidarykite „PowerShell“ su administratoriaus teisėmis .
2. Nukopijuokite ir įklijuokite toliau pateiktą komandą, kurią norite naudoti, į „PowerShell“, tada paspauskite, kad pamatytumėte teisingus arba klaidingusEnter rezultatus, praneštus TPM.
(Išsami informacija)
get-tpm
(Jokios informacijos)
get-tpm | select -ExpandProperty tpmpresent
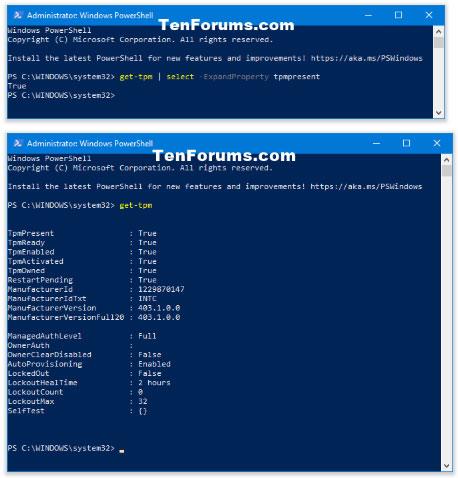
Peržiūrėkite išsamią TPM informaciją „PowerShell“.