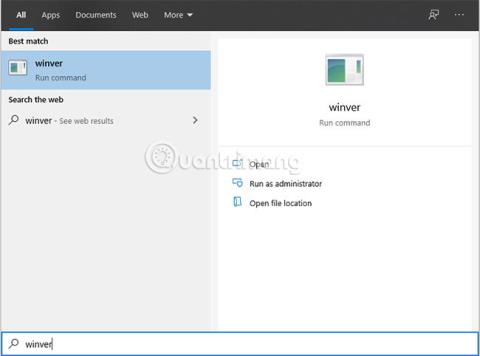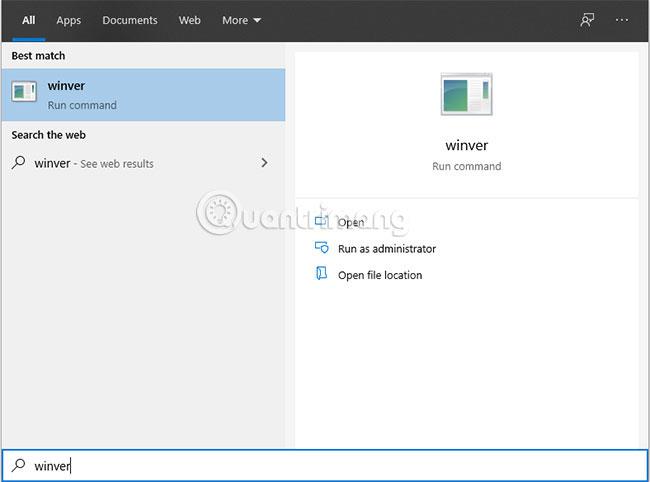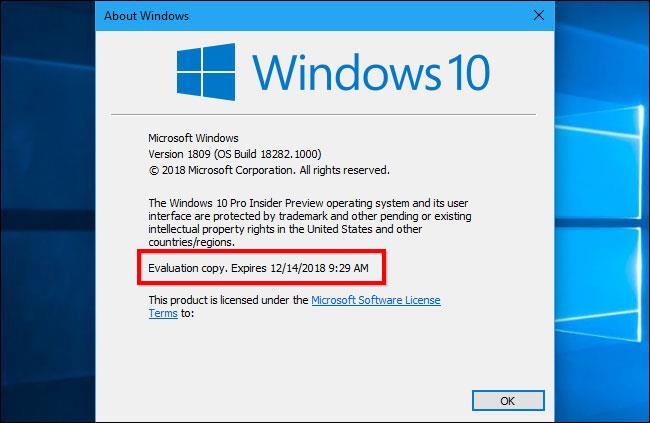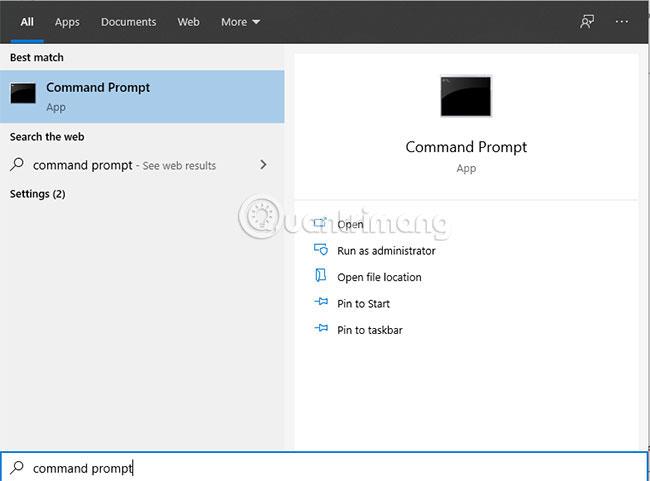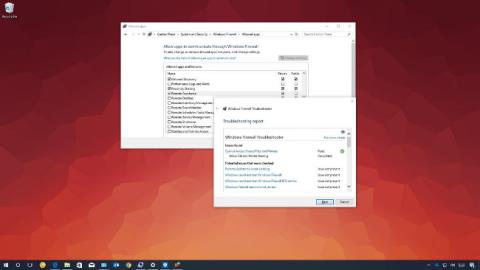Paprastai įdiegus Windows, jei raktas nenaudojamas Windows aktyvavimui, vartotojas turės tam tikrą laiką juo naudotis. O pasibaigus galiojimo laikui Win iš naujo įdiegsime nuo nulio. Taigi, kaip patikrinti „Windows“ naudojimo laiką, kad sužinočiau galiojimo laiką?
Kaip patikrinti „Windows“ galiojimo datą naudojant „Winver“.
Galiojimo datą galite patikrinti Winver programoje. Norėdami jį atidaryti, paspauskite „ Windows“ klavišą , meniu Pradėti įveskite „winver“ ir paspauskite „Enter“ . Taip pat galite paspausti Windows + R , kad atidarytumėte dialogo langą Vykdyti , įveskite ten winver ir paspauskite Enter .
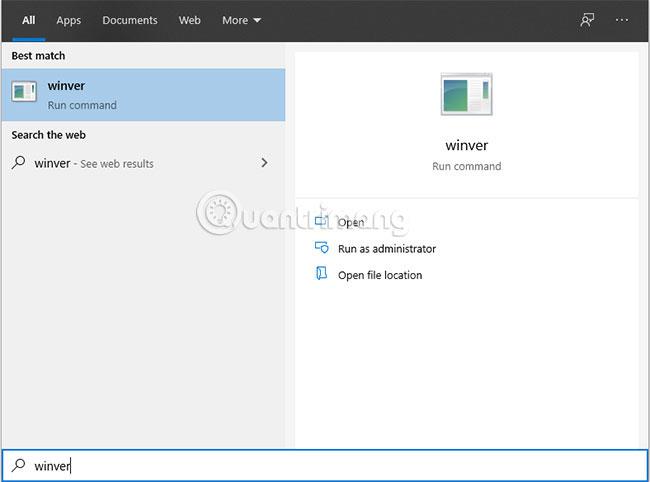
Meniu Pradėti įveskite „winver“ ir paspauskite „Enter“.
Šiame dialogo lange rodoma tiksli „Windows 10“ versijos galiojimo pabaigos data ir laikas. Turėtumėte atnaujinti į naujesnę „Windows 10 Insider“ versiją (arba grįžti į ankstesnę stabilią versiją) prieš pasibaigiant galiojimo laikui.
„Winver“ dialogo lange taip pat rodoma tiksli jūsų naudojama „Windows 10“ versija. Šią informaciją taip pat galite rasti nustatymų programoje.
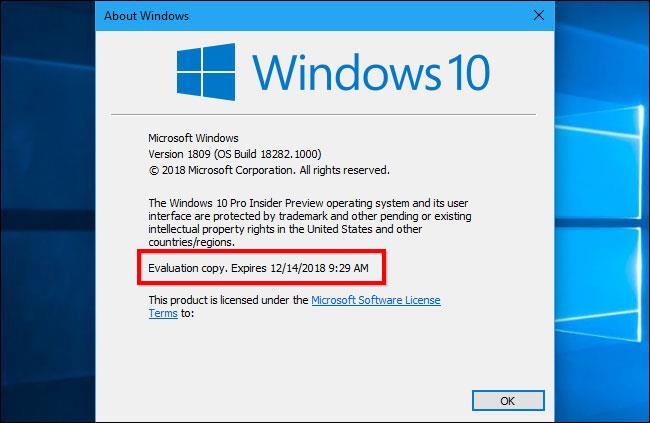
Informacija apie naudojamą „Windows 10“ versiją
Kaip patikrinti „Windows“ galiojimo datą naudojant komandų eilutę
Yra labai paprastas būdas naudoti komandą CMD. Vartotojams tereikia įvesti komandą į komandų eilutės (administratoriaus) sąsają, tada jums bus pranešta apie likusį „Windows“ galiojimo laiką.
1 žingsnis:
Visų pirma, kompiuterio sąsajoje Windows paieškos juostoje įveskite raktinį žodį Command Prompt . Tada dešiniuoju pelės mygtuku spustelėkite rezultatą ir pasirinkite Vykdyti kaip administratorių , kad atidarytumėte komandų eilutę su administratoriaus teisėmis .
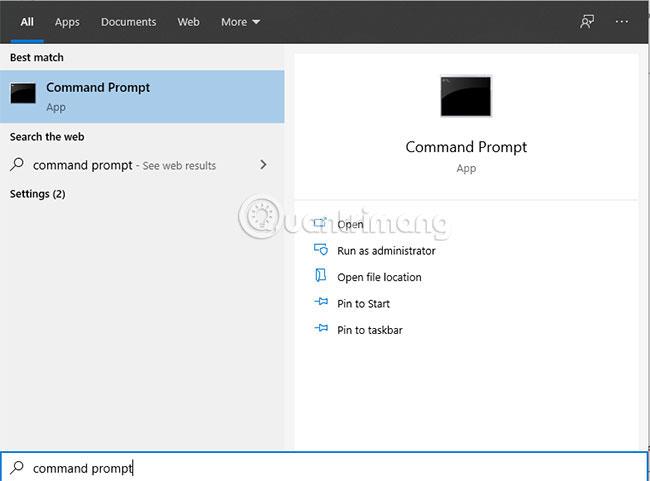
Atidarykite komandų eilutę su administratoriaus teisėmis
2 žingsnis:
Pasirodo administratoriaus sąsaja: komandų eilutė. Čia įvesite komandą į cmd langą su komanda slmgr.vbs -xpr arba slmgr.vbs /xpr . Galiausiai paspauskite Enter, kad įvykdytumėte šią komandą.

Įveskite komandą slmgr.vbs -xpr
3 veiksmas:
Iškart po to gausime pranešimą apie Win galiojimo pabaigos datą.
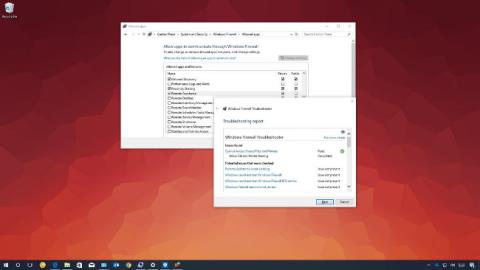
Pranešimas apie Win galiojimo pabaigos datą
Naudodami labai paprastą CMD komandą žinosime tikslų galiojimo laiką, kai naudojate „Windows“. Iš ten galite suplanuoti iš naujo įdiegti „Win“ prieš pasibaigiant jo galiojimo laikui. Be to, vartotojai žinos, ar jų „Windows“ versija suaktyvinta visam laikui, ar ne.
Linkime sėkmės!